Instrumentbordutforming for PerformancePoint brukes til å opprette instrumentbordinnhold. Du lagrer, organiserer og behandler instrumentbordinnholdet i spesiallagde SharePoint-lister og -dokumentbiblioteker som er en del av en nettstedssamling. Du kan se instrumentbordelementer for PerformancePoint som er i en bestemt nettstedssamling, og du kan bytte til en annen nettstedssamling, avhengig av SharePoint-tillatelsene du har.
I denne artikkelen
Hvor lagres PerformancePoint-elementene?
Vise innholdet i en liste eller et dokumentbibliotek
Åpne instrumentbordelementer for PerformancePoint
Arbeide med en annen nettstedssamling
Vise PerformancePoint-elementer i en annen nettstedssamling
Distribuere et PerformancePoint-instrumentbord til et bibliotek i en annen nettstedssamling
Hvor lagres PerformancePoint-elementene?
Når du jobber i Instrumentbordutforming, lagres instrumentbordelementene i følgende SharePoint-lister og -dokumentbiblioteker:
-
Instrumentbord-bibliotek. Instrumentbordbiblioteket inneholder bare publiserte instrumentbord som er distribuert fra Instrumentbordutforming.
-
Innholdsbibliotek for Datatilkoblinger. Innholdsbiblioteket for datatilkoblinger inneholder datakilder som du kan bruke for instrumentbordelementer, sammen med servertilkoblingsinformasjon og sikkerhetsinformasjon for hver datakilde.
-
Innholdsliste for PerformancePoint. Innholdslisten for PerformancePoint er en SharePoint-liste som inneholder målstyring, rapporter, filtre, upubliserte instrumentbord og andre instrumentbordelementer. Du kan organisere elementene i listen i mapper.
Du kan vanligvis åpne disse SharePoint-listene og -bibliotekene ved hjelp av navigasjonsdelen øverst til venstre på skjermen. Følgende bilde viser et eksempel på navigasjonsdelen til venstre.
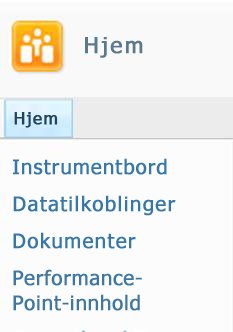
Instrumentbordutforming definerer innholdstyper for SharePoint-listene og -dokumentbibliotekene som inneholder instrumentbordelementene. Innholdstypedefinisjonene avgjør hvordan elementer kan vises eller redigeres. Et dokumentbibliotek for datatilkoblinger inneholder for eksempel bare datakildene du bruker til instrumentbordinnholdet. Du kan ikke lagre andre typer instrumentbordelementer i dokumentbiblioteket for datatilkoblinger.
SharePoint-administratorer kan endre navnene på disse SharePoint-listene og -dokumentbibliotekene når de konfigurerer PerformancePoint Services i Microsoft SharePoint Server 2010. SharePoint-administratorer kan også opprette nye dokumentbiblioteker og lister for PerformancePoint-innhold forutsatt at de spesifiserer en egnet innholdstype for hver nye liste og hvert nye dokumentbibliotek.
Vise innholdet i en liste eller et dokumentbibliotek
Viktig!: Du vil kanskje ikke kunne åpne enkelte PerformancePoint-elementer, avhengig av SharePoint-tillatelsene du har.
Slik viser du PerformancePoint-elementer:
-
Finn navigasjonsruten på venstre side av skjermen i Business Intelligence Center.
-
Klikk Instrumentbord, Datatilkoblinger eller Innholdsliste for PerformancePoint i navigasjonsruten til venstre. SharePoint-listen eller -dokumentbiblioteket du valgte, åpnes.
Åpne instrumentbordelementer for PerformancePoint
Du kan åpne og vise individuelle instrumentbord-elementer, avhengig av SharePoint-tillatelsene du har.
-
Dobbeltklikk et instrumentbord i Instrumentbord-biblioteket for å åpne det i et nettleservindu.
-
Dobbeltklikk en datakilde i Datatilkoblinger-biblioteket for å åpne Instrumentbordutforming. Deretter kan du bruke fanene i midtruten til å se informasjon om datakilden, for eksempel innstillinger for servertilkoblinger.
-
Dobbeltklikk et element i Innholdsliste for PerformancePoint for å åpne det i Instrumentbordutforming. Du kan forhåndsvise det i midtruten i Instrumentbordutforming, avhengig av elementet du åpner. Hvis du for eksempel åpner en analytisk visning, kan du klikke fanen Utforming eller Redigering for å forhåndsvise rapporten.
Arbeide med en annen nettstedssamling
SharePoint-nettstedet som inneholder PerformancePoint-innholdet, er en del av en nettstedssamling. Mange organisasjoner bruker flere nettstedssamlinger. Når du bruker Instrumentbordutforming, kan du bare arbeide med én nettstedssamling om gangen. Dette betyr at du ikke kan kombinere PerformancePoint-elementer som er lagret i én nettstedssamling med PerformancePoint-elementer som er lagret i en annen nettstedssamling på ett enkelt instrumentbord. Du kan imidlertid bytte til en annen nettstedssamling. Dette gjør du ved å bruke dialogboksen Legg til lister eller Distribuer til, i Instrumentbordutforming.
Tenk deg for eksempel at du skal bruke instrumentbordelementer som er lagret på en annen plassering enn standardlisten for PerformancePoint-innhold. Du kan bruke kommandoen Legg til lister til å bytte til nettstedssamlingen som inneholder innholdet du vil bruke. Du kan eventuelt distribuere et instrumentbord til en annen plassering ved å bruke Distribuer til-boksen.
Vise PerformancePoint-elementer i en annen nettstedssamling
Du kan vise PerformancePoint-elementer i SharePoint-lister og -dokumentbiblioteker som er en del av en annen nettstedssamling. Dette gjør du ved hjelp av dialogboksen Legg til lister.
-
Klikk fanen Startside i Instrumentbordutforming, og klikk deretter Legg til lister. Dialogboksen Legg til lister åpnes og viser en liste over alle SharePoint-listene og -dokumentbibliotekene som inneholder PerformancePoint-innhold.
-
Velg en liste i boksen Legg til lister, og klikk deretter OK.
-
Klikk fanen Hjem, og klikk deretter Oppdater for å oppdatere listen over PerformancePoint-elementer som er tilgjengelige i listen.
Distribuere et PerformancePoint-instrumentbord til et bibliotek i en annen nettstedssamling
Du kan distribuere et PerformancePoint-instrumentbord til et bibliotek i en annen nettstedssamling, avhengig av SharePoint-tillatelsene du har. Dette gjør du ved å bruke dialogboksen Distribuer til, i Instrumentbordutforming.
Tips!: Hvis et instrumentbord allerede har blitt distribuert til et SharePoint-nettsted og du distribuerer det på nytt, ser du kanskje ikke Distribuer til-boksen. Hvis dette skjer, klikker du fanen Egenskaper og deretter Bla gjennom for å åpne dialogboksen Distribuer til..
-
Merk instrumentbordet du vil distribuere, i Arbeidsområdeleser. Høyreklikk instrumentbordet, og klikk deretter Distribuer til SharePoint. Distribuer til-boksen åpnes og viser andre SharePoint-lister og -dokumentbiblioteker som inneholder PerformancePoint-innhold.
-
Velg instrumentbordbiblioteket du vil bruke, i Distribuer til-boksen.
-
Bruk Hoveddokument-listen til å angi en sidemal for instrumentbordet.
-
Hvis instrumentbordet består av flere sider, merker du av for Ta med sideliste for navigering. Klikk deretter OK. Etter at instrumentbordet er distribuert, åpnes og vises det i nettleseren.










