PerformancePoint ダッシュボード デザイナーを使ってダッシュボードのコンテンツを作成します。ダッシュボード コンテンツは、サイト コレクションの一部である、専用の SharePoint リストやドキュメント ライブラリに保存して整理し、管理します。特定のサイト コレクション内の PerformancePoint ダッシュボード アイテムを表示できます。また、ユーザーに割り当てられた SharePoint 権限によっては、別のサイト コレクションに切り替えることもできます。
この記事の内容
PerformancePoint ダッシュボード アイテムを開く
PerformancePoint アイテムが格納される場所
ダッシュボード デザイナーで作業する際、ダッシュボード アイテムは次の SharePoint リストとドキュメント ライブラリに保存されます。
-
[ダッシュボード] ライブラリ: [ダッシュボード] ライブラリには、ダッシュボード デザイナーから展開された公開済みダッシュボードのみが格納されます。
-
[データ接続] コンテンツ ライブラリ: [データ接続] コンテンツ ライブラリには、ダッシュボード アイテムに使うことのできるデータ ソースが、各データ ソースのサーバー接続情報やセキュリティの詳細と共に格納されます。
-
[PerformancePoint コンテンツ] リスト: [PerformancePoint コンテンツ] リストは、SharePoint リストの 1 つであり、スコアカード、レポート、フィルター、未公開ダッシュボードなどのダッシュボード アイテムが格納されます。このリスト内のアイテムをフォルダーに入れて整理することができます。
これらの SharePoint リストとライブラリには、一般的に、画面の左上にあるナビゲーション セクションを使ってアクセスできます。次の画像は、左側のナビゲーション セクションの例です。
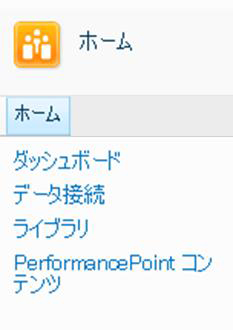
ダッシュボード デザイナーでは、ダッシュボード アイテムを格納する SharePoint リストやドキュメント ライブラリのコンテンツ タイプがあらかじめ決められています。アイテムをどのように表示したり編集したりできるかは、このコンテンツ タイプ定義によって決まります。たとえば、[データ接続] というドキュメント ライブラリに格納されるのは、ダッシュボード コンテンツに使われるデータ ソースのみです。他の種類のダッシュボード アイテムを [データ接続] ドキュメント ライブラリに保存することはできません。
SharePoint 管理者は、Microsoft SharePoint Server 2010 の PerformancePoint Services を構成するときに、これらの SharePoint リストとドキュメント ライブラリの名前を変えることができます。 また、SharePoint 管理者は PerformancePoint コンテンツのための新しいドキュメント ライブラリやリストを作成することもできます。ただし、新しいリストまたはドキュメント ライブラリのそれぞれに対して、適切なコンテンツ タイプを指定する必要があります。
リストまたはドキュメント ライブラリのコンテンツを表示する
重要: ユーザーに割り当てられた SharePoint 権限によっては、一部の PerformancePoint アイテムを開くことができない場合があります。
PerformancePoint アイテムを表示するには、次の操作を行います。
-
ビジネス インテリジェンス センターで、画面の左側のナビゲーション ウィンドウを見つけます。
-
左側のナビゲーション ウィンドウの [ダッシュボード]、[データ接続]、または [PerformancePoint コンテンツ] をクリックします。選んだ SharePoint リストまたはドキュメント ライブラリが開きます。
PerformancePoint ダッシュボード アイテムを開く
ユーザーに割り当てられた SharePoint 権限に応じて、個々のダッシュボード アイテムを開いて表示できます。
-
[ダッシュボード] ライブラリの中のダッシュボードをダブルクリックすると、そのダッシュボードがブラウザー ウィンドウで開きます。
-
[データ接続] ライブラリの中のデータ ソースをダブルクリックすると、ダッシュボード デザイナーが開きます。中央のウィンドウのタブを使って、データ ソースに関する情報、たとえばサーバー接続設定を表示します。
-
[PerformancePoint コンテンツ] リストの中のアイテムをダブルクリックすると、そのアイテムがダッシュボード デザイナーで開きます。開いたアイテムによっては、そのアイテムのプレビューがダッシュボード デザイナーの中央のウィンドウに表示されます。たとえば、分析ビューを開いた場合は、[デザイン] タブまたは [エディター] タブをクリックするとレポートをプレビューできます。
別のサイト コレクションで作業する
PerformancePoint コンテンツを格納する SharePoint サイトは、サイト コレクションの一部です。多くの組織が、複数のサイト コレクションを使っています。ダッシュボード デザイナーを使うときに、作業できるサイト コレクションは一度に 1 つだけです。つまり、あるサイト コレクションに格納されている PerformancePoint アイテムと、別のサイト コレクションに格納されている PerformancePoint アイテムとを、1 つのダッシュボード内で結合することはできません。ただし、別のサイト コレクションに切り替えることはできます。このようにするには、ダッシュボード デザイナーの [リストの追加] または [展開先] ダイアログ ボックスを使います。
たとえば、既定の [PerformancePoint コンテンツ] リストではない場所に格納されているダッシュボード アイテムを使う必要があるとします。[リストの追加] コマンドを使って、そのコンテンツが格納されているサイト コレクションに切り替えます。ダッシュボードを別の場所に展開するには、[展開先] ボックスを使います。
別のサイト コレクションの PerformancePoint アイテムを表示する
別のサイト コレクションの一部である SharePoint リストやドキュメント ライブラリの中の PerformancePoint アイテムを表示できます。このようにするには、[リストの追加] ダイアログ ボックスを使います。
-
ダッシュボード デザイナーで、[ホーム] タブをクリックし、[リストの追加] をクリックします。[リストの追加] ダイアログ ボックスが開き、PerformancePoint コンテンツが格納されている SharePoint リストとドキュメント ライブラリすべての一覧が表示されます。
-
[リストの追加] ダイアログ ボックスで、リストを選んで [OK] をクリックします。
-
[ホーム] タブをクリックし、[最新の情報に更新] をクリックすると、利用可能な PerformancePoint アイテムの一覧が最新の状態に更新されます。
PerformancePoint ダッシュボードを別のサイト コレクションのライブラリに展開する
ユーザーに割り当てられている SharePoint 権限によっては、PerformancePoint ダッシュボードを別のサイト コレクションの中のライブラリに展開できます。このようにするには、ダッシュボード デザイナーの [展開先] ダイアログ ボックスを使います。
ヒント: 既に SharePoint サイトに展開されているダッシュボードを再展開する場合は、[展開先] ボックスが表示されないことがあります。その場合は、[プロパティ] タブをクリックし、[参照] をクリックして [展開先] ボックスを開きます。
-
[ワークスペース ブラウザー] で、展開するダッシュボードを選びます。ダッシュボードを右クリックし、[SharePoint へ展開] をクリックします。[展開先] ボックスが開き、PerformancePoint コンテンツが格納されている他の SharePoint リストとドキュメント ライブラリが表示されます。
-
[展開先] ボックスで、どのダッシュボード ライブラリを使うかを選びます。
-
[マスター ページ] リストを使って、ダッシュボードのページ テンプレートを指定します。
-
ダッシュボードが複数のページで構成されている場合は、[ナビゲーションにページの一覧を含める] チェック ボックスをオンにしてから [OK] をクリックします。ダッシュボードを展開した後は、ダッシュボードが Web ブラウザーに表示されます。










