È possibile utilizzare PerformancePoint Dashboard Designer per creare contenuto di dashboard. Questo tipo di contenuto può essere salvato, organizzato e gestito in elenchi e raccolte documenti speciali di SharePoint inclusi in una raccolta siti. È possibile visualizzare gli elementi di dashboard di PerformancePoint inclusi in una particolare raccolta siti oppure passare a una raccolta siti diversa, a seconda delle autorizzazioni di SharePoint assegnate.
In questo articolo
Dove sono archiviati gli elementi di PerformancePoint?
Visualizzare il contenuto di un elenco o una raccolta documenti
Aprire elementi di dashboard di PerformancePoint
Usare una raccolta siti diversa
Visualizzare elementi di PerformancePoint in una diversa raccolta siti
Dove sono archiviati gli elementi di PerformancePoint?
Durante l'utilizzo di Dashboard Designer, gli elementi del dashboard vengono salvati negli elenchi e nelle raccolte documenti di SharePoint seguenti:
-
Raccolta Dashboard. La raccolta Dashboard contiene solo dashboard pubblicati, distribuiti da Dashboard Designer.
-
Raccolta contenuto Connessioni dati. La raccolta contenuto Connessioni dati include le origini dati utilizzabili per gli elementi dei dashboard, insieme a informazioni per la connessione al server e ai dettagli relativi alla sicurezza per ogni origine dati.
-
Elenco Contenuto di PerformancePoint. L'elenco Contenuto di PerformancePoint è un elenco di SharePoint che contiene scorecard, report, filtri, dashboard non pubblicati e altri elementi di dashboard. È possibile utilizzare le cartelle per organizzare gli elementi in questo elenco.
Per accedere a questi elenchi e raccolte di SharePoint si utilizza in genere la sezione di spostamento disponibile nell'angolo superiore sinistro dello schermo. L'immagine seguente illustra un esempio della sezione di spostamento a sinistra.
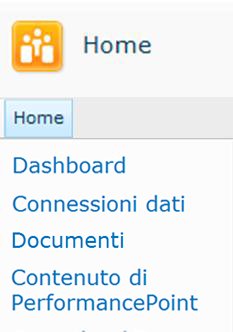
Dashboard Designer definisce i tipi di contenuto per gli elenchi e le raccolte documenti di SharePoint che possono contenere elementi di dashboard. Le definizioni dei tipi di contenuto determinano le modalità di visualizzazione o modifica consentite per gli elementi. Una raccolta documenti Connessioni dati, ad esempio, contiene solo le origini dati che verranno utilizzate per il contenuto del dashboard. In questa raccolta documenti non è possibile salvare altri tipi di elementi di dashboard.
Gli amministratori di SharePoint hanno la possibilità di modificare i nomi di questi elenchi e raccolte documenti di SharePoint al momento della configurazione di PerformancePoint Services in Microsoft SharePoint Server 2010. Gli amministratori di SharePoint possono inoltre creare nuovi elenchi e raccolte documenti per contenuto di SharePoint, a condizione che specifichino un tipo di contenuto appropriato per ogni nuovo elenco o ogni nuova raccolta documenti.
Visualizzare il contenuto di un elenco o una raccolta documenti
Importante: A seconda delle autorizzazioni di SharePoint assegnate, potrebbe non essere possibile aprire alcuni elementi di PerformancePoint.
Per visualizzare gli elementi di PerformancePoint, utilizzare la procedura seguente:
-
Nel Centro business intelligence, individuare il riquadro di spostamento sul lato sinistro dello schermo.
-
Nel riquadro di spostamento sinistro, fare clic su Dashboard, Connessioni dati o Contenuto di PerformancePoint. Verrà aperto l'elenco o la raccolta documenti di SharePoint selezionato.
Aprire elementi di dashboard di PerformancePoint
A seconda delle autorizzazioni di SharePoint assegnate, è possibile aprire e visualizzare singoli elementi di dashboard.
-
Nella raccolta Dashboard fare doppio clic su un dashboard per aprirlo in una finestra del browser.
-
Nella raccolta Connessioni dati fare doppio clic su un'origine dati per aprire Dashboard Designer. Utilizzare quindi le schede nel riquadro centrale per visualizzare informazioni sull'origine dati, come le impostazioni di connessione al server.
-
Nell'elenco Contenuto di PerformancePoint fare doppio clic su un elemento per aprirlo in Dashboard Designer. A seconda dell'elemento aperto, è possibile visualizzare un'anteprima nel riquadro centrale in Dashboard Designer. Se si apre una visualizzazione analitica, ad esempio. è possibile fare clic sulla scheda Progettazione o Editor per visualizzare il report in anteprima.
Usare una raccolta siti diversa
Il sito di SharePoint in cui è archiviato il contenuto di PerformancePoint fa parte di una raccolta siti. Molte organizzazioni utilizzano varie raccolte siti. Quando si utilizza Dashboard Designer è possibile operare con una sola raccolta siti alla volta, ovvero non è possibile combinare in un singolo dashboard elementi di PerformancePoint archiviati in una raccolta siti con elementi di PerformancePoint archiviati in un'altra raccolta siti. È comunque possibile passare a una diversa raccolta siti. A tale scopo si utilizzano le finestre di dialogo Distribuisci in o Aggiungi elenchi in Dashboard Designer.
Si supponga, ad esempio, di voler usare elementi di dashboard archiviati in una posizione diversa dall'elenco predefinito Contenuto di PerformancePoint. È possibile usare il comando Aggiungi elenchi per passare alla raccolta siti in cui si trova il contenuto che si vuole usare oppure distribuire una dashboard in una posizione diversa tramite la finestra di dialogo Distribuisci in.
Visualizzare elementi di PerformancePoint in una diversa raccolta siti
È possibile visualizzare elementi di PerformancePoint salvati in elenchi e raccolte documenti di SharePoint che fanno parte di una diversa raccolta siti. A tale scopo, si utilizza la finestra di dialogo Aggiungi elenchi.
-
In Dashboard Designer, fare clic sulla scheda Home e quindi su Aggiungi elenchi. Verranno visualizzati la finestra di dialogo Aggiungi elenchi e un elenco di tutti gli elenchi e le raccolte documenti di SharePoint con contenuto di PerformancePoint.
-
Nella finestra di dialogo Aggiungi elenchi selezionare un elenco e quindi fare clic su OK.
-
Fare clic sulla scheda Home e quindi su Aggiorna per aggiornare l'elenco degli elementi di PerformancePoint disponibili in tale elenco.
Distribuire una dashboard di PerformancePoint in una raccolta disponibile in una diversa raccolta siti
A seconda delle autorizzazioni di SharePoint assegnate, è possibile distribuire un dashboard di PerformancePoint in una raccolta in una diversa raccolta siti. A tale scopo, si utilizza la finestra di dialogo Distribuisci in, in Dashboard Designer.
Suggerimento: Se un dashboard è già stato distribuito in un sito di SharePoint e viene ridistribuito, è possibile che la finestra di dialogo Distribuisci in non venga visualizzata. In questo caso, fare clic sulla scheda Proprietà e quindi fare clic su Sfoglia per aprire la finestra di dialogo Distribuisci in.
-
Nel riquadro Visualizzatore area di lavoro selezionare il dashboard che si desidera distribuire. Fare clic con il pulsante destro del mouse sul dashboard e quindi scegliere Distribuisci in SharePoint. Verrò visualizzata la finestra di dialogo Distribuisci in, in cui sono visualizzati gli altri elenchi e le altre raccolte documenti di SharePoint con contenuto di PerformancePoint.
-
Nella finestra di dialogo Distribuisci in selezionare la raccolta Dashboard che si desidera utilizzare.
-
Utilizzare l'elenco Pagina master per specificare un modello di pagina per il dashboard.
-
Se il dashboard è costituito da più di una pagina, selezionare la casella di controllo Includi elenco pagine per spostamento e quindi fare clic su OK. Una volta completata la distribuzione, il dashboard verrà aperto e visualizzato nel Web browser.










