Catatan: Kami ingin secepatnya menyediakan konten bantuan terbaru dalam bahasa Anda. Halaman ini diterjemahkan menggunakan mesin dan mungkin terdapat kesalahan tata bahasa atau masalah keakuratan. Kami bertujuan menyediakan konten yang bermanfaat untuk Anda. Dapatkah Anda memberi tahu kami apakah informasi ini bermanfaat untuk Anda di bagian bawah halaman ini? Berikut artikel dalam bahasa Inggris untuk referensi.
Anda menggunakan Dashboard PerformancePoint Designer untuk membuat konten dasbor. Anda menyimpan, menata, dan mengelola konten dasbor Anda dalam daftar dan pustaka dokumen SharePoint bertujuan khusus yang merupakan bagian dari kumpulan situs. Anda bisa menampilkan item dasbor PerformancePoint yang berada dalam kumpulan situs tertentu, dan, bergantung pada izin SharePoint yang diberikan kepada Anda, maka Anda bisa menggganti ke kumpulan situs yang lain.
Dalam artikel ini
Di mana item PerformancePoint item disimpan?
Menampilkan konten daftar atau pustaka dokumen
Membuka item dasbor PerformancePoint
Bekerja dengan kumpulan situs yang berbeda
Menampilkan item PerformancePoint di kumpulan situs yang berbeda.
Menempatkan PerformancePoint untuk pustaka di kumpulan situs yang berbeda
Di mana item PerformancePoint item disimpan?
Saat Anda bekerja di Dashboard Designer, item dasbor Anda disimpan ke daftar dan pustaka dokumen SharePoint berikut ini:
-
Pustaka Dashboard Pustaka Dashboard hanya berisi dasbor yang diterbitkan, yang telah ditempatkan dari Dashboard Designer.
-
Pustaka konten Koneksi Data. Pustaka konten Koneksi Data berisi sumber data yang bisa Anda gunakan untuk item dasbor Anda, bersama dengan informasi koneksi server dan detail keamanan untuk setiap sumber data.
-
Daftar Konten PerformancePoint . Daftar Konten PerformancePoint Content adalah daftar SharePoint yang berisi kartu skor, laporan, filter, dasbor yang tidak diterbitkan, dan item dasbor lain. Anda bisa menata item dalam daftar ke dalam folder.
Biasanya Anda bisa mengakses daftar dan pustaka SharePoint ini dengan menggunakan bagian navigasi yang terletak di sudut kiri atas layar. Gambar berikut memperlihatkan contoh bagian navigasi kiri.
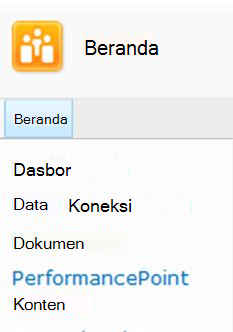
Dashboard Designer menentukan tipe konten untuk daftar dan pustaka dokumen SharePoint yang berisi item dasbor Anda. Definisi tipe konten menentukan cara item bisa ditampilkan atau diedit. Sebagai contoh, pustaka dokumen Koneksi Data hanya berisi sumber data yang akan Anda gunakan untuk konten dasbor Anda. Anda tidak bisa menyimpan tipe item dasbor lainnya di pustaka dokumen Koneksi Data.
Administrator SharePoint bisa mengubah nama daftar dan pustaka dokumen SharePoint ini ketika mereka mengonfigurasi PerformancePoint Services di Microsoft SharePoint Server 2010. Administrator SharePoint juga bisa membuat pustaka dokumen dan daftar baru untuk konten PerformancePoint, asalkan mereka menentukan tipe konten yang tepat untuk setiap daftar atau pustaka dokumen baru.
Menampilkan konten daftar atau pustaka dokumen
Penting: Bergantung pada izin SharePoint yang diberikan kepada Anda, mungkin Anda tidak bisa membuka beberapa item PerformancePoint.
Untuk menampilkan item PerformancePoint, gunakan prosedur berikut:
-
Di Pusat Kecerdasan Bisnis, cari panel navigasi di sisi kiri layar.
-
Di panel navigasi kiri, klik Dasbor, Koneksi Data, atau Konten PerformancePoint. Daftar atau pustaka dokumen SharePoint yang Anda pilih terbuka.
Membuka item dasbor PerformancePoint
Bergantung pada izin SharePoint yang diberikan kepada Anda, buka dan tampilkan item dasbor individual.
-
Di pustaka Dasbor, klik ganda dasbor untuk membukanya di jendela browser.
-
Di pustaka Koneksi Data, klik ganda sumber data untuk membuka Dashboard Designer. Lalu, gunakan tab di panel tengah untuk menampilkan informasi tentang sumber data, seperti pengaturan koneksi server.
-
Di daftar Konten PerformancePoint , klik ganda item untuk membukanya di Dashboard Designer. Bergantung pada item yang Anda buka, Anda bisa mempratinjaunya di panel tengah di Dashboard Designer. Sebagai contoh, jika Anda membuka tampilan analitik, Anda bisa mengklik tab Desain atau Editor untuk mempratinjau laporan.
Bekerja dengan kumpulan situs yang berbeda
Situs SharePoint yang berisi konten PerformancePoint Anda adalah bagian dari kumpulan situs. Banyak organisasi yang menggunakan beberapa kumpulan situs. Ketika Anda menggunakan Dashboard Designer, Anda hanya bisa bekerja dengan satu kumpulan situs pada satu waktu. Ini berarti Anda tidak bisa menggabungkan item PerformancePoint yang disimpan di satu kumpulan situs dengan item PerformancePoint yang disimpan di kumpulan situs lain dalam satu dasbor. Namun, Anda bisa berganti ke kumpulan situs yang berbeda. Anda melakukan ini dengan menggunakan kotak dialog Tambahkan Daftar atau Tempatkan Ke di Dashboard Designer.
Misalnya, yang ingin Anda gunakan item dasbor yang disimpan di lokasi yang berbeda dari daftar konten PerformancePoint default Anda. Anda bisa menggunakan perintah Tambahkan daftar untuk mengubah ke kumpulan situs yang berisi konten yang ingin Anda gunakan. Atau, Anda bisa menggunakan dasbor ke lokasi lain dengan menggunakan Tempatkan kotak ke .
Menampilkan item PerformancePoint di kumpulan situs yang berbeda.
Anda bisa menampilkan item PerformancePoint di daftar dan pustaka dokumen SharePoint yang merupakan bagian dari kumpulan situs yang berbeda. Untuk melakukan ini, Anda gunakan kotak dialog Tambahkan Daftar.
-
Di Dashboard Designer, klik tab Beranda, lalu klik Tambahkan Daftar. Kotak dialog Tambahkan Daftar terbuka dan menampilkan daftar semua daftar dan pustaka dokumen SharePoint yang berisi konten PerformancePoint.
-
Di kotak Tambahkan Daftar, pilih daftar, lalu klik OK.
-
Klik tab Beranda, lalu klik Refresh untuk me-refresh daftar item PerformancePoint yang tersedia di daftar tersebut.
Menempatkan PerformancePoint untuk pustaka di kumpulan situs yang berbeda
Bergantung pada izin SharePoint yang diberikan kepada Anda, Anda bisa menempatkan dasbor PerformancePoint ke pustaka di kumpulan situs yang berbeda. Untuk melakukan ini, Anda gunakan kotak dialog Tempatkan Ke di Dashboard Designer.
Tips: Jika dasbor telah ditempatkan ke situs SharePoint dan Anda menempatkannya kembali, Anda mungkin tidak melihat kotak Tempatkan Ke. Jika ini terjadi, klik tab Properti, lalu kik Telusuri untuk membuka kotak dialog Tempatkan Ke..
-
Di Browser Ruang Kerja, pilih dasbor yang ingin Anda tempatkan. Klik kanan dasbor itu, lalu klik Tempatkan ke SharePoint. Kotak Tempatkan Ke terbuka dan menampilkan daftar dan pustaka dokumen SharePoint lainnya yang berisi konten PerformancePoint.
-
Di kotak Tempatkan Ke, pilih pustaka Dashboard yang ingin Anda gunakan.
-
Gunakan daftar Halaman Master untuk menentukan templat halaman untuk dasbor Anda.
-
Jika dasbor Anda terdiri dari lebih dari satu halaman, pilih daftar halaman Sertakan untuk kotak centang navigasi, lalu klik OK. Setelah dasbor Anda ditempatkan, maka dasbor terbuka dan tampil di browser web Anda.










