PerformancePoint Dashboard Designer vous permet de créer du contenu de tableau de bord. Vous enregistrez, organisez et gérez le contenu de votre tableau de bord dans des listes SharePoint à finalité spécifique et des bibliothèques de documents faisant partie d’une collection de sites. Vous pouvez afficher les éléments du tableau de bord PerformancePoint se trouvant dans une collection de sites spécifique, et selon les autorisations SharePoint dont vous bénéficiez, passer à une collection de sites différente.
Contenu de cet article
Où sont stockés les éléments PerformancePoint ?
Afficher le contenu d’une liste ou d’une bibliothèque de documents
Ouvrir les éléments du tableau de bord PerformancePoint
Utiliser une collection de sites différente
Afficher les éléments PerformancePoint dans une collection de sites différente
Où sont stockés les éléments PerformancePoint ?
Quand vous utilisez Dashboard Designer, les éléments de votre tableau de bord sont enregistrés dans les listes et bibliothèques de documents SharePoint suivantes :
-
Bibliothèque Tableaux de bord La bibliothèque Tableaux de bord contient uniquement les tableaux de bord publiés déployés à partir de Dashboard Designer.
-
Bibliothèque de contenu Connexions de données. La bibliothèque de contenu Connexions de données contient des sources de données que vous pouvez utiliser pour les éléments de votre tableau de bord, ainsi que des informations de connexion au serveur et des détails relatifs à la sécurité pour chaque source de données.
-
Liste Contenu PerformancePoint. La liste Contenu PerformancePoint est une liste SharePoint qui contient des cartes de performance, des rapports, des filtres, des tableaux de bord non publiés ainsi que d’autres éléments de tableau de bord. Vous pouvez organiser les éléments de la liste sous forme de dossiers.
Vous accédez généralement à ces listes et bibliothèques SharePoint à l’aide de la section de navigation située dans le coin supérieur gauche de l’écran. L’image suivante montre un exemple de la section de navigation de gauche.
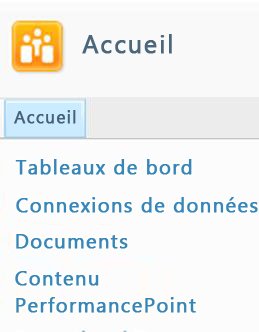
Dashboard Designer définit des types de contenu pour les listes et bibliothèques de documents SharePoint contenant les éléments de votre tableau de bord. Les définitions du type de contenu déterminent la façon dont sont affichés ou modifiés les éléments. Par exemple, une bibliothèque de documents Connexions de données contient uniquement les sources de données dont vous aurez besoin pour le contenu de votre tableau de bord. Vous ne pouvez pas enregistrer d’autres types d’éléments de tableau de bord dans la bibliothèque de documents Connexions de données.
Les administrateurs SharePoint peuvent modifier les noms de ces listes et bibliothèques de documents SharePoint lorsqu’ils configurent PerformancePoint Services dans Microsoft SharePoint Server 2010. Ils peuvent également créer de nouvelles listes et bibliothèques de documents pour le contenu PerformancePoint, à condition qu’ils indiquent un type de contenu approprié pour chaque nouvelle liste ou bibliothèque de documents.
Afficher le contenu d’une liste ou d’une bibliothèque de documents
Important : En fonction des autorisations SharePoint dont vous bénéficiez, vous ne serez peut-être pas en mesure d’ouvrir certains éléments PerformancePoint.
Pour afficher les éléments PerformancePoint, procédez comme suit :
-
Dans le Centre d’aide à la décision, recherchez le volet de navigation sur le côté gauche de l’écran.
-
Dans le volet de navigation de gauche, cliquez sur Tableaux de bord, Connexions de données ou Contenu PerformancePoint. La liste ou bibliothèque de documents SharePoint sélectionnée s’ouvre.
Ouvrir les éléments du tableau de bord PerformancePoint
En fonction des autorisations SharePoint dont vous bénéficiez, vous pouvez ouvrir et afficher les éléments individuels du tableau de bord.
-
Dans la bibliothèque Tableaux de bord, double-cliquez sur un tableau de bord pour l’ouvrir dans une fenêtre du navigateur.
-
Dans la bibliothèque Connexions de données, double-cliquez sur une source de données pour ouvrir Dashboard Designer. Servez-vous ensuite des onglets du volet central pour afficher les informations sur la source de données, telles que les paramètres de connexion au serveur.
-
Dans la liste Contenu PerformancePoint, double-cliquez sur un élément pour l’ouvrir dans Dashboard Designer. Selon l’élément ouvert, vous pouvez en afficher un aperçu dans le volet central dans Dashboard Designer. Par exemple, si vous ouvrez une vue analytique, vous pouvez cliquer sur l’onglet Création ou Éditeur pour afficher un aperçu du rapport.
Utiliser une collection de sites différente
Le site SharePoint qui contient votre contenu PerformancePoint fait partie d’une collection de sites. De nombreuses organisations utilisent plusieurs collections de sites. En utilisant Dashboard Designer, vous pouvez uniquement travailler sur une collection de sites à la fois. Cela signifie que vous ne pouvez pas combiner dans un même tableau de bord les éléments PerformancePoint stockés dans une collection de sites avec ceux stockés dans une autre collection de sites. Vous pouvez cependant passer à une collection de sites différente. Pour ce faire, utilisez les boîtes de dialogue Ajouter des listes ou Destination du déploiement dans Dashboard Designer.
Supposons, par exemple, que vous souhaitiez utiliser les éléments de votre tableau de bord stockés dans un emplacement différent de celui de votre liste Contenu PerformancePoint par défaut. Vous pouvez utiliser la commande Ajouter des listes pour passer à la collection de sites sur laquelle se trouve le contenu à utiliser, ou déployer un tableau de bord sur un emplacement différent à l’aide de la boîte de dialogue Destination du déploiement.
Afficher les éléments PerformancePoint dans une collection de sites différente
Vous pouvez afficher les éléments PerformancePoint des listes et bibliothèques de documents SharePoint faisant partie d’une autre collection de sites. Pour ce faire, utilisez la boîte de dialogue Ajouter des listes.
-
Dans Dashboard Designer, cliquez sur l’onglet Accueil, puis sur Ajouter des listes. La boîte de dialogue Ajouter des listes s’ouvre et affiche une liste de toutes les listes et bibliothèques de documents SharePoint sur lesquelles se trouve le contenu PerformancePoint.
-
Dans la boîte de dialogue Ajouter des listes, sélectionnez une liste, puis cliquez sur OK.
-
Cliquez sur l’onglet Accueil, puis sur Actualiser pour actualiser la liste des éléments PerformancePoint disponibles dans cette liste.
Déployer un tableau de bord PerformancePoint sur une bibliothèque dans une collection de sites différente
En fonction des autorisations SharePoint dont vous bénéficiez, vous pouvez déployer un tableau de bord PerformancePoint sur une bibliothèque dans une collection de sites différente. Pour cela, utilisez la boîte de dialogue Destination du déploiement dans Dashboard Designer.
Conseil : Si un tableau de bord a déjà été déployé sur un site SharePoint et que vous le redéployez, la boîte de dialogue Destination du déploiement risque de ne pas s’afficher. Dans ce cas, cliquez sur l’onglet Propriétés, puis cliquez sur Parcourir pour ouvrir la boîte de dialogue Destination du déploiement.
-
Dans l’Explorateur d’espace de travail, sélectionnez le tableau de bord à déployer. Cliquez dessus avec le bouton droit, puis cliquez sur Déployer sur SharePoint. La boîte de dialogue Destination du déploiement s’ouvre et affiche d’autres listes et bibliothèques de documents SharePoint sur lesquelles se trouve du contenu PerformancePoint.
-
Dans la boîte de dialogue Destination du déploiement, sélectionnez la bibliothèque Tableaux de bord à utiliser.
-
Utilisez la liste Page maître pour spécifier un modèle de page pour votre tableau de bord.
-
Si votre tableau de bord est constitué de plusieurs pages, activez la case à cocher Inclure la liste des pages pour la navigation, puis cliquez sur OK. Une fois que votre tableau de bord est déployé, il s’ouvre et s’affiche dans votre navigateur web.










