El Diseñador de paneles de PerformancePoint se usa para crear contenido de paneles. El contenido de un panel se guarda, organiza y administra en listas y bibliotecas de documentos de SharePoint para propósitos especiales que forman parte de una colección de sitios. Se pueden ver los elementos del panel de PerformancePoint que forman parte de una colección de sitios específica y, según los permisos de SharePoint que tenga asignados, puede cambiar a otra colección de sitios.
En este artículo
¿Dónde se almacenan los elementos de PerformancePoint?
Ver el contenido de una lista o biblioteca de documentos
Elementos de panel de PerformancePoint abiertos
Trabajar con otra colección de sitios
Ver los elementos de PerformancePoint de otra colección de sitios.
Implementar un panel de PerformancePoint en una biblioteca de otra colección de sitios
¿Dónde se almacenan los elementos de PerformancePoint?
Cuando se trabaja con el Diseñador de paneles, los elementos de panel se guardan en las siguientes listas y bibliotecas de documentos de SharePoint:
-
Biblioteca Paneles La biblioteca Paneles contiene solo los paneles publicados que se han implementado desde el Diseñador de paneles.
-
Biblioteca de contenido Conexiones de datos. La biblioteca de contenido Conexiones de datos contiene los orígenes de datos que se pueden usar para los elementos de panel, además de información sobre la conexión del servidor y detalles de seguridad sobre cada origen de datos.
-
Lista Contenido de PerformancePoint. La lista Contenido de PerformancePoint es una lista de SharePoint que contiene cuadros de mandos, informes, filtros, paneles sin publicar y otros elementos de panel. Es posible organizar los elementos de la lista en carpetas.
Normalmente, se puede obtener acceso a estas listas y bibliotecas de SharePoint usando la sección de navegación ubicada en la esquina superior izquierda de la pantalla. La imagen siguiente muestra un ejemplo de la sección de navegación izquierda.
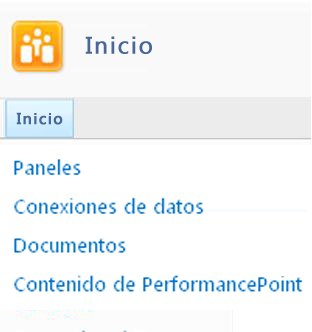
El Diseñador de paneles define los tipos de contenido para las listas y bibliotecas de documentos de SharePoint que contienen los elementos de panel. Las definiciones de tipo de contenido determinan cómo se pueden ver o modificar los elementos. Por ejemplo, una biblioteca de documentos Conexiones de datos contiene solo los orígenes de datos que se usarían para el contenido del panel. No es posible guardar otros tipos de elementos de panel en la biblioteca de documentos Conexiones de datos.
Los administradores de SharePoint pueden cambiar los nombres de estas listas y bibliotecas de documentos de SharePoint cuando configuran PerformancePoint Services en Microsoft SharePoint Server 2010. Los administradores de SharePoint también pueden crear nuevas bibliotecas de documentos y listas para contenido de PerformancePoint, siempre y cuando especifiquen un tipo de contenido apropiado para cada nueva lista o biblioteca de documentos.
Ver el contenido de una lista o biblioteca de documentos
Importante: Según los permisos de SharePoint que tenga asignados, es posible que no pueda abrir algunos elementos de PerformancePoint.
Para ver los elementos de PerformancePoint, use el procedimiento siguiente:
-
En el Centro de inteligencia empresarial, ubique el panel de navegación en el lado izquierdo de la pantalla.
-
En el panel de navegación izquierdo, haga clic en Paneles, Conexiones de datos o Contenido de PerformancePoint. Se abrirá la lista o biblioteca de documentos de SharePoint seleccionada.
Elementos de panel de PerformancePoint abiertos
Según los permisos de SharePoint que tenga asignados, podrá abrir y ver elementos de panel individuales.
-
En la biblioteca Paneles, haga doble clic en un panel para abrirlo en una ventana del explorador.
-
En la biblioteca Conexiones de datos, haga doble clic en un origen de datos para abrir el Diseñador de paneles. A continuación, use las pestañas del panel central para ver información acerca del origen de datos, como la configuración de la conexión del servidor.
-
En la lista Contenido de PerformancePoint, haga doble clic en un elemento para abrirlo en el Diseñador de paneles. Según el elemento que abra, podrá ver una vista previa en el panel central del Diseñador de paneles. Por ejemplo, si abre una vista analítica, puede hacer clic en la pestaña Diseño oEditor para ver una vista previa del informe.
Trabajar con otra colección de sitios
El sitio de SharePoint que tiene el contenido de PerformancePoint forma parte de una colección de sitios. Muchas organizaciones usan varias colecciones de sitios. Cuando se usa el Diseñador de paneles, solo se puede trabajar con una colección de sitios a la vez. Esto significa que no es posible combinar elementos de PerformancePoint almacenados en una determinada colección de sitios con elementos de PerformancePoint almacenados en otra colección de sitios en un mismo panel. No obstante, se pueden cambiar a otra colección de sitios. Para ello, use los cuadros de diálogo Agregar listas o Implementar en del Diseñador de paneles.
Por ejemplo, suponga que desea usar elementos de panel almacenados en otra ubicación desde su lista de contenido de PerformancePoint predeterminada. Puede usar el comando Agregar listas para cambiar la colección de sitios que tiene el contenido que desea usar. O bien, puede implementar un panel en otra ubicación usando el cuadro Implementar en.
Ver los elementos de PerformancePoint de otra colección de sitios.
Puede ver los elementos de PerformancePoint de listas y bibliotecas de documentos de SharePoint que forman parte de otra colección de sitios. Para ello, use el cuadro de diálogo Agregar listas.
-
En el Diseñador de paneles, haga clic en la pestaña Inicio y, a continuación, haga clic en Agregar listas. Se abre el cuadro de diálogo Agregar listas que muestra una lista de todas las listas y bibliotecas de documentos de SharePoint que tienen contenido de PerformancePoint.
-
En el cuadro Agregar listas, seleccione una lista y, a continuación, haga clic en Aceptar.
-
Haga clic en la pestaña Inicio y, a continuación, haga clic en Actualizar para actualizar la lista de elementos de PerformancePoint disponibles en dicha lista.
Implementar un panel de PerformancePoint en una biblioteca de otra colección de sitios
Según los permisos de SharePoint que tenga asignados, puede implementar un panel de PerformancePoint en una biblioteca de otra colección de sitios. Para ello, use el cuadro de diálogo Implementar en del Diseñador de paneles.
Sugerencia: Si un panel ya se implementó en un sitio de SharePoint y lo vuelve a implementar, es posible que no vea el cuadro Implementar en. En este caso, haga clic en la pestaña Propiedades y, a continuación, haga clic en Examinar para abrir el cuadro de diálogo Implementar en..
-
En Explorador de área de trabajo, seleccione el panel que desee implementar. Haga clic con el botón secundario en dicho panel y, a continuación, haga clic en Implementar en SharePoint. Se abre el cuadro Implementar en que muestra otras listas y bibliotecas de documentos de SharePoint que tienen contenido de PerformancePoint.
-
En el cuadro Implementar en, seleccione la biblioteca de paneles que desee usar.
-
Use la lista Página maestra para especificar una plantilla de página para el panel.
-
Si el panel consta de más de una página, active la casilla de verificación Incluir lista de páginas para navegación y, a continuación, haga clic en Aceptar. Una vez implementado el panel, este se abrirá y se mostrará en el explorador web.







