您可使用 PerformancePoint 儀表板設計工具建立儀表板內容。您可在身為網站集合部分的特殊目的 SharePoint 清單和文件庫中,儲存、整理與管理您的儀表板內容。您可檢視位於特定網站集合中的 PerformancePoint 儀表板項目,並可根據指派給您的 SharePoint 權限,變更至不同的網站集合。
本文內容
PerformancePoint 項目的儲存位置
在儀表板設計工具中操作時,您的儀表板項目會儲存在下列 SharePoint 清單與文件庫中:
-
儀表板庫只會包含從儀表板設計工具部署的已發佈儀表板。
-
資料連線內容庫。資料連線內容庫包含您可以用於儀表板項目的資料來源,以及每個資料來源的伺服器連線資訊和安全性詳細資料。
-
PerformancePoint 內容清單。PerformancePoint 內容清單是包含計分卡、報告、篩選、未發佈儀表板和其他儀表板項目的 SharePoint 清單。您可將清單中的項目整理至資料夾中。
通常,您可以使用位於螢幕左上方的瀏覽區段來存取這些 SharePoint 清單與文件庫。下圖將會為您顯示左側瀏覽區段的範例。
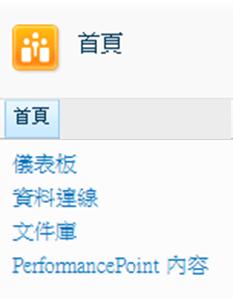
儀表板設計工具定義包含您儀表板項目的 SharePoint 清單和文件庫內容類型。內容類型定義決定了可檢視或編輯項目的方式。例如,某資料連線文件庫僅包含您要用於儀表板內容的資料來源。則您無法於資料連線文件庫中儲存其他類型的儀表板項目。
SharePoint 系統管理員在 Microsoft SharePoint Server 2010 中設定 PerformancePoint Services 時,可變更 SharePoint 清單與文件庫的名稱。 SharePoint 系統管理員亦可為 PerformancePoint 內容建立新文件庫和清單,但前提是必須指定各新清單或文件庫的適當內容類型。
檢視清單或文件庫的內容
重要: 視指派給您的 SharePoint 權限而定,您或許能夠開啟部分 PerformancePoint 項目。
若要檢視 PerformancePoint 項目,請使用下列程序:
-
在 [商務智慧中心] 中,找到螢幕左側的瀏覽窗格。
-
在左側功能窗格中按一下 [儀表板]、[資料連線] 或 [PerformancePoint 內容]。會開啟您選取的 SharePoint list 或文件庫。
開啟 PerformancePoint 儀表板項目
視指派給您的 SharePoint 權限而定,您或許能夠開啟並檢視個別儀表板項目。
-
在 [儀表板庫] 中,按兩下儀表板,在瀏覽器視窗中加以開啟。
-
在 [資料連線] 庫中按兩下資料來源,以開啟儀表板設計工具。再使用中央窗格的索引標籤檢視資料來源相關資訊,如伺服器連線設定。
-
在 [PerformancePoint 內容] 清單中按兩下某項目,以在儀表板設計工具中開啟。根據您開啟的項目,可在儀表板設計工具的中央窗格預覽。例如,若您開啟分析檢視,可按一下 [設計] 或 [編輯器] 索引標籤,以預覽報告。
使用不同的網站集合
包含您 PerformancePoint 內容的 SharePoint 網站,是網站集合的一部分。許多組織使用多網站集合。當您使用儀表板設計工具時,一次只能使用一個網站集合。這表示您無法在單一儀表板中,將儲存於某網站集合的 PerformancePoint 項目與儲存於另一個網站集合 PerformancePoint 項目合併。但您可變更至不同的網站集合。若要這麼做,可使用儀表板設計工具中的 [加入清單] 或 [部署至] 對話方塊。
例如,假設您要使用儲存於預設 PerformancePoint 內容清單以外的的儀表板項目。您可使用 [加入清單] 命令變更至包含要使用的內容之網站集合。或可使用 [部署至] 方塊,將儀表板部署至不同位置。
在不同網站集合中檢視 PerformancePoint 項目
您可以檢視屬於不同網站集合一部分之 SharePoint 清單與資料庫中的 PerformancePoint 項目。若要這麼做,請使用 [加入清單] 對話方塊。
-
在儀表板設計工具中,按一下 [常用] 索引標籤,再按一下 [加入清單]。會開啟 [加入清單] 對話方塊,並顯示包含 PerformancePoint 內容的所有 SharePoint 清單與文件庫。
-
在 [加入清單] 方塊中,選取清單,然後按一下 [確定]。
-
按一下 [常用] 索引標籤,然後按一下 [重新整理],以重新整理該清單中提供的 PerformancePoint 項目清單。
將 PerformancePoint 儀表板部署至不同網站集合中的儀表板庫
根據指派給您的 SharePoint 權限,您可將 PerformancePoint 儀表板部署至不同網站集合中的儀表板庫。若要這麼做,可使用儀表板設計工具上的 [部署至] 對話方塊。
提示: 若儀表板已部署至某 SharePoint 網站,而您又重新部署,可能無法看到 [部署至] 方塊。發生此狀況時,請按一下 [屬性] 索引標籤,再按一下 [瀏覽] 以開啟 [部署至] 對話方塊。
-
在 [工作區瀏覽器] 中選取您要部署的儀表板。以右鍵按一下儀表板,再按一下 [部署至 SharePoint]。會開啟 [部署至] 對話方塊,並顯示包含 PerformancePoint 內容的其他 SharePoint 清單與文件庫。
-
在 [部署至] 方塊中,選取您想要使用的儀表板庫。
-
使用 [主版頁面] 清單,為您的儀表板指定頁面範本。
-
若您的儀表板包含多頁,請在瀏覽核取方塊選取 [包含] 頁面清單,再按一下 [確定]。部署您的儀表板後,會開啟並顯示於您的網頁瀏覽器。










