Notă: Dorim să vă oferim cel mai recent conținut de ajutor, cât mai rapid posibil, în limba dvs. Această pagină a fost tradusă automatizat și poate conține erori gramaticale sau inexactități. Scopul nostru este ca acest conținut să vă fie util. Vă rugăm să ne spuneți dacă informațiile v-au fost utile, în partea de jos a acestei pagini. Aici se află articolul în limba engleză, ca să îl puteți consulta cu ușurință.
|
Iată câteva activități de bază pe care le puteți efectua în Microsoft Outlook 2010. |
În acest articol
Ce este Outlook?
Microsoft Outlook 2010 oferă instrumente premium de gestionare a e-mailului de business și personal pentru mai mult de 500 de milioane de utilizatori de Microsoft Office din toată lumea. Cu versiunea Outlook 2010, primiți un set mai bogat de experiențe pentru a corespunde cerințelor dvs. comunicare la locul de muncă, acasă și la școală.
De la un aspect reproiectat până la caracteristici avansate de e-mail de organizație, căutare, comunicare și de rețele sociale, Outlook 2010 vă oferă cu o experiență de nivel superior să rămâneți productiv și legătura cu rețelele dvs. personale și de afaceri.
Adăugarea unui cont de e-mail
Înainte de a putea trimite și primi mesaje de e-mail utilizând Outlook 2010, trebuie să adăugați și să configurați un cont de e-mail. Dacă ați utilizat o versiune anterioară de Microsoft Outlook pe același computer pe care ați instalat Outlook 2010, setările contului dvs. sunt importate automat.
Dacă sunteți utilizator începător de Outlook sau instalați Outlook 2010 pe un computer nou, caracteristica de Configurare automată cont pornește automat și vă ajută să configurați setările conturilor dvs. de e-mail. Această configurare necesită doar numele dvs., adresa de e-mail și parola. În cazul în care contul dvs. de e-mail nu poate fi configurat automat, trebuie să introduceți manual informațiile suplimentare necesare.
-
Faceți clic pe fila Fișier.
-
Sub Informații cont, faceți clic pe Adăugare cont.
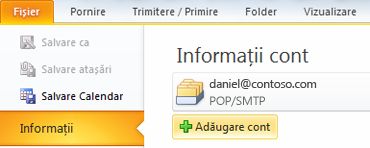
Pentru mai multe informații, consultați Configurarea e-mailului Outlook.
Notă: Pentru a adăuga un cont Outlook.com (denumit anterior Hotmail), consultați adăugarea contului Outlook.com în Outlook pentru Windows.
Crearea unui mesaj nou de e-mail
Outlook 2010 vă permite să comunicați cu unul sau mai mulți destinatari, cu un set bogat de caracteristici și particularizări.
-
În Corespondență, pe fila Pornire, în grupul Nou, faceți clic pe Mesaj de e-mail nou.
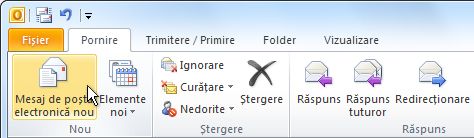
Comenzi rapide de la tastatură Pentru a crea un mesaj de e-mail, apăsați CTRL+SHIFT+M.
Pentru mai multe informații, consultați Crearea unui mesaj de e-mail.
Redirecționarea sau răspunsul la un mesaj de e-mail
-
În fila Pornire sau Mesaj, în grupul Răspuns, faceți clic pe Răspuns, Răspuns tuturor sau Redirecționare.
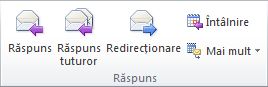
Notă: Numele filei depinde de situația mesajului: este selectat în lista de mesaje sau este deschis în propria sa fereastră.
Pentru a elimina un nume din liniile Către și Cc, faceți clic pe nume, apoi apăsați pe Delete. Pentru a adăuga un destinatar, faceți clic pe caseta Către, Cc sau Cci și introduceți destinatarul.
Pentru mai multe informații, consultați Răspunsul la sau redirecționarea unui mesaj de e-mail.
Adăugarea unei atașări la un mesaj de e-mail
La un mesaj de e-mail se pot atașa fișiere. De asemenea, în mesajele pe care le trimiteți puteți include alte elemente Outlook, cum ar fi mesaje, persoane de contact sau activități.
-
Creați un mesaj sau, pentru un mesaj existent, faceți clic pe Răspuns, pe Răspuns tuturor sau pe Redirecționare.
-
În fereastra mesajului, în fila Mesaj, în grupul Includere, faceți clic pe Atașare fișier.
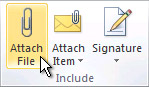
Pentru mai multe informații, consultați Atașarea unui fișier sau altui element la un mesaj de e-mail.
Deschiderea sau salvarea unei atașări de mesaj de e-mail
Puteți deschide o atașare din panou de lectură sau dintr-un mesaj deschis. După deschiderea și vizualizarea unei atașări, puteți alege să o salvați pe o unitate de disk. Dacă un mesaj are mai multe atașări, puteți să le salvați ca un grup sau una câte una.
Deschiderea unei atașări
-
Faceți dublu clic pe atașare.
Salvarea unei atașări
-
Faceți clic pe atașare din Panoul de citire sau din mesajul deschis.
-
Pe fila Atașări, în grupul Acțiuni, faceți clic pe Salvare ca. De asemenea, aveți posibilitatea să faceți clic cu butonul din dreapta pe atașare, apoi să faceți clic pe Salvare ca.
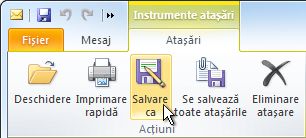
Pentru mai multe informații, consultați Deschiderea și salvarea atașărilor.
Adăugarea unei semnături de e-mail la mesaje
Puteți crea semnături personalizate pentru mesaje de e-mail, care să includă text, imagini, o Carte de vizită electronică, o siglă sau chiar o imagine a semnăturii dvs. de mână.
Crearea unei semnături
-
Deschideți un mesaj nou. Pe fila Mesaj, în grupul Includere, faceți clic pe Semnătură, apoi pe Semnături.
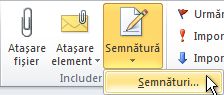
-
Pe fila Semnătură e-mail, faceți clic pe Nou.
Adăugarea unei semnături
-
Într-un mesaj nou, în fila Mesaj, în grupul Includere, faceți clic pe Semnătură, apoi faceți clic pe semnătura dorită.
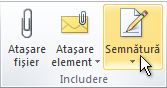
Pentru mai multe informații, consultați crearea și adăugarea unei semnături la mesaje.
Crearea unei rezervări de calendar
Rezervările sunt activități pe care le programați în calendar, care nu implică invitarea altor persoane sau alocarea de resurse.
-
În Calendar, pe fila Pornire, în grupul Nou, faceți clic pe Rezervare nouă. Sau puteți face clic dreapta un bloc de timp din grila calendarului, apoi faceți clic pe Rezervare nouă.

Comandă rapidă de la tastatură Pentru a crea o rezervare, apăsați CTRL+SHIFT+A.
Pentru mai multe informații, consultați Programarea unei rezervări.
Programarea unei întâlniri cu alte persoane
O întâlnire este o rezervare care include alte persoane și poate include resurse, cum ar fi săli de conferințe. Răspunsurile la solicitările de întâlnire apar în Inbox.
-
În Calendar, pe fila Pornire, în grupul Nou, faceți clic pe Întâlnire nouă.

Comandă rapidă de la tastatură Pentru a crea o solicitare nouă de întâlnire din orice folder din Outlook, apăsați CTRL+SHIFT+Q.
Pentru mai multe informații, consultați Programarea unei întâlniri cu alte persoane.
Setarea unui memento
Puteți seta sau elimina mementouri pentru elemente diferite, cum ar fi mesaje de e-mail, rezervări și persoane de contact.
Pentru rezervări sau întâlniri
Într-un element deschis, pe fila Rezervare sau Întâlnire, în grupul Opțiuni, în lista verticală Memento, selectați intervalul de timp cu care mementoul va preceda rezervarea sau întâlnirea. Pentru a dezactiva un memento, selectați Fără.
Pentru mesaje de e-mail, persoane de contact și activități
-
Pe fila Pornire, în grupul Etichete, faceți clic pe Urmărire, apoi pe Adăugare memento.
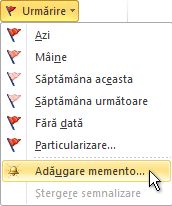
Sfat: Puteți semnaliza rapid mesajele de e-mail ca elemente De făcut prin utilizarea mementourilor. Faceți clic dreapta pe coloana Stare semnalizator în lista de mesaje. Sau, dacă mesajul este deschis, în fila Mesaj, în grupul Urmărire, faceți clic pe Urmărire, apoi pe Adăugare memento.
Pentru mai multe informații, consultați Setarea sau eliminarea mementourilor.
Crearea unei persoane de contact
Persoanele de contact pot fi simple, având doar un nume și o adresă de e-mail, sau pot include informații detaliate suplimentare, cum ar fi adresa poștală, mai multe numere de telefon, o imagine, zile de naștere și orice alte informații care se referă la persoana de contact.
-
În Persoane de contact, pe fila Pornire, în grupul Nou, faceți clic pe Persoană de contact nouă.
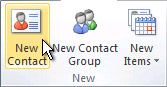
Comandă rapidă de la tastatură Pentru a crea o persoană de contact din orice folder în Outlook, apăsați CTRL+SHIFT+C.
Pentru mai multe informații, consultați Crearea sau adăugarea unei persoane de contact.
Crearea unei activități
Multe persoane țin o listă de lucruri de făcut: pe hârtie, pe o foaie de calcul sau prin utilizarea unei combinații de lucru pe hârtie și modalități electronice. În Microsoft Outlook, puteți să combinați diverse liste într-o singură listă, să primiți mementouri și să urmăriți progresul activităților.
-
În Activități, pe fila Pornire, în grupul Nou, faceți clic pe Activitate nouă.

Comandă rapidă de la tastatură Pentru a crea o activitate nouă, apăsați CTRL+SHIFT+K.
Pentru mai multe informații, consultați Crearea elementelor de activități și De făcut.
Crearea unei note
Notele sunt echivalentul electronic al notelor adezive din hârtie. Le utilizați pentru a nota întrebări, idei, mementouri și orice ați scrie pe hârtie.
-
În Note, în grupul Nou, faceți clic pe Notă nouă.

Comandă rapidă de la tastatură Pentru a crea o notă, apăsați CTRL+SHIFT+N.
Pentru mai multe informații, consultați Crearea unei note.
Imprimarea unui mesaj de e-mail, a unei persoane de contact, a unui element de calendar sau a unei activități
Puteți imprima elemente individuale, cum ar fi mesaje de e-mail, persoane de contact sau elemente de calendar sau vizualizări mai mari, cum ar fi calendare, agende sau liste cu conținut din folderele de corespondență.
Procedeul de imprimare este același în Corespondență, Calendar și oricare alt folder din Microsoft Outlook: toate setările și funcțiile de imprimare se găsesc în vizualizarea Backstage. Faceți clic pe fila Fișier pentru a deschide vizualizarea Backstage.
-
Faceți clic pe un element sau pe un folder din Outlook pe care doriți să-l imprimați.
-
Faceți clic pe fila Fișier.
-
Faceți clic pe Imprimare.
Pentru mai multe informații, consultați Imprimarea elementelor în Outlook.











