In PowerPoint ist ein Platzhalter ein vorformatierter Container auf einer Folie für Inhalte (Text, Grafiken oder Video). Die voreingestellte Formatierung erleichtert das konsistente Formatieren von Folien.
Sie formatieren einen Platzhalter in der Folienmasteransicht. Anschließend verwenden Sie in der Normalansicht den Platzhalter – fügen Sie diesem Inhalt hinzu.
Die abgebildete Folie verfügt über zwei rechteckige Platzhalter:
-
Der (obere) Titelplatzhalter fordert den Benutzer zur Eingabe von Text auf und formatiert ihn in der Standardmäßigen Schriftart, Größe und Farbe von Überschriften.
-
Der (untere) Inhaltsplatzhalter akzeptiert Text oder eine Tabelle, ein Diagramm, SmartArt-Grafik, ein Bild oder ein Video, wie durch die anklickbaren Symbole in der Mitte angegeben.
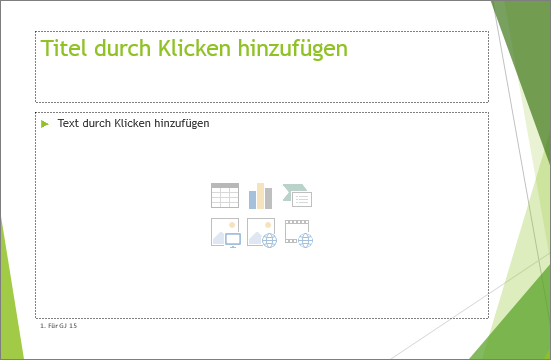
Ändern des Eingabeaufforderungstexts in einem Platzhalter
Sie können den generischen Eingabeaufforderungstext ("Klicken Sie zum Bearbeiten...") für einen Platzhalter ändern.
-
Wählen Sie auf der Registerkarte Ansicht in der Gruppe Masteransichtendie Option Folienmaster aus.
-
Wählen Sie in der Folienansicht master im Miniaturansichtsbereich das Layout aus, das Sie überarbeiten möchten.
-
Wählen Sie im bereich Standard im Layout den aktuellen Eingabeaufforderungstext aus (z. B. Klicken Sie, um Text zu bearbeiten, und geben Sie dann den Text ein, den Sie stattdessen verwenden möchten.
-
Wenn Sie die Änderungen in der Folienansicht master abgeschlossen haben, wählen Sie auf der Registerkarte Folienmaster die Option Masteransicht schließen aus, um zur Normalansicht zurückzukehren.
Tipp: Änderungen am Folienmaster und den entsprechenden Folienlayouts werden vorübergehend dem Design hinzugefügt, das auf Ihre Präsentation angewendet wird. Wenn Sie ein anderes Design anwenden, werden die Änderungen am Folienmaster verworfen. Wenn Sie die Änderungen für die zukünftige Verwendung beibehalten möchten, klicken Sie in der Gruppe Design bearbeiten auf Designs und dann auf Aktuelles Design speichern.
Ändern der Größe oder Position eines Platzhalters
-
Klicken Sie auf der Registerkarte Ansicht auf Folienmaster.
-
Klicken Sie in dem Folienlayout, das Sie ändern möchten, auf den zu ändernden Platzhalter, und führen Sie dann eine der folgenden Aktionen aus:
-
Zum Ändern der Größe des Platzhalters zeigen Sie auf einen seiner Ziehpunkte, und ziehen Sie ihn, sobald aus dem Zeiger ein Doppelpfeil

-
Zum Ändern der Position des Platzhalters zeigen Sie auf einen seiner Ränder. Sobald aus dem Zeiger ein Pfeil mit vier Spitzen

-
-
Klicken Sie auf der Registerkarte Folienmaster auf Masteransicht schließen.
-
Wählen Sie in der Normalansicht im Miniaturansichtsbereich alle Folien aus, die das soeben überarbeitete Folienlayout verwenden.
Um mehrere Folien auszuwählen, halten Sie die STRG-TASTE gedrückt, und klicken Sie dann auf jede einzelne Folie.
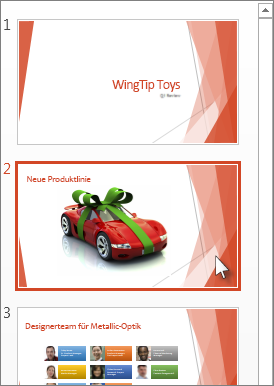
-
Klicken Sie auf der Registerkarte Start auf Layout, und wählen Sie dann das Layout aus, das die soeben geänderten Platzhalter enthält.
In diesem Schritt wird die Platzhalteränderung abgeschlossen, indem das geänderte Folienlayout auf eine tatsächliche Folie angewendet wird.
Hinzufügen eines Platzhalters zu einem Folienlayout
Platzhalter können nur Folienlayouts und nicht einzelnen Folien einer Präsentation hinzugefügt werden. Wenn Sie noch nie mit Folienlayouts gearbeitet haben, informieren Sie sich dazu am besten erst unter Was ist ein Folienlayout? und Was ist ein Folienmaster?, bevor Sie hier weiterlesen.
-
Klicken Sie auf der Registerkarte Ansicht auf Folienmaster.
-
Klicken Sie im Bereich mit den Miniaturansichten auf der linken Seite auf das Folienlayout, dem Sie Platzhalter hinzufügen möchten.
-
Klicken Sie auf der Registerkarte Folienmaster auf Platzhalter einfügen und dann auf den Platzhaltertyp, den Sie hinzufügen möchten.
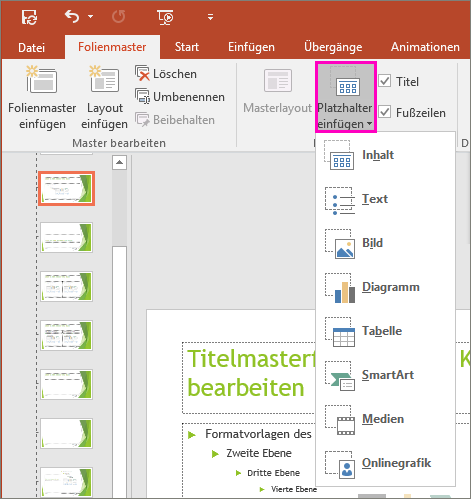
-
Klicken Sie auf eine Stelle im Folienlayout, und ziehen Sie den Mauszeiger, um den Platzhalter zu zeichnen. Sie können beliebig viele Platzhalter hinzufügen.
-
Wenn Sie einen Textplatzhalter hinzufügen, können Sie den darin angezeigten Eingabeaufforderungstext ("Klicken Sie zum Bearbeiten ..." ) anpassen:
Wählen Sie den Standardtext im Platzhalter aus, und ersetzen Sie ihn durch Ihren eigenen Eingabeaufforderungstext.
Wechseln Sie zur Registerkarte Start, um den Aufforderungstext so zu formatieren, wie er angezeigt werden soll.
Wenn der Text ausgewählt ist, können Sie die Schriftart oder Schriftgrad ändern. Wenn vor dem benutzerdefinierten Eingabeaufforderungstext ein unerwünschtes Aufzählungszeichen angezeigt wird, klicken Sie in der Gruppe Absatz auf den Abwärtspfeil neben Aufzählungszeichen und dann auf Ohne.
-
Wenn Sie damit fertig sind, klicken Sie auf der Registerkarte Folienmaster auf Masteransicht schließen.
-
Wählen Sie in der Normalansicht im Miniaturansichtsbereich alle Folien aus, die das soeben überarbeitete Folienlayout verwenden.
(Um mehrere Folien auszuwählen, halten Sie die STRG-TASTE gedrückt, und klicken Sie dann auf jede Folie.)
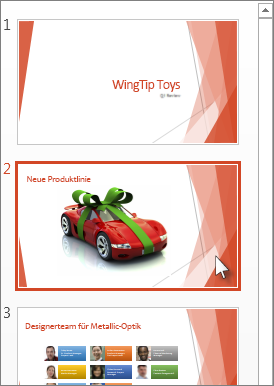
-
Klicken Sie auf der Registerkarte Start auf Layout, und wählen Sie dann das Layout aus, das die soeben geänderten Platzhalter enthält.
In diesem Schritt wird die Platzhalteränderung abgeschlossen, indem das geänderte Folienlayout auf eine tatsächliche Folie angewendet wird.
Entfernen eines Platzhalters
Es wird empfohlen, keinen Platzhalter aus einem vordefinierten Folienlayout zu entfernen. Wenn Sie eine solche Änderung vornehmen möchten, duplizieren Sie dieses Layout, geben Sie ihm einen eindeutigen Namen, und bearbeiten Sie dann diese Kopie.
-
Klicken Sie auf der Registerkarte Ansicht auf Folienmaster.
-
Klicken Sie im linken Miniaturansichtsbereich auf das Folienlayout, das Sie überarbeiten möchten.
-
Wählen Sie den Platzhalter im Layout aus, und drücken Sie dann die ENTF-TASTE.
Ändern des Eingabeaufforderungstexts in einem Platzhalter
Sie können den generischen Eingabeaufforderungstext ("Klicken Sie zum Bearbeiten...") für einen Platzhalter ersetzen.
-
Zeigen Sie im Menü Ansicht auf Masteransichten, und klicken Sie dann auf Folienmaster.
-
Klicken Sie in der Folienmasteransicht auf das erste Folienlayout unterhalb des Folienmasters im Navigationsbereich. (Folienlayouts befinden sich unterhalb der master Folie, die das erste Element im Navigationsbereich ist.)
-
Wählen Sie den Text Klicken Sie auf , um die Mastertitelformatvorlage zu bearbeiten, und geben Sie dann den benutzerdefinierten Text ein, durch den Sie ihn ersetzen möchten.
-
Wenn Sie die Änderungen in der Folienmasteransicht abgeschlossen haben, klicken Sie auf der Registerkarte Folienmaster auf Master schließen , um zur Normalansicht (Bearbeitung) zurückzukehren.
Tipp: Änderungen am Folienmaster und den entsprechenden Folienlayouts werden vorübergehend dem Design hinzugefügt, das auf Ihre Präsentation angewendet wird. Wenn Sie ein anderes Design anwenden, werden die Änderungen am Folienmaster verworfen. Wenn Sie die Änderungen für die zukünftige Verwendung beibehalten möchten, klicken Sie in der Gruppe Design bearbeiten auf Designs und dann auf Aktuelles Design speichern.
Ändern der Größe oder Position eines Platzhalters
-
Klicken Sie auf der Registerkarte Ansicht auf Folienmaster.
-
Klicken Sie in dem Folienlayout, das Sie ändern möchten, auf den zu ändernden Platzhalter, und führen Sie dann eine der folgenden Aktionen aus:
-
Zum Ändern der Größe des Platzhalters zeigen Sie auf einen seiner Ziehpunkte, und ziehen Sie ihn, sobald aus dem Zeiger ein Doppelpfeil

-
Zum Ändern der Position des Platzhalters zeigen Sie auf einen seiner Ränder. Sobald aus dem Zeiger ein Pfeil mit vier Spitzen

-
-
Klicken Sie auf der Registerkarte Folienmaster auf Masteransicht schließen.
-
Wählen Sie in der Normalansicht im Miniaturansichtsbereich alle Folien aus, die das soeben überarbeitete Folienlayout verwenden.
Um mehrere Folien auszuwählen, halten Sie die Befehlstaste ⌘ gedrückt, und klicken Sie dann auf jede Folie.
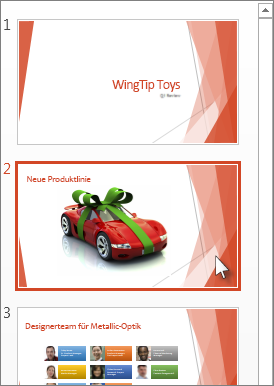
-
Klicken Sie auf der Registerkarte Start auf Layout, und wählen Sie dann das Layout aus, das die soeben geänderten Platzhalter enthält.
In diesem Schritt wird die Platzhalteränderung abgeschlossen, indem das geänderte Folienlayout auf eine tatsächliche Folie angewendet wird.
Hinzufügen von Platzhaltern zu einem Folienlayout
Platzhalter sind Felder in einem Folienlayout, auf die Sie klicken, um Inhalte hinzuzufügen, wenn Sie Ihre Folien erstellen. In der Folienmasteransicht können Sie einem neuen Folienlayout Platzhalter hinzufügen oder das Aussehen eines vorhandenen Folienlayouts ändern.
-
Klicken Sie im Menü Ansicht in der Gruppe Masteransichten auf Folienmaster.
-
Klicken Sie im Navigationsbereich auf das Folienlayout, das Sie ändern möchten. Folienlayouts sind unter dem Folienmaster angeordnet, bei dem es sich im Navigationsbereich um die Folie auf oberster Ebene handelt.
-
Klicken Sie in der Gruppe Masterlayout auf den Pfeil neben Platzhalter einfügen, und klicken Sie dann auf den Typ des Platzhalters, den Sie einfügen möchten. Optionen sind für Inhalt, Inhalt (vertikal),Text, Text (vertikal),Bild, Diagramm, Tabelle, SmartArt, Medien und Onlinebild.
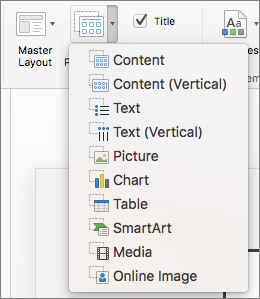
-
Ziehen Sie den Cursor auf der Folie, um den Platzhalter auf der Folie zu zeichnen.
-
Führen Sie eine der folgenden Aktionen aus:
Zweck
Aktion
Anpassen der Größe des Platzhalters
Wählen Sie den Platzhalter aus, platzieren Sie den Mauszeiger auf einem Ziehpunkt, und ziehen Sie dann den Ziehpunkt, bis der Platzhalter die gewünschte Größe hat.
Verschieben des Platzhalters
Wählen Sie den Platzhalter aus, und ziehen Sie ihn an seine neue Position.
Formatieren des Platzhalters
Wählen Sie den Platzhalter aus, klicken Sie auf die Registerkarte Formformat , und nehmen Sie dann die gewünschten Änderungen vor. Wenn Sie beispielsweise die Füllfarbe des Platzhalters ändern möchten, klicken Sie in Formformatvorlagen auf Shape-Füllung.
-
Wenn Sie die Änderungen in der Folienansicht master abgeschlossen haben, klicken Sie auf der Registerkarte Folienmaster auf Master schließen, um zur Normalansicht zurückzukehren.
Tipp: Änderungen am Folienmaster und den entsprechenden Folienlayouts werden vorübergehend dem Design hinzugefügt, das auf Ihre Präsentation angewendet wird. Wenn Sie ein anderes Design anwenden, werden die Änderungen am Folienmaster verworfen. Wenn Sie die Änderungen für die zukünftige Verwendung beibehalten möchten, klicken Sie in der Gruppe Design bearbeiten auf Designs und dann auf Aktuelles Design speichern.
-
Wählen Sie in der Normalansicht im Miniaturansichtsbereich alle Folien aus, die das soeben überarbeitete Folienlayout verwenden.
(Um mehrere Folien auszuwählen, halten Sie die BEFEHLSTASTE ⌘ gedrückt, und klicken Sie dann auf jede Folie.)
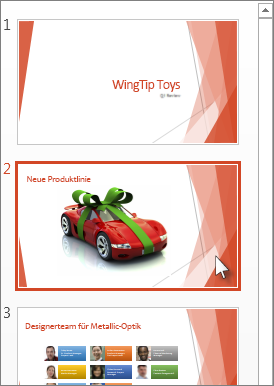
-
Klicken Sie auf der Registerkarte Start auf Layout, und wählen Sie dann das Layout aus, das die soeben geänderten Platzhalter enthält.
In diesem Schritt wird die Platzhalteränderung abgeschlossen, indem das geänderte Folienlayout auf eine tatsächliche Folie angewendet wird.
Entfernen von Fußzeilenelementen aus einem Folienlayout
Wenn Sie ein neues Folienlayout hinzufügen, sind die Fußzeilenplatzhalter standardmäßig enthalten. Die Fußzeile setzt sich aus drei Elementen zusammen: Datum und Uhrzeit, Fußzeilentext und Foliennummer. Formatierung, Größe und Position der Fußzeilenplatzhalter werden von den Fußzeilenelementen auf dem Folienmaster geerbt, es sei denn, Sie bearbeiten den Fußzeilenplatzhalter direkt auf dem Folienlayout.
Wichtig: Selbst wenn die Fußzeilenelemente auf dem Folienmaster und den Folienlayouts in der Folienmasteransicht angezeigt werden, müssen Sie sie aktivieren, damit sie auch auf den Folien Ihrer Präsentation angezeigt werden. Zum Aktivieren von Kopf- und Fußzeilen klicken Sie auf das Menü Einfügen, und klicken Sie dann auf Kopf- und Fußzeile.
-
Zeigen Sie im Menü Ansicht auf Masteransichten, und klicken Sie dann auf Folienmaster.
-
Klicken Sie im Navigationsbereich auf das Folienlayout, das Sie ändern möchten. Folienlayouts sind unter dem Folienmaster angeordnet, bei dem es sich im Navigationsbereich um die Folie auf oberster Ebene handelt.
-
Deaktivieren Sie auf der Registerkarte Folienmaster im Masterlayout das Kontrollkästchen Fußzeilen .
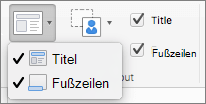
-
Wenn Sie die Änderungen in der Folienmasteransicht abschließen, klicken Sie auf der Meldungsleiste auf Master schließen, um zur Normalansicht zurückzukehren.
Tipp: Änderungen am Folienmaster und den entsprechenden Folienlayouts werden vorübergehend dem Design hinzugefügt, das auf Ihre Präsentation angewendet wird. Wenn Sie ein anderes Design anwenden, werden die Änderungen am Folienmaster verworfen. Wenn Sie die Änderungen für die zukünftige Verwendung beibehalten möchten, klicken Sie in der Gruppe Design bearbeiten auf Designs und dann auf Aktuelles Design speichern.










