Pokud chcete upravit velikost stránek aktuální publikace, můžete v Publisheru použít možnosti v dialogovém okně Vzhled stránky.
Poznámka: Pokud vytváříte velikost stránky pro typ publikace, který Publisher neobsahuje, dosáhnete nejlepších výsledků, když začnete s typem publikace podobné velikosti a pak vytvoříte velikost stránky, která bude mít velikost lístku, kterou chcete použít. Pokud chcete například vytvořit lístek o 2 krát 4 palce, začněte vizitkou.
Nastavení stránky
-
Na kartě Návrh stránky klikněte na ikonu pro otevření dialogového okna Vzhled stránky.
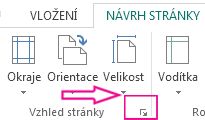
-
Zadejte šířku a výšku stránky.
Poznámka: Pokud chcete vytvořit opakovaně použitelnou vlastní velikost stránky, použijte dialogové okno Vytvořit novou velikost stránky, které otevřete tlačítkem Velikost na kartě pásu karet Návrh stránky.
Nastavení vodítek okrajů
Vodítka okrajů slouží k nastavení velikosti prostoru mezi okraji stránky v publikaci a mezi slovy a obrázky na stránce.
-
Na kartě Návrh stránky klikněte na ikonu pro otevření dialogového okna Vzhled stránky.
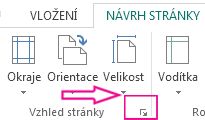
Poznámka: Oblast na listu papíru, na kterou může tiskárna tisknout, je omezená. Mnohé tiskárny netisknou až k okrajům papíru bez ohledu na to, jak široké okraje nastavíte. Při nastavení okrajů a vytvoření stránky se musíte ujistit, že obsah, který chcete vytisknout, nezasahuje mimo oblast tisku použité tiskárny.
-
Zadejte požadovaný prostor na horním, levém, pravém a dolním okraji publikace.
Části publikace, které zasahují mimo rozměry dané velikostí stránky, se nevytisknou.
Typy rozložení
Jedna stránka na list Tím vytisknete jednu stránku publikace na jeden list papíru. V okně náhledu se zobrazí, jak se stránka vejde na list.
<c0>Brožura</c0>: Tato možnost nastaví u publikace rozvržení brožury. Popisky vodítek okrajů se změní tak, že namísto možnosti Vlevo se zobrazí možnost Vnější a namísto možnosti Vpravo se zobrazí možnost Vnitřní. Tyto možnosti budou odrážet pozici v brožuře. Brožury jsou obvykle vytištěny na listy papíru, které jsou poté přeloženy tak, aby vytvořily brožuru.
E-mail Tím nastavíte návrh stránky publikace pro e-mail.
Obálka Tím nastavíte publikaci pro standardní obálku 9,5 krát 4,125 palců. Tyto rozměry můžete změnit pomocí nastavení Šířka a výška v části Stránka tohoto dialogového okna.
Přeložená karta Tento typ rozložení je pro vytváření přání tím, že stránky vytisknete na list a potom list překlopíte, abyste přání přání vytvoří. Pokud zvolíte rozložení Přeložená karta, zobrazí se možnosti přeložení listu. Výběrem možnosti v seznamu určete způsob přeložení publikace:
-
Čtvrtina listu s přeložením po straně Všechny stránky publikace budou vytištěny na stejný list papíru. Hotová karta bude přeložená na jedné straně.
-
Čtvrtina listu s přeložením nahoře Všechny stránky publikace budou vytištěny na stejný list papíru. Hotová karta bude přeložená na horní straně.
-
Polovina listu s přeložením po straně Dvě stránky publikace budou vytištěny svisle na stejnou stranu listu papíru.
-
Polovina listu s přeložením nahoře Dvě stránky publikace budou vytištěny vodorovně na stejnou stranu listu papíru.
Více stránek na list Tím se na každý list papíru vytiskne víc než jedna stránka. Pokud vyberete typ rozložení Více stránek na list, zobrazí se možnosti cílového listu.
Další možnosti
-
Cílová velikost papíru Klikněte na některou z následujících možností: Dopis nebo A4. Pokud tisknete na papír jiné velikosti, vyberte Vlastnía zadejte následující rozměry:
-
Šířka papíru Zadejte šířku listu papíru.
-
Výška papíru Zadejte výšku listu papíru.
-
-
Boční okraj Zadejte vzdálenost mezi skupinou více kopií a levým a pravým okrajem listu.
-
Horní okraj Zadejte vzdálenost mezi skupinou více kopií a horním okrajem listu.
-
Vodorovná mezera Zadejte vzdálenost mezi sloupci více kopií. Pokud máte třeba dva sloupce vizitky, změnou této možnosti změníte mezeru mezi sloupci.
-
Svislá mezera Zadejte mezeru mezi jednotlivými řádky více kopií. Pokud máte například čtyři řádky vizitky, změní se vodorovná mezera mezi řádky vizitky.
Náhled
V okně Náhled se zobrazuje typ rozložení a vybrané okraje. Celkové rozměry se zobrazují jako černá čára uvnitř bílého obdélníku a vodítka okrajů se zobrazují jako modré tečkované čáry uvnitř listu.
Pomocí možností v tomto dialogovém okně vyberte velikost stránky nebo vytvořte pro publikaci vlastní formát papíru. Když vyberete šablonu návrhu, například Šipky nebo Pruhy, bude návrh na velikosti stránky větší.
Můžete také vytvořit vlastní velikost stránky tak,že kliknete na Vytvořit vlastní velikost stránky a novou velikost stránky pojmníte, abyste ji snadno našli.

Poznámka: V závislosti na nastavení tiskárny nemusí být možné vytisknout všechny velikosti stránek, které jsou dostupné v Publisheru.
Prázdné velikosti stránek Bez ohledu na typ publikace, který vytváříte, zobrazí Publisher všechny dostupné kategorie typů publikací – například Standardní, Reklamy, Vizitky, E-mail, Popisky médií a Weby. Posuňte se, najděte kategorii, kterou chcete, a klikněte na ikonu pro velikost stránky, kterou chcete použít.
Pokud nevidíte velikost, kterou chcete, klikněte na Vytvořit vlastní velikost stránky a otevřete dialogové okno Vlastní velikost stránky.
Stránka
Šířka: Zadejte šířku papíru, na který chcete tisknout.
Výška Zadejte výšku papíru, na který chcete tisknout.
Poznámka: Oblast na listu papíru, na kterou může tiskárna tisknout, je omezená. Různé tiskárny mají na okrajích papíru různé netisknutelné oblasti. Tyto oblasti, které se netisknou, se netisknou bez ohledu na to, jak široké okraje nastavíte.
Vodítka okrajů
-
Nahoře Zadejte velikost místa mezi horním okrajem papíru a obsahem publikace.
-
Šipka doleva Zadejte velikost prázdného místa mezi levým okrajem papíru a obsahem publikace.
-
Dolní: Zadejte velikost prázdného místa mezi dolním okrajem papíru a obsahem publikace.
-
Šipka doprava Zadejte velikost místa mezi pravým okrajem papíru a obsahem publikace.
Poznámka: Pokud zmenšíte okraje publikace, abyste měli na stránce víc prostoru, možná budete chtít do přidané oblasti přesunout objekty. I když jste změnili okraje, je nutné zajistit, aby objekty, které chcete vytisknout, zůstaly uvnitř tisknutelné oblasti pro konkrétní tiskárnu.
Pokročilé
Kliknutím na Upřesnit otevřete dialogové okno Vlastní velikost stránky.










