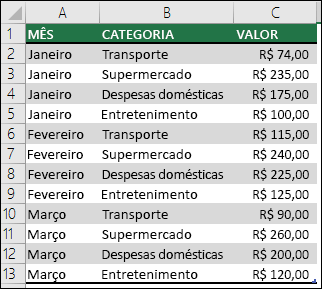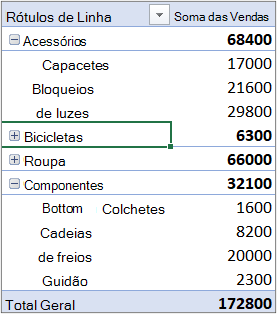Use uma Tabela Dinâmica para resumir, analisar, explorar e apresentar dados de resumo. Os Gráficos Dinâmicos complementam as Tabelas Dinâmicas adicionando visualizações aos dados de resumo em uma Tabela Dinâmica e permitem ver com facilidade comparações, padrões e tendências. Tanto as Tabelas Dinâmicas quanto os Gráficos Dinâmicos permitem que você tome decisões conscientes sobre dados importantes da sua empresa. Você também pode se conectar a fontes de dados externas como tabelas do SQL Server, cubos do SQL Server Analysis Services, Azure Marketplace, arquivos de Conexão de Dados do Office (.odc), arquivos XML, bancos de dados do Access e arquivos de texto para criar Tabelas Dinâmicas ou usar as Tabelas Dinâmicas existentes para criar novas tabelas.
Uma Tabela Dinâmica é um modo interativo de resumir rapidamente grandes quantidades de dados. Use uma Tabela Dinâmica para analisar dados numéricos em detalhes e responder a perguntas inesperadas sobre seus dados. Uma Tabela Dinâmica é especialmente projetada para:
-
Consultar grandes quantidades de dados de várias maneiras amigáveis.
-
Subtotalizar e agregar dados numéricos, resumir dados por categorias e subcategorias e criar cálculos e fórmulas personalizados.
-
Expandir e recolher níveis de dados para destacar seus resultados e fazer uma busca detalhada nos dados de resumo em busca de áreas que interessam a você.
-
Mover linhas para colunas ou colunas para linhas (ou "dinamizar") para ver diferentes resumos dos dados de origem.
-
Filtrar, classificar, agrupar e formatar de modo condicional o subconjunto de dados mais útil e interessante para que você se concentre apenas nas informações desejadas.
-
Apresentar relatórios online ou impressos concisos, atraentes e com anotações.
Por exemplo, veja uma lista de despesas domésticas simples à esquerda e uma Tabela Dinâmica com base nela à direita:
|
Dados de vendas |
Tabela Dinâmica correspondente |
|
|
|
Confira mais informações em Criar uma Tabela Dinâmica para analisar os dados da planilha.
Depois de criar uma Tabela Dinâmica escolhendo a fonte de dados, organizando os campos na Lista de Campos da Tabela Dinâmica e escolhendo um layout inicial, você poderá executar as seguintes tarefas enquanto trabalha com uma Tabela Dinâmica:
Explorar os dados da seguinte maneira:
-
Expanda e recolha dados e exiba os detalhes subjacentes que pertencem aos valores.
-
Classifique, filtre e agrupe campos e itens.
-
Altere funções de resumo e adicione fórmulas e cálculos personalizados.
Alterar o layout de formulário e a organização de campos da seguinte maneira:
-
Altere o formulário da Tabela Dinâmica: Compacto, Estrutura de Tópicos ou Tabular.
-
Adicione, reorganize e remova campos.
-
Altere a ordem dos campos ou itens.
Alterar o layout das colunas, linhas e subtotais da seguinte maneira:
-
Ative ou desative os cabeçalhos do campo de coluna e linha, ou exiba ou oculte linhas em branco.
-
Exiba subtotais acima ou abaixo das respectivas linhas.
-
Ajuste as larguras das colunas ao atualizar.
-
Mova um campo de coluna para a área da linha ou um campo de linha para a área da coluna.
-
Mescle ou desfaça a mesclagem de células para itens de linha e coluna externos.
Altere a exibição de erros e espaços em branco fazendo o seguinte:
-
Altere o modo de exibição dos erros e das células vazias.
-
Altere como os itens e rótulos sem dados são mostrados.
-
Exibir ou ocultar linhas em branco
Alterar o formato da seguinte maneira:
-
Formate células e intervalos de modo manual e condicional.
-
Altere o estilo geral de formato da Tabela Dinâmica.
-
Altere o formato de número de campos.
-
Inclua formatação do servidor OLAP.
Saiba mais em Projetar o layout e o formato de uma Tabela Dinâmica.
Os Gráficos Dinâmicos fornecem representações gráficas dos dados nas Tabelas Dinâmicas associadas. Os Gráficos Dinâmicos também são interativos. Quando você cria um Gráfico Dinâmico, o Painel do Filtro do Gráfico Dinâmico é exibido. É possível usar esse painel de filtro para classificar e filtrar os dados subjacentes do Gráfico Dinâmico. As alterações feitas no layout e nos dados da Tabela Dinâmica associada são imediatamente refletidas no layout e nos dados do Gráfico Dinâmico e vice-versa.
Os Gráficos Dinâmicos exibem séries de dados, categorias, marcadores de dados e eixos exatamente como os gráficos padrão fazem. Você também pode alterar o tipo de gráfico e outras opções, como títulos, o posicionamento da legenda, os rótulos de dados, o local do gráfico e muito mais.
Veja um Gráfico Dinâmico baseado no exemplo de Tabela Dinâmica acima.
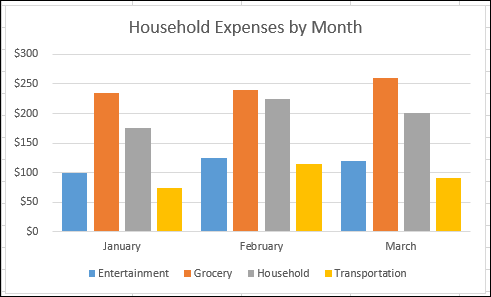
Confira mais informações em Criar um Gráfico Dinâmico.
Se estiver familiarizado com os gráficos padrão, você descobrirá que a maioria das operações são iguais nos Gráficos Dinâmicos. Entretanto, existem algumas diferenças:
Orientação de Linha/Coluna Diferentemente de um gráfico padrão, você não pode alternar a orientação de linha/coluna de um Gráfico Dinâmico usando a caixa de diálogo Selecionar Fonte de Dados. No entanto, você pode dinamizar os rótulos de Linha e Coluna da Tabela Dinâmica associada para conseguir o mesmo efeito.
Tipos de gráficos Você pode alterar um Gráfico Dinâmico para qualquer tipo de gráfico, exceto um gráfico xy (dispersão), de ações ou de bolhas.
Dados de Origem Os gráficos padrão são vinculados diretamente às células da planilha, enquanto que os Gráficos Dinâmicos são baseados na fonte de dados da Tabela Dinâmica. Diferentemente de um gráfico padrão, você não pode alterar o intervalo de dados do gráfico na caixa de diálogo Selecionar Fonte de Dados de um Gráfico Dinâmico.
Formatação A maior parte da formatação, inclusive elementos de gráfico que você adiciona, layout e estilo, ficará preservada quando você atualizar um Gráfico Dinâmico. No entanto, as linhas de tendência, rótulos de dados, barras de erro e outras alterações em conjuntos de dados não serão preservados. Os gráficos padrão não perdem esta formatação quando aplicados.
Embora você não possa redimensionar diretamente os rótulos de dados em um Gráfico Dinâmico, é possível aumentar o tamanho da fonte do texto para redimensionar efetivamente os rótulos.
Você pode usar os dados de uma planilha do Excel como base para uma Tabela Dinâmica ou um Gráfico Dinâmico. Os dados devem estar no formato de lista, com rótulos de coluna na primeira linha que o Excel usa para Nomes de Campos. Cada célula nas linhas subsequentes deve conter dados apropriados ao título da coluna, e você não deve misturar tipos de dados na mesma coluna. Por exemplo, você não deve misturar valores monetários e datas na mesma coluna. Além disso, não pode haver linhas ou colunas em branco dentro dos dados de interesse.
Tabelas Excel As tabelas do Excel já estão em formato de lista e são boas opções para dados de origem da Tabela Dinâmica. Quando você atualiza uma Tabela Dinâmica, os dados novos e atualizados da tabela do Excel são automaticamente incluídos na operação de atualização.
Usar um intervalo nome dinâmico Para facilitar a atualização de uma Tabela Dinâmica, você pode criar um intervalo nomeado dinâmico e usar esse nome como a fonte de dados da Tabela Dinâmica. Se o intervalo nomeado se expandir para incluir mais dados, ao atualizar a Tabela Dinâmica, os novos dados serão incluídos.
Incluindo totais O Excel cria automaticamente subtotais e totais gerais nas Tabelas Dinâmicas. Se os dados de origem contiverem subtotais e totais gerais automáticos que você criou usando o comando Subtotais no grupo Estrutura de Tópicos na guia Dados, use esse mesmo comando para remover subtotais e totais gerais antes de criar a Tabela Dinâmica.
Você pode recuperar dados de uma fonte de dados externa como um banco de dados, um cubo OLAP (Processamento Analítico Online) ou um arquivo de texto. Por exemplo, você pode manter um banco de dados de registros de vendas que queira resumir e analisar.
Arquivos de Conexão de Dados do Office Quando você usa um arquivo de Conexão de Dados do Office (ODC) (.odc) para recuperar dados externos de uma Tabela Dinâmica, pode inserir os dados diretamente em uma Tabela Dinâmica. É recomendável recuperar dados externos para os seus relatórios usando arquivos ODC.
dados da fonte OLAP Ao recuperar dados de origem de um banco de dados OLAP ou um arquivo de cubo, os dados são retornados para o Excel somente como uma Tabela Dinâmica ou uma Tabela Dinâmica que foi convertida em funções de planilha. Confira mais informações em Converter células de Tabela Dinâmica em fórmulas de planilha.
dados de fontes Não-OLAP São os dados subjacentes de uma Tabela Dinâmica ou Gráfico Dinâmico provenientes de uma fonte diferente de um banco de dados OLAP. Por exemplo, dados de bancos de dados relacionais ou arquivos de texto.
Confira mais informações em Criar uma Tabela Dinâmica com uma fonte de dados externa.
O cache Tabela Dinâmica Sempre que você cria uma nova Tabela Dinâmica ou Gráfico Dinâmico, o Excel armazena uma cópia dos dados para o relatório na memória e salva essa área de armazenamento como parte do arquivo da pasta de trabalho, isso é chamado de cache de Tabela Dinâmica. Cada nova Tabela Dinâmica exige mais memória e espaço em disco. No entanto, quando você usa uma Tabela Dinâmica existente como a fonte para um novo relatório na mesma pasta de trabalho, ambas compartilham o mesmo cache. Como você reutiliza o cache, o tamanho da pasta de trabalho é reduzido e menos dados são mantidos na memória.
Requisitos de localização Para usar uma Tabela Dinâmica como a fonte de outra tabela, ambas as tabelas devem estar na mesma pasta de trabalho. Se a Tabela Dinâmica de origem estiver em outra pasta de trabalho, copie a origem para o local de pasta de trabalho onde quer que a nova tabela apareça. As Tabelas Dinâmicas e os Gráficos Dinâmicos em diferentes pastas de trabalho são separados, cada um com sua própria cópia dos dados na memória e nas pastas de trabalho.
As mudanças afetam as duas Tabelas Dinâmicas Quando você atualizar os dados na nova Tabela Dinâmica, o Excel também atualizará os dados na Tabela Dinâmica de origem e vice-versa. Quando você agrupa ou desagrupa itens ou cria campos calculados ou itens calculados em uma tabela, ambas são afetadas. Se houver a necessidade de uma Tabela Dinâmica ser independente de outra, crie uma nova tabela baseada na fonte de dados original em vez de copiar a Tabela Dinâmica original. No entanto, não se esqueça das possíveis implicações de memória se fizer isso com muita frequência.
Gráficos Dinâmicos Você pode basear uma nova Tabela Dinâmica ou Gráfico Dinâmico em outra Tabela Dinâmica, mas não pode basear um novo Gráfico Dinâmico diretamente em outro Gráfico Dinâmico. As alterações em um Gráfico Dinâmico afetam a Tabela Dinâmica associada e vice-versa.
As alterações nos dados de origem podem resultar na disponibilização de dados diferentes para análise. Por exemplo, talvez você queira convenientemente alternar de um banco de dados de teste para um banco de dados de produção. Ao redefinir os dados de origem, você pode atualizar uma Tabela Dinâmica ou um Gráfico Dinâmico com novos dados que são semelhantes às informações da conexão de dados original. Se os dados forem substancialmente diferentes com muitos campos novos ou adicionais, talvez seja mais fácil criar uma nova Tabela Dinâmica ou Gráfico Dinâmico.
Exibição de novos dados trazidos pela atualização A atualização de uma Tabela Dinâmica também pode alterar os dados que estão disponíveis para exibição. Em Tabelas Dinâmicas baseadas em dados de planilhas, o Excel recupera novos campos dentro do intervalo de origem ou do intervalo nomeado que você especificou. Em relatórios baseados em dados externos, o Excel recupera novos dados que atendem aos critérios da consulta subjacente ou dados que se tornam disponíveis em um cubo OLAP. Você pode exibir todos os campos novos na Lista de Campos e adicioná-los ao relatório.
Trocando os cubos OLAP que você criar Os relatórios baseados em dados OLAP sempre têm acesso a todos os dados no cubo. Se você tiver criado um cubo offline que contenha um subconjunto dos dados em um cubo do servidor, poderá usar o comando OLAP Offline para modificar o arquivo do seu cubo para que ele contenha dados diferentes do servidor.
Confira também
Criar uma Tabela Dinâmica para analisar os dados da planilha
Usar Tabelas Dinâmicas e outras ferramentas de business intelligence para analisar seus dados