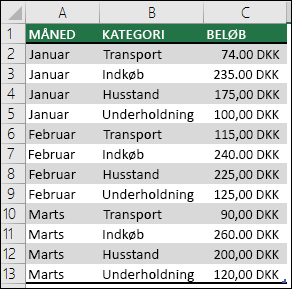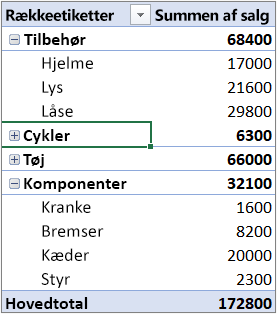Du kan bruge en pivottabel til at opsummere, analysere, udforske og præsentere oversigtsdata. Pivotdiagrammer supplerer pivottabeller ved at føje visualiseringer til de opsummerede data i en pivottabel og giver dig mulighed for nemt at se sammenligninger, mønstre og tendenser. Både pivottabeller og pivotdiagrammer gør det muligt at foretage velunderbyggede beslutninger om vigtige data i virksomheden. Du kan også oprette forbindelse til eksterne datakilder som f.eks. SQL Server-tabeller, SQL Server Analysis Services-kuber, Azure Marketplace, Office-dataforbindelsesfiler (.odc), XML-filer, Access-databaser og tekstfiler for at oprette pivottabeller, eller du kan bruge eksisterende pivottabeller til at oprette nye tabeller.
En pivottabel er en interaktiv måde, hvorpå du hurtigt kan opsummere et stort antal data. Brug en pivottabel til at analysere numeriske data i detaljer og besvare uventede spørgsmål om dine data. En pivottabel er især udviklet til:
-
Forespørgsler om store datamængder på mange brugervenlige måder.
-
Subtotaler og sammenlægning af numeriske data, summering af data efter kategorier og underkategorier og oprettelse af brugerdefinerede beregninger og formler.
-
Du kan udvide og skjule niveauer af data for at fokusere på dine resultater, og du kan indskrænke detaljeringsniveauet ud fra opsummeringsdataene for områder, der særligt interesserer dig.
-
Flytning af rækker til kolonner eller kolonner til rækker (eller "pivotering") for at få vist forskellige opsummeringer af kildedataene.
-
Filtrering, sortering, gruppering og betinget formatering af de mest nyttige og interessante delmængder af data for at gøre det muligt for dig kun at fokusere på de ønskede oplysninger.
-
Præsentation af kortfattede, flotte og kommenterede onlinerapporter eller udskrevne rapporter.
Her er f.eks. en simpel liste over husholdningsudgifter til venstre og en pivottabel, der er baseret på listen, til højre:
|
Salgsdata |
Tilsvarende pivottabel |
|
|
|
Du kan finde flere oplysninger under Opret en pivottabel for at analysere regnearksdata.
Når du har oprettet en pivottabel ved at vælge datakilden, arrangere felter på pivottabellens Feltliste og vælge et indledende layout, kan du udføre følgende opgaver, mens du arbejder med en pivottabel:
Undersøg dataene ved at gøre følgende:
-
Udvide og skjule data samt vise de underliggende detaljer, som vedrører værdierne.
-
Sortere, filtrere og gruppere felter og elementer.
-
Ændre summeringsfunktioner og tilføje brugerdefinerede beregninger og formler.
Skift formularlayout og feltarrangement ved at gøre følgende:
-
Tilpas pivottabellens format: Kompakt, Dispositions- eller Tabelformat.
-
Tilføje, arrangere og fjerne felter.
-
Ændre rækkefølgen af felter eller elementer.
Rediger layoutet af kolonner, rækker og subtotaler ved at gøre følgende:
-
Slå feltoverskrifter for kolonner og rækker til eller fra eller vise eller skjule tomme linjer.
-
Vise subtotaler over eller under deres rækker.
-
Justere kolonnebredden ved opdateringer.
-
Flytte et kolonnefelt til rækkeområdet eller et rækkefelt til kolonneområdet.
-
Flette eller ophæve fletning af celler for ydre række- og kolonneelementer.
Skift visningen af tomme celler og fejl ved at gøre følgende:
-
Ændre, hvordan fejl og tomme celler vises.
-
Ændre, hvordan elementer og mærkater uden data vises.
-
Vise eller skjule tomme rækker
Skift formatet ved at gøre følgende:
-
Formatere celler og områder manuelt og betinget.
-
Ændre den overordnede formattypografi for pivottabeller.
-
Ændre talformatet for felter.
-
Medtag OLAP-serverformatering.
Du kan få mere at vide under Design layoutet og formatet for en pivottabel.
Pivotdiagrammer giver en grafisk repræsentation af dataene i deres tilknyttede pivottabeller. Pivotdiagrammer er også interaktive. Når du opretter et pivotdiagram, vises ruden Pivotdiagramfilter. Du kan bruge denne filterrude til at sortere og filtrere de underliggende data i pivotdiagrammet. De ændringer, du foretager i layoutet og dataene i den tilknyttede pivottabel, afspejles med det samme i pivotdiagrammet og omvendt.
Pivotdiagrammer viser dataserier, kategorier, datapunkter og akser, ligesom standarddiagrammer gør. Du kan også ændre diagramtypen og andre indstillinger, eksempelvis titlerne, placeringen af forklaringen, datamærkater, placering af diagrammet osv.
Her er et pivotdiagram, der er baseret på eksemplet med pivottabellen ovenfor.
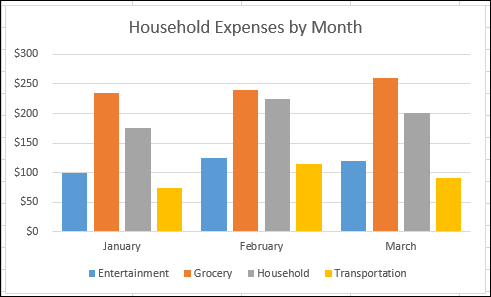
Få mere at vide under Opret et pivotdiagram.
Hvis du er bekendt med standarddiagrammer, vil du se, at de fleste funktioner er de samme i pivotdiagrammerne. Der er dog nogle forskelle:
Række-/kolonneretning I modsætning til et almindeligt diagram kan du ikke skifte række-/kolonneretning for et pivotdiagram ved hjælp af dialogboksen Vælg datakilde. Du kan i stedet dreje række- og kolonnemærkarterne i den tilknyttede pivottabel for at opnå den samme effekt.
Diagramtyper Du kan ændre et pivotdiagram til en hvilken som helst diagramtype undtagen et xy-punkt-, aktie- eller boblediagram.
Kildedata Standarddiagrammer er knyttet direkte til celler i regneark, mens pivotdiagrammer er baseret på deres tilknyttede pivottabels datakilde. I modsætning til et standarddiagram kan du ikke ændre diagramdataintervallet i dialogboksen Vælg datakilde i et pivotdiagram.
Formatering De fleste formateringer – herunder diagramelementer, du tilføjer, layout og typografi – bevares, når du opdaterer et pivotdiagram. Men tendenslinjer, datamærkater, fejllinjer og andre ændringer i datasæt bevares ikke. Standarddiagrammer mister ikke denne formatering, når den er anvendt.
Du kan ikke ændre størrelsen på datamærkaterne direkte i et pivotdiagram, men du kan øge skriftstørrelsen på teksten, så du på effektiv vis kan ændre størrelsen på navne.
Du kan bruge data fra et Excel-regneark som grundlag for en pivottabel eller et pivotdiagram. Dataene skal være i listeformat med kolonnenavne i første række, der bruger Excel til Feltnavne. Hver celle i efterfølgende rækker skal indeholde data, der er relevante for kolonneoverskriften, og du bør ikke blande datatyper i samme kolonne. Du skal f.eks. ikke blande valutaværdier og datoer i samme kolonne. Desuden skal der ikke være tomme rækker eller kolonner i dataområdet.
Excel-tabeller Excel-tabellerne er allerede i listeformat og er gode kandidater til kildedata i pivottabeller. Når du opdaterer pivottabellen, bliver nye og opdaterede data fra Excel-tabellen automatisk medtaget i opdateringen.
Sådan bruges et dynamisk navngivet område For at gøre det nemmere at opdatere en pivottabel kan du oprette et dynamisk navngivet område og bruge dette navn som datakilde for en pivottabel. Hvis det navngivne område udvides til at omfatte flere data, vil en opdatering af pivottabellen indeholde de nye data.
Inklusiv totaler Excel opretter automatisk subtotaler og hovedtotaler i en pivottabel. Hvis kildedataene indeholder automatiske subtotaler og hovedtotaler, du har oprettet med kommandoen Subtotaler i gruppen Disposition under fanen Data, skal du bruge den samme kommando til at fjerne subtotaler og hovedtotaler, før du opretter pivottabellen.
Du kan hente data fra en ekstern datakilde, f.eks. en database, en onlineanalysebehandling (OLAP)-kube eller en tekstfil. Det kan f.eks. være, at du vedligeholder en database over salgsposter, som du ønsker at opsummere og analysere.
Office-dataforbindelsesfiler Hvis du bruger en Office-dataforbindelsesfil (.odc) til at hente eksterne data til en pivottabel, kan du indlæse dataene direkte i en pivottabel. Vi anbefaler, at du henter eksterne data til dine rapporter ved hjælp af ODC-filer.
OLAP-kildedata Når du henter kildedata fra en OLAP-database eller en kubefil, returneres dataene kun til Excel som en pivottabel eller som en pivottabel, der er blevet konverteret til regnearksfunktioner. Du kan finde flere oplysninger under Konverter pivottabelceller til regnearksformler.
Ikke-OLAP-kildedata Dette er de underliggende data for en pivottabel eller et pivotdiagram, der kommer fra en anden kilde end en OLAP-database, f.eks. data fra relationsdatabaser eller tekstfiler.
Du kan finde flere oplysninger under Opret en pivottabel med en ekstern datakilde.
Pivottabelcachen Hver gang du opretter en ny pivottabel eller et pivotdiagram, gemmer Excel en kopi af dataene i rapporten i hukommelsen og gemmer dette lagringsområde som en del af projektmappefilen – det kaldes pivottabellens cache. Hver ny pivottabel kræver yderligere hukommelse og diskplads. Men når du bruger en eksisterende pivottabel som kilde for en ny rapport i samme projektmappe, deler begge rapporter den samme cache. Fordi du genbruger den samme cache, reduceres størrelsen på projektmappen, og der opbevares færre data i hukommelsen.
Placeringskrav For at bruge en pivottabel som kilde for en anden rapport skal begge rapporter være i samme projektmappe. Hvis kildepivottabellen er i en anden projektmappe, skal du kopiere kilden til den projektmappeplacering, hvor den nye rapport skal vises. Pivottabeller og pivotdiagrammer i forskellige projektmapper er adskilte og har hver sin kopi af dataene i hukommelsen og i projektmapperne.
Ændringer påvirker begge pivottabeller Når du opdaterer dataene i den nye pivottabel, opdaterer Excel også dataene i kildepivottabellen og omvendt. Når du grupperer eller ophæver gruppering af elementer, eller du opretter beregnede felter eller beregnede elementer i den ene, påvirkes de begge. Hvis du skal have en pivottabel, der er uafhængig af en anden, kan du oprette en ny baseret på den oprindelige datakilde i stedet for at kopiere den oprindelige pivottabel. Du skal blot være opmærksom på, at det muligvis har indflydelse på hukommelsen, hvis du gør dette for ofte.
Pivotdiagrammer Du kan basere en ny pivottabel eller et nyt pivotdiagram på en anden pivottabel, men du kan ikke basere et nyt pivotdiagram direkte på et andet pivotdiagram. Ændringer i et pivotdiagram påvirker den tilknyttede pivottabel og omvendt.
Ændringer i kildedata kan medføre, at forskellige data bliver tilgængelige til analyse. Du kan f.eks. nemt skifte fra en testdatabase til en produktionsdatabase. Du kan opdatere en pivottabel eller et pivotdiagram med nye data, der svarer til de oprindelige dataforbindelsesoplysninger, ved omdefinere kildedataene. Hvis dataene er væsentligt anderledes med mange nye eller ekstra felter, kan det være nemmere at oprette en ny pivottabel eller et nyt pivotdiagram.
Få vist nye data efter en opdatering Opdatering af en pivottabel kan også ændre de data, der er tilgængelige for visning. For pivottabeller, der er baseret på regnearkslister, henter Excel nye felter i kildeområdet eller et navngivet område, du har angivet. For rapporter, der er baseret på eksterne data, henter Excel nye data, der opfylder kriterierne for den underliggende forespørgsel, eller data, der bliver tilgængelige i en OLAP-kube. Du kan få vist alle de nye felter på feltlisten og føje felterne til rapporten.
Sådan skiftes de OLAP-kuber, du opretter Rapporter baseret på OLAP-data vil altid have adgang til alle data i kuben. Hvis du har oprettet en offlinekube, der indeholder en delmængde af dataene i en serverkube, kan du bruge kommandoen Offline OLAP til at redigere kubefilen, så den indeholder forskellige data fra serveren.
Se også
Oprette en pivottabel for at analysere regnearksdata
Brug pivottabeller og andre værktøjer til erhvervsoplysning til at analysere dine data