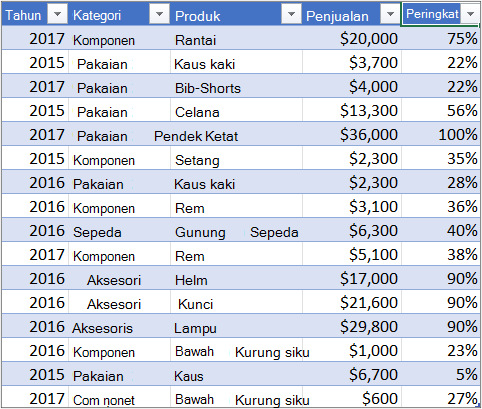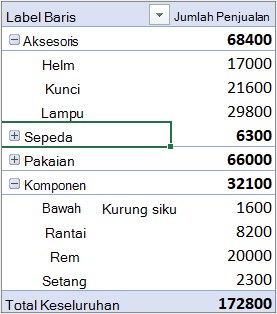Anda dapat menggunakan PivotTable untuk meringkas, menganalisis, menjelajahi, dan menyajikan data ringkasan. PivotChart melengkapi PivotTable dengan menambahkan visualisasi ke data ringkasan dalam PivotTable, serta memudahkan Anda melihat perbandingan, pola, dan tren. PivotTable dan PivotChart memungkinkan Anda membuat keputusan yang tepat tentang data penting di perusahaan. Anda juga dapat menyambungkan sumber data eksternal seperti tabel SQL Server, kubus SQL Server Analysis Services, Marketplace Azure, file Koneksi Data Office (.odc), file XML, database Access, dan file teks untuk membuat PivotTable, atau menggunakan PivotTable yang sudah ada untuk membuat tabel baru.
PivotTable merupakan cara yang interaktif untuk meringkas sejumlah besar data dengan cepat. PivotTable dapat digunakan untuk menganalisis data numerik secara mendetail dan menjawab pertanyaan yang tak terduga tentang data Anda. PivotTable dirancang khusus untuk:
-
Membuat kueri sejumlah besar data dengan banyak cara yang mudah dikenali.
-
Membuat subtotal dan agregat data numerik, meringkas data menurut kategori dan subkategori, serta membuat penghitungan dan rumus kustom.
-
Memperluas dan menciutkan tingkatan data untuk memfokuskan hasil Anda, dan menelusuri detail dari data ringkasan untuk area yang Anda inginkan.
-
Memindahkan baris ke kolom atau kolom ke baris (atau "pivoting") untuk melihat ringkasan data sumber berbeda.
-
Memfilter, mengurutkan, mengelompokkan, dan menerapkan format bersyarat pada subset data yang paling berguna dan menarik, memungkinkan Anda untuk fokus hanya pada informasi yang diinginkan.
-
Menyajikan laporan online atau cetak yang ringkas, menarik, dan memuat anotasi.
Misalnya, berikut ini adalah daftar sederhana untuk pengeluaran rumah tangga di sebelah kiri, dan PivotTable berdasarkan daftar tersebut di sebelah kanan:
|
Data penjualan |
PivotTable terkait |
|
|
|
Untuk informasi selengkapnya, lihat Membuat PivotTable untuk menganalisis data lembar kerja.
Setelah membuat PivotTable dengan memilih sumber datanya, mengatur bidang dalam Daftar Bidang PivotTable, dan memilih tata letak awal, Anda dapat melakukan tugas berikut ini saat bekerja dengan PivotTable:
Menjelajahi data dengan melakukan hal berikut:
-
Memperluas dan menciutkan data, serta memperlihatkan detail yang mendasarinya yang terkait dengan nilai.
-
Mengurutkan, memfilter, dan mengelompokkan bidang dan item.
-
Mengubah fungsi ringkasan, dan menambahkan penghitungan dan rumus kustom.
Mengubah tata letak formulir dan susunan bidang dengan melakukan hal berikut:
-
Mengubah formulir PivotTable: Ringkas, Kerangka, atau Bentuk Tabel.
-
Menambah, menata ulang, dan menghapus bidang.
-
Mengubah urutan bidang atau item.
Mengubah tata letak kolom, baris, dan subtotal dengan melakukan hal berikut:
-
Mengaktifkan atau menonaktifkan header bidang kolom dan baris, atau menampilkan atau menyembunyikan baris kosong.
-
Menampilkan subtotal di atas atau di bawah barisnya.
-
Menyesuaikan lebar kolom pada refresh.
-
Memindahkan bidang kolom ke area baris atau bidang baris ke area kolom.
-
Menggabungkan atau memisahkan sel untuk baris luar dan item kolom.
Mengubah tampilan kosong dan kesalahan dengan melakukan hal berikut:
-
Mengubah cara menampilkan kesalahan dan sel kosong.
-
Mengubah cara memperlihatkan item dan label tanpa data.
-
Menampilkan atau menyembunyikan baris kosong
Mengubah format dengan melakukan hal berikut:
-
Memformat sel dan rentang secara manual dan bersyarat.
-
Mengubah keseluruhan gaya format PivotTable.
-
Mengubah format angka untuk bidang.
-
Menyertakan pemformatan Server OLAP.
Untuk informasi selengkapnya, lihat Mendesain tata letak dan format PivotTable.
PivotChart menyediakan representasi grafis dari data dalam PivotTable yang terkait dengannya. PivotChart juga bersifat interaktif. Saat membuat PivotChart, Panel Filter PivotChart akan muncul. Anda dapat menggunakan panel filter ini untuk mengurutkan dan memfilter data dasar PivotChart. Perubahan yang dibuat pada tata letak dan data dalam PivotTable terkait akan langsung terlihat di tata letak dan data dalam PivotChart, dan sebaliknya.
PivotChart menampilkan seri data, kategori, penanda data, dan sumbu dalam cara yang sama dengan standar. Anda juga bisa mengubah tipe bagan dan opsi lain seperti judul, penempatan legenda, label data, lokasi bagan, dan sebagainya.
Berikut adalah PivotChart berdasarkan contoh PivotTable di atas.
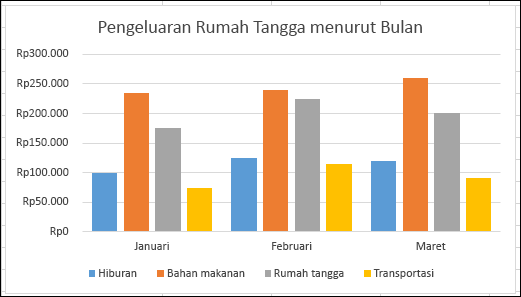
Untuk informasi selengkapnya, lihat Membuat PivotChart.
Jika sudah terbiasa dengan bagan standar, Anda akan menyadari bahwa sebagian besar operasinya sama dalam PivotChart. Tetapi, ada beberapa perbedaan:
Orientasi Baris/Kolom Tidak seperti bagan standar, orientasi baris/kolom PivotChart tidak dapat diubah menggunakan kotak dialog Pilih Sumber Data. Sebagai gantinya, Anda dapat menukar label Baris dan Kolom PivotTable yang terkait untuk hasil yang sama.
Tipe Bagan Anda dapat mengubah PivotChart menjadi tipe bagan apa pun kecuali bagan xy (sebar), saham, atau gelembung.
Data sumber Bagan standar ditautkan secara langsung ke sel lembar kerja, sedangkan PivotChart didasarkan pada sumber data PivotTable yang terkait. Tidak seperti bagan standar, Anda tidak dapat mengubah rentang data bagan dalam kotak dialog Pilih Sumber Data PivotChart.
Pemformatan Sebagian besar pemformatan, termasuk elemen bagan yang ditambahkan, tata letak, dan gaya, dipertahankan saat PivotChart direfresh. Namun, garis tren, label data, bilah kesalahan, dan perubahan lainnya pada kumpulan data tidak dipertahankan. Bagan standar tidak kehilangan pemformatan ini ketika diterapkan.
Meskipun ukuran label data dalam PivotChart tidak dapat langsung diubah, Anda dapat menambah ukuran font teks untuk mengubah ukuran label secara efektif.
Anda dapat menggunakan data dari lembar kerja Excel untuk mendasari PivotTable atau PivotChart. Data harus berada dalam format daftar, dengan label kolom di baris pertama, yang akan digunakan Excel untuk Nama Bidang. Setiap sel dalam baris berikutnya harus berisi data yang sesuai dengan judul kolomnya, dan tipe data tidak boleh dicampur di kolom yang sama. Sebagai contoh, Anda tidak boleh mencampur nilai mata uang dan tanggal di satu kolom. Selain itu, tidak boleh ada satu pun baris atau kolom kosong dalam rentang data.
Tabel Excel Tabel Excel sudah menggunakan format daftar dan merupakan kandidat yang baik untuk data sumber PivotTable. Saat PivotTable direfresh, data baru dan yang diperbarui dari tabel Excel akan otomatis disertakan dalam operasi refresh.
Menggunakan rentang dengan nama yang dinamis Agar PivotTable menjadi lebih mudah diperbarui, buat rentang dengan nama yang dinamis, lalu gunakan nama tersebut sebagai sumber data PivotTable. Jika rentang bernama kemudian diperluas agar mencakup lebih banyak data, merefresh PivotTable akan menyertakan data baru.
Menyertakan total Excel secara otomatis membuat subtotal dan total keseluruhan dalam PivotTable. Jika data sumber berisi subtotal dan total keseluruhan otomatis yang dibuat menggunakan perintah Subtotal dalam grup Kerangka pada tab Data, gunakan perintah yang sama untuk menghapus subtotal dan total keseluruhan sebelum Anda membuat PivotTable.
Anda dapat mengambil data dari sumber data eksternal, seperti database, kubus Pemrosesan Analitik Online (OLAP), atau file teks. Misalnya, Anda mungkin memiliki database catatan penjualan yang ingin diringkas dan dianalisis.
File Koneksi Data Office Jika menggunakan file Koneksi Data Office (ODC) (.odc) untuk mengambil data eksternal bagi PivotTable, Anda dapat memasukkan data secara langsung ke dalam PivotTable. Sebaiknya, ambil data eksternal untuk laporan menggunakan file ODC.
Sumber data OLAP Ketika Anda mengambil data sumber dari database OLAP atau file kubus, data akan dikembalikan ke Excel hanya sebagai PivotTable atau PivotTable yang telah dikonversi menjadi fungsi lembar kerja. Untuk informasi selengkapnya, lihat Mengonversi sel PivotTable menjadi rumus lembar kerja.
Data sumber non-OLAP Ini adalah data yang mendasari bagi PivotTable atau PivotChart yang berasal dari sumber selain database OLAP. Misalnya, data dari database yang saling terkait atau file teks.
Untuk informasi selengkapnya, lihat Membuat PivotTable sumber data eksternal
Cache PivotTable Setiap kali Anda membuat PivotTable atau PivotChart baru, Excel akan menyimpan salinan data untuk laporan tersebut dalam memori, lalu menyimpan area penyimpanan ini sebagai bagian dari file buku kerja, yang disebut dengan cache PivotTable. Setiap PivotTable baru memerlukan ruang memori dan disk tambahan. Namun, saat menggunakan PivotTable yang sudah ada sebagai sumber PivotTable baru dalam buku kerja yang sama, keduanya akan berbagi cache yang sama. Karena cache digunakan kembali, ukuran buku kerja berkurang dan data yang disimpan dalam memori menjadi lebih sedikit.
Persyaratan lokasi Untuk menggunakan satu PivotTable sebagai sumber bagi yang lain, kedua PivotTable harus berada dalam buku kerja yang sama. Jika PivotTable sumber berada dalam buku kerja lain, salin sumber ke lokasi yang diinginkan dalam buku kerja untuk meletakkan PivotTable baru tersebut. PivotTable dan PivotChart dalam buku kerja yang berbeda akan terpisah, masing-masing dengan salinan datanya sendiri dalam memori dan dalam buku kerja.
Perubahan akan memengaruhi kedua PivotTable Ketika data dalam PivotTable baru direfresh, Excel juga akan memperbarui data dalam PivotTable sumber, dan sebaliknya. Ketika Anda mengelompokkan atau memisahkan item, atau membuat bidang terhitung atau item terhitung di salah satunya, keduanya akan terpengaruh. Jika menginginkan PivotTable yang terpisah satu sama lain, Anda dapat membuat PivotTable baru berdasarkan sumber data yang asli daripada menyalin PivotTable aslinya. Hanya saja, berhati-hatilah terhadap potensi implikasi memori jika terlalu sering melakukan tindakan ini.
PivotChart Anda dapat mendasarkan PivotTable atau PivotChart baru pada PivotTable lain, tetapi tidak dapat langsung mendasarkan PivotChart baru pada PivotChart lain. Perubahan pada PivotChart akan memengaruhi PivotTable yang terkait, juga sebaliknya.
Perubahan pada data sumber dapat menyebabkan data yang tersedia untuk analisis menjadi berbeda. Misalnya, Anda mungkin ingin beralih dari database uji ke database produksi dengan mudah. Anda dapat memperbarui PivotTable atau PivotChart dengan data baru yang serupa dengan informasi koneksi data asli dengan mendefinisikan ulang data sumber. Jika data berbeda secara substansial dengan beberapa bidang baru atau tambahan, mungkin akan lebih mudah untuk membuat PivotTable atau PivotChart baru.
Menampilkan data yang baru ditambahkan dengan merefresh Merefresh PivotTable juga dapat mengubah data yang tersedia untuk ditampilkan. Untuk PivotTable yang didasarkan pada data lembar kerja, Excel akan mengambil bidang baru dalam rentang sumber atau rentang bernama yang telah ditentukan. Untuk laporan yang didasarkan pada data eksternal, Excel akan mengambil data baru yang memenuhi kriteria bagi kueri yang mendasari atau data yang tersedia dalam kubus OLAP. Anda dapat menampilkan setiap bidang baru dalam Daftar Bidang dan menambahkan bidang pada laporan.
Mengubah kubus OLAP yang dibuat Laporan yang didasarkan pada data OLAP selalu memiliki akses ke semua data dalam kubus. Jika Anda membuat kubus offline yang berisi subset data dalam kubus server, gunakan perintah OLAP Offline untuk mengubah file kubus agar berisi data yang berbeda dari server.
Lihat Juga
Membuat PivotTable untuk menganalisis data lembar kerja
Menggunakan PivotTable dan alat kecerdasan bisnis lainnya untuk menganalisis data Anda