Si vous utilisez un calendrier SharePoint sur votre site, vous pouvez superposer votre calendrier Exchange à celui-ci pour créer un affichage de calendrier combiné. Vous pouvez également superposer une autre SharePoint calendrier tant que les deux SharePoint calendriers sont dans la même collection de sites. En tout, vous pouvez ajouter jusqu’à quatre calendriers Exchange ou SharePoint.
Cela vous permet d’afficher les plannings combinés. Par exemple, lorsque vous composez un calendrier de Exchange à un calendrier de groupe SharePoint, vous pouvez voir votre propre planning et l’échéancier de groupe en même temps. Cela peut être utile pour choisir un horaire pour un événement d’équipe ou planifier un temps de présentation.
SharePoint offre une interface moderne dans les calendriers de groupe Microsoft 365. Pour en savoir plus, voir utiliser le composant WebPart calendrier de groupe.
Que voulez-vous faire ?
La procédure suivante vous explique comment superposer une SharePoint calendrier à un autre SharePoint calendrier. Après avoir superposé le calendrier, vous pouvez utiliser ce calendrier pour créer un affichage Calendrier spécial.
Pour incruster un calendrier SharePoint avec un autre SharePoint calendrier, procédez comme suit :
-
Dans un SharePoint calendrier, sélectionnez l' onglet Calendrier , puis sélectionnez superposition de calendrier.
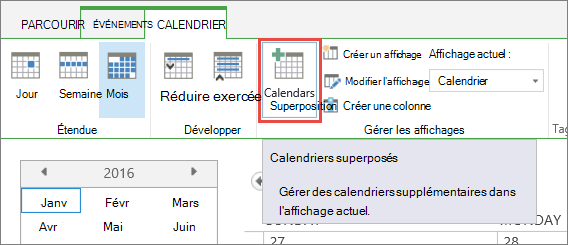
-
Sur la page Paramètres de superposition de calendrier, sélectionnez nouveau calendrier.
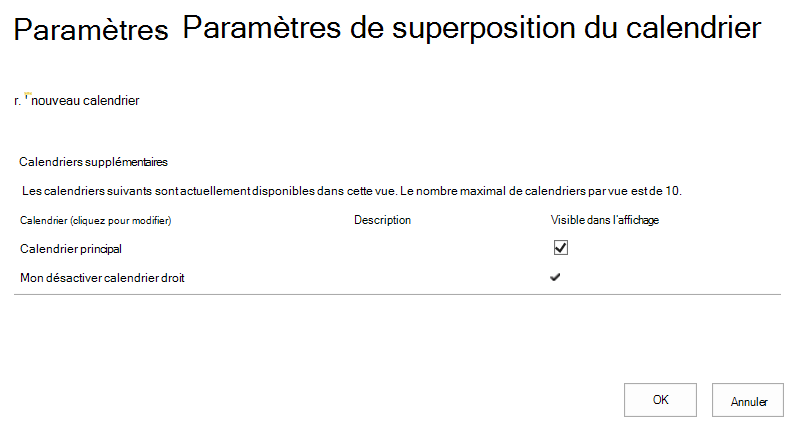
-
Dans la section nom et type , tapez le nom du calendrier , puis sélectionnez SharePoint.
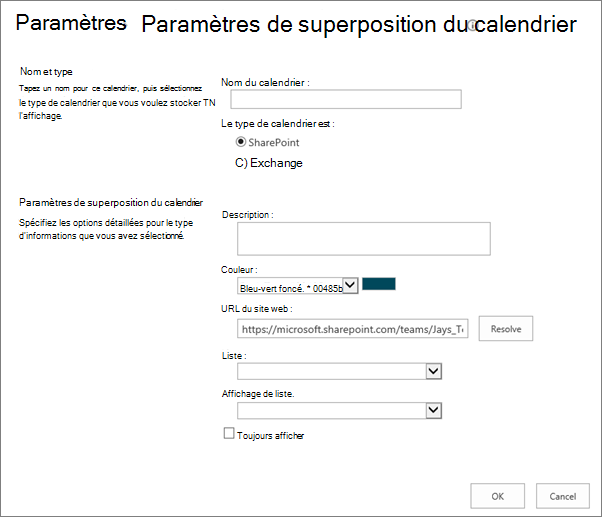
-
Dans la section paramètres de superposition du calendrier , tapez une Description pour le calendrier (facultatif) et modifiez le thème de couleur du calendrier (facultatif).
Conseil : La sélection de différentes couleurs pour différents calendriers facilite la distinction entre le calendrier dont provient l’événement.
-
Tapez l’URL du site SharePoint sur lequel se trouve le calendrier, par exemple, https://contoso.com/TWGroupWorkSite/Calendar, puis sélectionnez résoudre. Si le calendrier se trouve sur le même site que le calendrier de groupe, l' URL Web est déjà remplie de manière précise.
Important : Le calendrier du SharePoint que vous voulez incruster doit se trouver dans la même collection de sites que le calendrier de groupe.
-
Sélectionnez la flèche déroulante liste , puis sélectionnez le calendrier que vous voulez ajouter au calendrier.
-
Dans les options d' affichage de liste , sélectionnez l’affichage que vous voulez utiliser.
-
Si vous voulez que le SharePoint le calendrier apparaisse toujours dans le calendrier de groupe SharePoint, sélectionnez toujours afficher. Lorsque la case toujours afficher n’est pas cochée, vous pouvez activer et désactiver différents calendriers de la page. Si elle est activée, le calendrier superposé s’affichera toujours dans le calendrier de la page.
-
Cliquez sur OK pour accepter la spécification de superposition, puis cliquez sur OK pour terminer le processus.
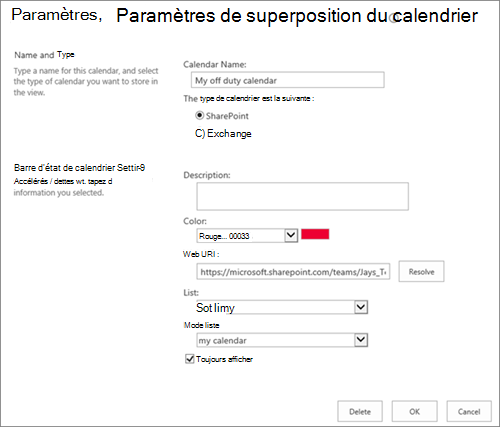
La procédure suivante vous explique comment superposer un calendrier de Exchange sur un SharePoint calendriers pour un calendrier SharePoint. Après avoir superposé le calendrier, vous pouvez utiliser ce calendrier pour créer un affichage Calendrier spécial.
Important : Vous pouvez uniquement superposer votre propre calendrier Exchange. Autrement dit, la superposition du calendrier Exchange fonctionne avec les informations d’identification du compte de l’utilisateur actuellement connecté. SharePoint utilise les informations de compte de l’utilisateur actuel pour récupérer les données de calendrier à partir du service Web Exchange.
Pour incruster une Exchange un calendrier, procédez comme suit :
-
Dans un calendrier de SharePoint, dans le ruban, sous l' onglet Calendrier, cliquez sur superposition de calendrier.
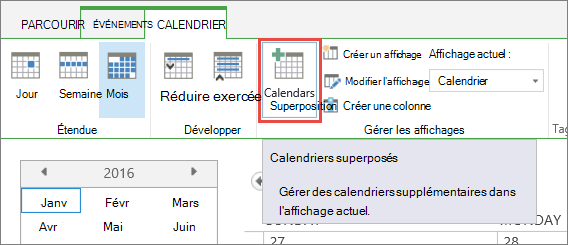
-
Dans la page Paramètres de superposition du calendrier, cliquez sur nouveau calendrier.
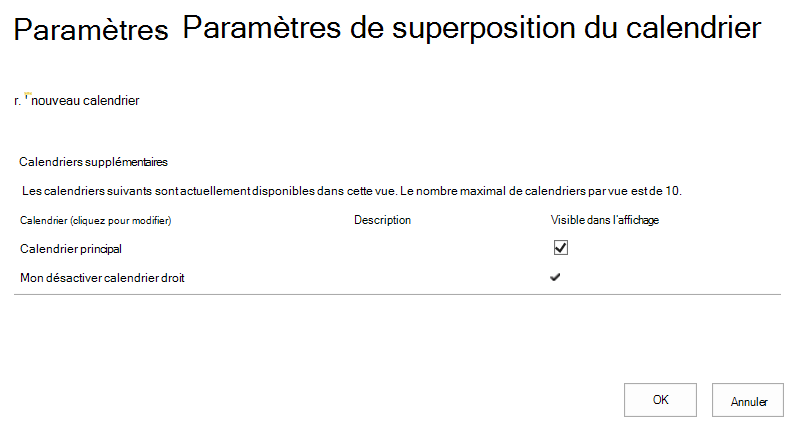
-
Dans la section nom et type , tapez le nom du calendrier , puis sélectionnez Exchange.
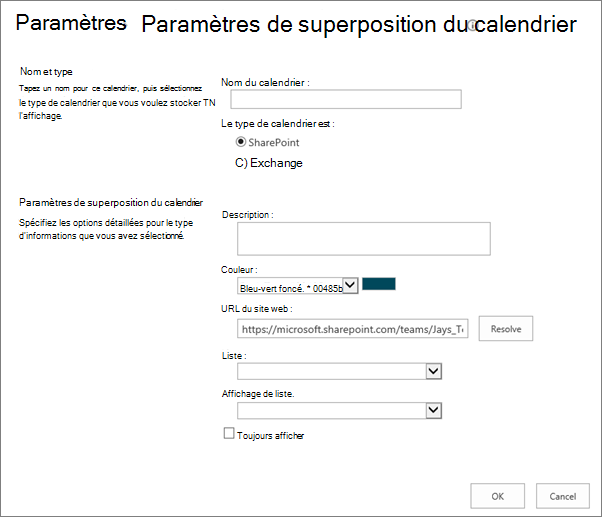
-
Dans la section paramètres de superposition du calendrier , tapez une Description pour le calendrier (facultatif), puis modifiez le thème de couleur par défaut pour le calendrier (facultatif).
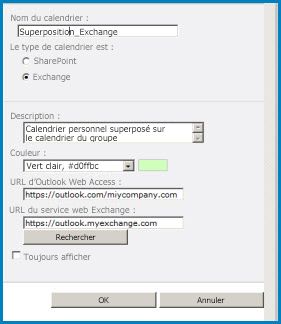
-
Cliquez sur Rechercher pour renseigner automatiquement les adresses Web pour l' URL Outlook web Access et Exchange URL du service Web. Si la recherche ne fonctionne pas dans votre environnement, tapez les URL manuellement.
-
Si vous voulez que cette Exchange calendrier apparaisse toujours avec le calendrier de groupe SharePoint, cliquez sur toujours afficher. Lorsque l’option toujours afficher n’est pas activée, vous pouvez activer ou désactiver les superpositions dans la page. Si elle est activée, le calendrier superposé s’affichera toujours dans le calendrier de la page.
-
Cliquez sur OK , puis de nouveau sur OK .
Voir aussi : SharePoint et Exchange Calendar conjointement










