Jeśli korzystasz z kalendarza SharePoint w witrynie, możesz w nim nałożyć własny kalendarz Exchange, aby utworzyć połączony widok kalendarza. Możesz też nałożyć inny kalendarz SharePoint, tak długo, jak SharePoint kalendarze znajdują się w tym samym zbiorze witryn. Możesz dodać do czterech Exchange lub SharePoint kalendarzy.
Umożliwia to wyświetlanie harmonogramów połączonych. Na przykład po nałożonej Exchange kalendarza na kalendarz grupy SharePoint możesz wyświetlić swój harmonogram i harmonogram grupy jednocześnie. Może to być pomocne w wyborze czasu wydarzenia zespołu lub zaplanowaniu czasu na zaprezentowanie szkoleń.
SharePoint oferuje nowoczesne środowisko pracy z Microsoft 365 kalendarzami grupowymi. Aby dowiedzieć się więcej, zobacz Korzystanie z składnika Web Part kalendarza grupy.
Co chcesz zrobić?
W poniższej procedurze opisano, jak nałożyć jedną SharePoint kalendarz na inny SharePoint kalendarz. Po nałożonej kalendarzu możesz użyć tego kalendarza, aby utworzyć specjalny widok kalendarza.
Aby nałożyć kalendarz SharePoint z innym SharePoint kalendarzem, wykonaj następujące czynności:
-
W kalendarzu programu SharePoint wybierz kartę kalendarz , a następnie wybierz pozycję nakładka kalendarza.
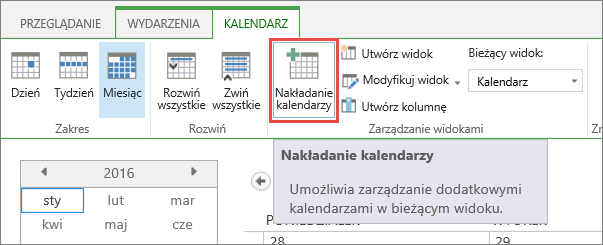
-
Na stronie Ustawienia nakładki kalendarza wybierz pozycję nowy kalendarz.
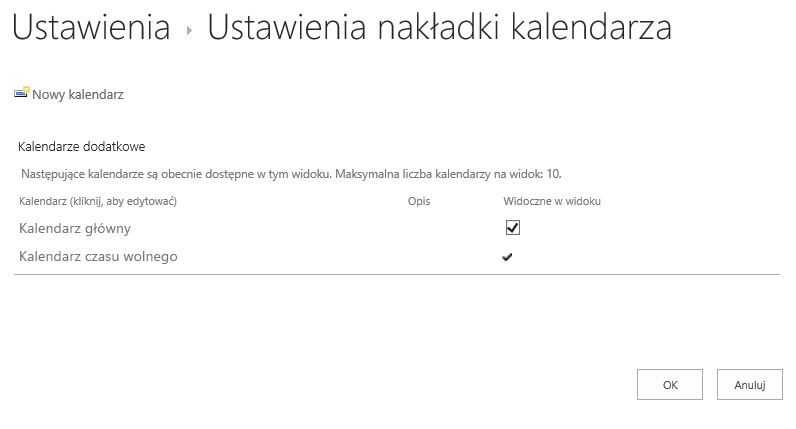
-
W sekcji Nazwa i typ wpisz nazwę kalendarza , a następnie wybierz pozycję SharePoint.
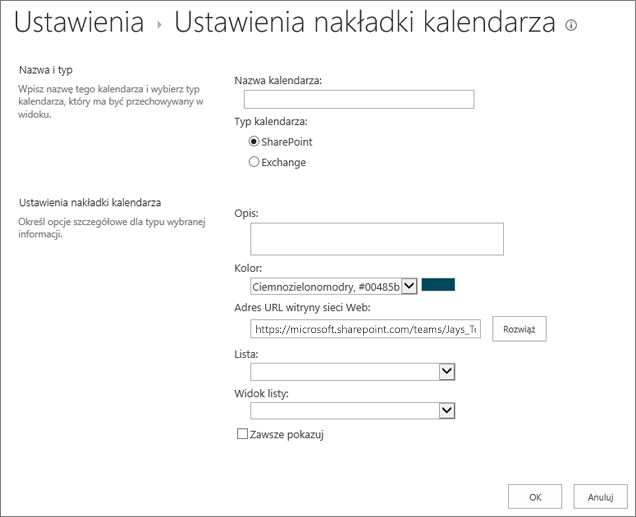
-
W sekcji Ustawienia nakładki kalendarza wpisz Opis kalendarza (opcjonalnie) i Zmień motyw kolorów kalendarza (opcjonalnie).
Porada: Wybieranie różnych kolorów dla różnych kalendarzy ułatwia odróżnianie kalendarza od danego wydarzenia.
-
Wpisz adres URL sieci Web witryny SharePoint, w której znajduje się kalendarz, na przykład https://contoso.com/TWGroupWorkSite/Calendar, a następnie wybierz pozycję Rozpoznaj. Jeśli kalendarz znajduje się w tej samej witrynie co kalendarz grupy, adres URL sieci Web będzie już poprawnie wypełniony.
Ważne: Kalendarz SharePoint, który chcesz nałożyć, musi znajdować się w tym samym zbiorze witryn, co kalendarz grupy.
-
Wybierz strzałkę listy rozwijanej listy , a następnie wybierz kalendarz, który chcesz dodać do kalendarza.
-
Wybierz widok, którego chcesz użyć, korzystając z opcji widoku listy .
-
Jeśli chcesz, aby przełożone kalendarze SharePoint zawsze były wyświetlane w kalendarzu grupy SharePoint, zaznacz opcję Zawsze pokazuj. Gdy opcja Zawsze pokazuj nie jest zaznaczona, możesz włączyć lub wyłączyć różne kalendarze nakładające się na stronie. Jeśli to pole wyboru jest zaznaczone, nałożony kalendarz będzie zawsze wyświetlany w kalendarzu strony.
-
Kliknij przycisk OK , aby zaakceptować specyfikację nakładki, a następnie kliknij przycisk OK , aby zakończyć proces.
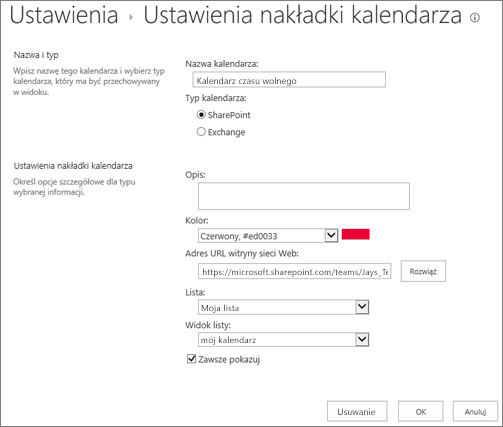
Poniższa procedura zawiera opis nakładania Exchange kalendarza na kalendarze SharePoint dla kalendarza SharePoint. Po nałożonej kalendarzu możesz użyć tego kalendarza, aby utworzyć specjalny widok kalendarza.
Ważne: Możesz nałożyć tylko własny kalendarz Exchange. Oznacza to, że nakładka kalendarza Exchange współpracuje z poświadczeniami konta użytkownika, który jest obecnie zalogowany. SharePoint korzysta z informacji o koncie bieżącego użytkownika do pobierania danych kalendarza z usługi sieci Web Exchange.
Aby nałożyć kalendarz Exchange, wykonaj następujące czynności:
-
W SharePoint kalendarzu na wstążce na karcie Kalendarzkliknij pozycję nakładki kalendarza.
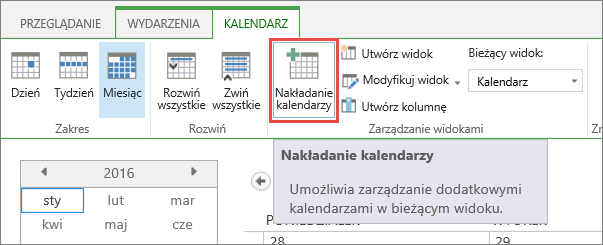
-
Na stronie Ustawienia nakładki kalendarza kliknij pozycję nowy kalendarz.
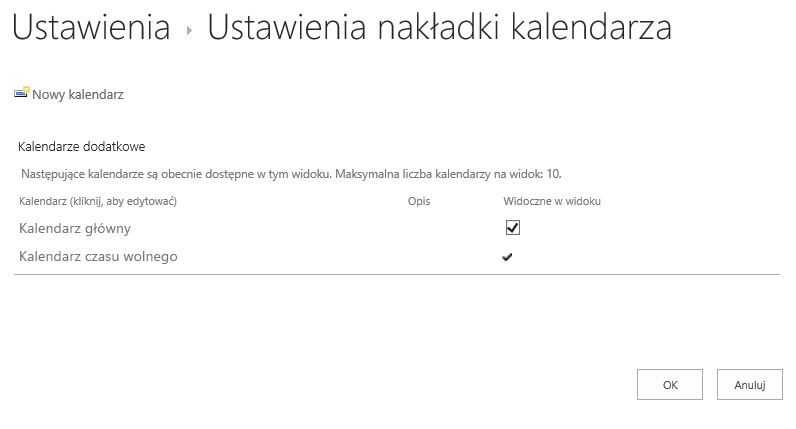
-
W sekcji Nazwa i typ wpisz nazwę kalendarza i wybierz pozycję Exchange.
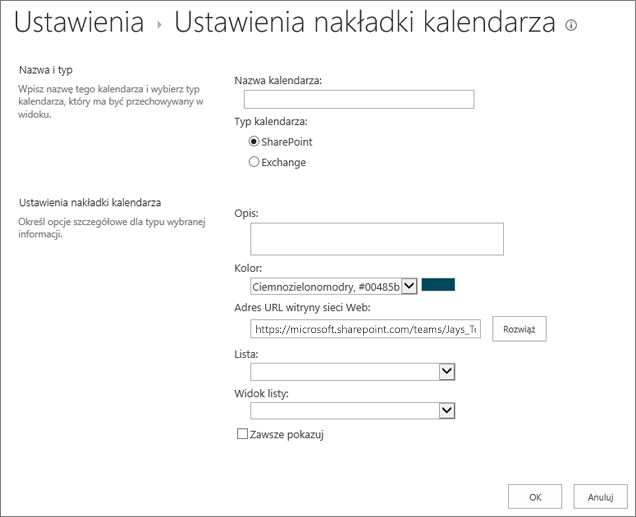
-
W sekcji Ustawienia nakładki kalendarza wpisz Opis kalendarza (opcjonalnie) i zmień domyślny motyw kolorów dla kalendarza (opcjonalnie).
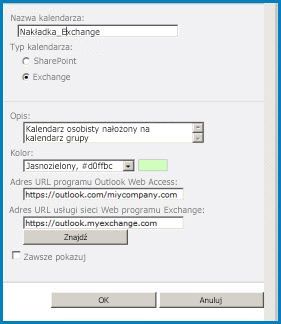
-
Kliknij przycisk Znajdź , aby automatycznie wypełnić adresy internetowe dla adresu URL programu Outlook Web Access i adresu URL usługiExchange Web. Jeśli funkcja Znajdź nie działa w środowisku, wpisz adresy URL ręcznie.
-
Jeśli chcesz, aby ten kalendarz Exchange był zawsze wyświetlany w kalendarzu grupy SharePoint, kliknij pozycję zawsze wyświetlany. Gdy opcja Zawsze pokazuj nie jest zaznaczona, można włączać i wyłączać nakładki na stronie. Jeśli to pole wyboru jest zaznaczone, nałożony kalendarz będzie zawsze wyświetlany w kalendarzu strony.
-
Kliknij przycisk OK , a następnie ponownie kliknij przycisk OK .
Zobacz też: Kalendarz programu SharePoint i programu Exchange razem










