Можете да плъзгате файлове и папки от компютъра си, за да ги качите в библиотеката на OneDrive или да SharePoint екипен сайт с модерната среда за работа. Можете също да преглеждате и качвате файловете си, като използвате класическата версия. За информация вижте Разлики между съвременните и класическите изживявания за списъци и библиотеки.
Забележки:
-
За да създавате и качвате файлове и папки в библиотека, трябва да имате разрешения на сътрудник в библиотеката. Ако не сте сигурни какви разрешения имате, свържете се с вашия SharePoint Администрация. За повече информация вижте Типове файлове, които не могат да бъдат добавени към списък или библиотека.
-
SharePoint има възможност да качва папки, които са вградени в Microsoft Edge, Google Chrome и Mozilla Firefox.
Плъзнете файловете в библиотеката на OneDrive или SharePoint сайт
Забележки:
-
Функцията "Плъзгане и пускане" работи най-добре с новияMicrosoft Edge или Google Chrome. За други браузъри можете да използвате командата Качване като алтернативен метод.
-
Ако не виждате опцията за плъзгане и пускане на файлове, може да се наложи да актуализирате своето копие на Office до модерната версия.
-
Отворете библиотеката на OneDrive или SharePoint сайт.
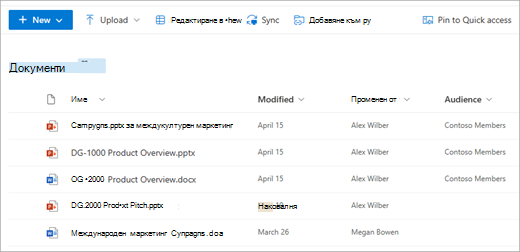
-
Отворете Файлов мениджър.

-
Навигирайте до папката с документите, които искате да качите.
-
Плъзнете и пуснете файловете в библиотеката на SharePoint. Библиотеката трябва да показва осветяване, когато задържите файла над него.
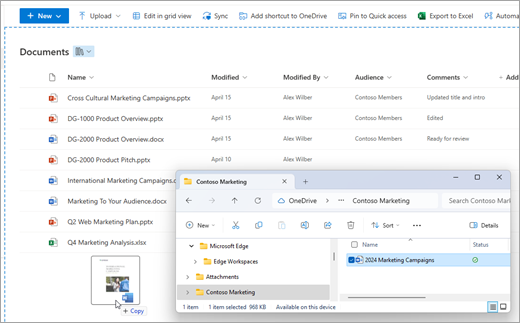
-
Би трябвало да видите вашите файлове да се показват в библиотеката с документи.
Качване на файл в SharePoint или OneDrive в рамките на Файлов мениджър
Когато синхронизирате своята OneDrive или библиотека с SharePoint на устройството си, можете да качите файл от Файлов мениджър:
-
В Файлов мениджър намерете файла, който искате да качите.
-
Изберете файла, след което в лентата с инструменти изберете опцията Изрежи .
-
В Файлов мениджър отидете до синхронизираните OneDrive или SharePoint папка, където искате да поставите файла.
-
След като изберете тази папка, в лентата с инструменти изберете Постави.
-
Малка икона на състоянието ще се появи, за да покаже състоянието на синхронизирането с OneDrive или SharePoint:
Икона
Значение
Синхронизирането между вашето устройство и мястото за съхранение в облака е в процес на изчакване.

Синя икона на облак означава, че файлът е наличен само онлайн. Файловете, които са само онлайн, не заемат място на вашия компютър. Виждате икона с облак за всеки файл, който е само онлайн, в Файлов мениджър, но файлът не се изтегля на вашето устройство, докато не го отворите.
Не можете да отваряте файлове, които са само онлайн, когато устройството ви не е свързано с интернет.
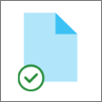
Файл , който е само онлайн . Когато го отворите, той се изтегля на вашето устройство и става локално наличен файл. Можете да отворите локално наличен файл дори и без достъп до интернет.
Ако имате нужда от повече място на диска, можете да промените файла само онлайн. Просто щракнете с десния бутон върху файла и изберете Освобождаване на място.
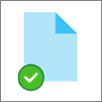
Файлът е маркиран като Винаги запазвай на това устройство. Тези файлове са изтеглени на вашето устройство и заемат място, но винаги са налични за вас дори когато сте офлайн.
За да научите повече за използването на OneDrive и файлове при поискване, вижте Пестене на дисково пространство с OneDrive Files On-Demand за Windows.
Качване на файлове от Explorer в библиотека на сайтове на OneDrive или SharePoint
-
Отворете библиотеката на сайта на OneDrive или SharePoint.
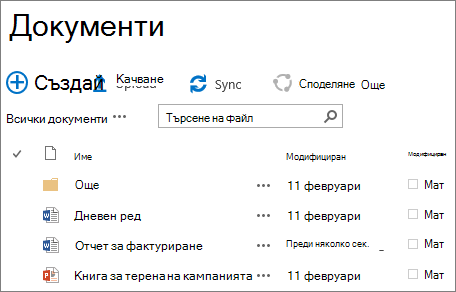
-
Изберете Качване в горната част на библиотеката с документи.
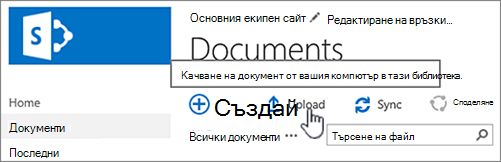
-
В диалоговия прозорец Добавяне на документ изберете Изберете файлове, за да качите отделен файл. В зависимост от версията на OneDrive или SharePoint, която използвате, е възможно също да можете да качите множество файлове, като задържите натиснат клавиша Ctrl или Shift и изберете повече от един файл.
-
Когато сте избрали файла или файловете за качване, изберете OK.
Ако качвате големи файлове или много файлове, които добавят до голям общ размер в библиотека, може да получите грешки поради ограничението за размер на файла в SharePoint или грешки с изтичане на времето на изчакване. За повече информация вижте Управление на големи списъци и библиотеки.
При качване на файлове и папки трябва да сте наясно с дължината на имена на път и файлове. SharePoint в Microsoft 365 и OneDrive поддържат до 400 знака за обща дължина на файла и пътя. Версиите на SharePoint Server поддържат 260 знака за обща дължина на файла и пътя. За повече информация вижте Ограничения в OneDrive и SharePoint.
Собствениците на сайтове могат да настроят библиотека, която да изисква от вас да извлечете файловете, преди да ги редактирате (и да ги вкарате, когато сте готови). Ако вашата библиотека изисква извличане, файлът се извлича при вас, когато го качите за първи път. Трябва да вкарате файла, преди другите хора да могат да го редактират. За повече информация вижте Извличане, вкарване или отхвърляне на промени във файлове в библиотека на SharePoint.
Собствениците на сайтове могат да настроят библиотеката така, че да изисква одобрение на съдържанието, преди то да стане видимо за другите, които използват библиотеката. Като автор можете да виждате файла в списъка и да работите с него, но никой друг не може. Например юридически отдел може да изисква одобрение, преди документите да станат публични. За повече информация вижте Изискване на одобрение на елементи в списък на сайт или библиотека.
Можете да добавите файл, за да заместите съществуващ файл с коригирана версия на файл. Ако библиотеката е настроена да проследява версии, когато добавите файл, той става най-новата версия, а по-стария файл става част от хронологията на версиите. Когато качвате нова версия на файл, помислете за въвеждане на коментари за това, което е променено в тази версия, така че да можете по-лесно да проследявате хронологията на файла. За повече информация вижте Как работи създаването на версии в списъци и библиотеки.
За да научите повече, вижте следните статии:
-
За повече информация за създаването и използването на библиотеки вижте Въведение в библиотеките
-
Създаване на съдържание документ от OneDrive за работа или училище










