Pastaba: Norėtume jums kuo greičiau pateikti naujausią žinyno turinį jūsų kalba. Šis puslapis išverstas automatiškai, todėl gali būti gramatikos klaidų ar netikslumų. Mūsų tikslas – padaryti, kad šis turinys būtų jums naudingas. Gal galite šio puslapio apačioje mums pranešti, ar informacija buvo naudinga? Čia yra straipsnis anglų kalba, kuriuo galite pasinaudoti kaip patogia nuoroda.
Pastaba: Šiame straipsnyje pateikta informacija panaudota pagal paskirtį, jis netrukus bus panaikintas. Siekiant išvengti pranešimo „Puslapis nerastas“, pašalinsime žinomus saitus. Jei sukūrėte saitus su šiuo puslapiu, pašalinkite juos, o kartu būsime nuolat prisijungę internete.
Toliau pateikiami kai kurie pagrindinės užduotys ir informaciją, kad sužinotumėte, kaip naudoti SharePoint Foundation 2010.
Šiame straipsnyje
Kas yra "SharePoint Foundation"?
"SharePoint Foundation" yra pagrindinė technologija "SharePoint" svetainėse. Tai nemokamai ir vadinosi Windows SharePoint Services ankstesnėse versijose. Greitai sukurti įvairių tipų svetainių, kuriose galite bendradarbiauti tinklalapius, dokumentus, sąrašus, kalendorius ir duomenis, galite naudoti "SharePoint Foundation".
„SharePoint“ svetainės dalys
Svetainė yra susijusių tinklalapių grupė, kurioje jūsų darbo grupė gali dirbti su projektais, rengti susitikimus ir bendrinti informaciją. Pavyzdžiui, jūsų darbo grupė gali turėti savo svetainę, kurioje saugos tvarkaraščius, failus ir išsamią informaciją. Visos „SharePoint“ svetainės turi bendrų elementų: sąrašų, bibliotekų, žiniatinklio dalių ir rodinių, apie kuriuos turite žinoti, norėdami pradėti darbą.
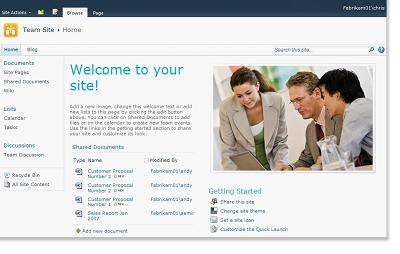
Sąrašai. Sąrašas yra žiniatinklio svetainės komponentas, kuriame organizacija gali saugoti, bendrinti ir valdyti informaciją. Pavyzdžiui, galite sukurti sąrašą, reikalingą darbo užduotims arba darbo grupės įvykiams kalendoriuje sekti. Galite vykdyti ir apklausas arba vadovauti diskusijoms diskusijų lentoje.
Bibliotekos. Biblioteka yra specialus sąrašo tipas, kurioje saugomi failai bei informacija apie failus. Galite kontroliuoti, kaip dokumentai yra peržiūrimi, sekami, tvarkomi ir kuriami bibliotekose.
Rodiniai. Galite naudoti rodinius, kad sąraše arba bibliotekoje pamatytumėte svarbiausius ir geriausiai jums tinkančius elementus. Pavyzdžiui, sąraše galite sukurti visų elementų rodinį, kuris bus taikomas konkrečiam skyriui, arba paryškinti tam tikrus dokumentus bibliotekoje. Galite sukurti kelis sąrašo ar bibliotekos rodinius, iš kurių asmenys galės pasirinkti. Galite naudoti ir žiniatinklio dalį, kad sąrašo arba bibliotekos rodinys būtų rodomas atskirame jūsų svetainės lape.
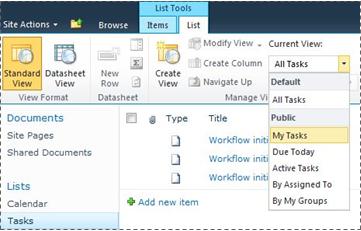
Žiniatinklio dalys. Puslapio dalis yra modulinis informacijos vienetas, kuris sudaro pagrindinius daugelio svetainės puslapių kūrimo blokus. Jei turite teisę redaguoti puslapius savo svetainėje, galite naudoti puslapio dalis svetainei tinkinti, kad būtų rodomi paveikslėliai ir diagramos, kitų tinklalapių dalys, dokumentų sąrašai, tinkinti verslo duomenų rodiniai ir daugiau.
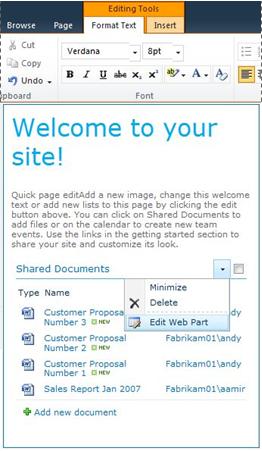
Svetainės detalių įtaka jūsų darbui
Jūsų „SharePoint“ diegimo ir konfigūracijos informacija turi įtakos tam, ką matote ir kokios parinktys yra prieinamos jūsų svetainėje.
Teisės. Jei jums priskirtas visų teisių rinkinys, galite naudotis visomis parinktimis svetainei valdyti. Jei priskirtas bendradarbiavimo arba skaitymo teisių rinkinys, jūsų parinktys ir prieiga prie svetainės turinio labiau apribota. Dauguma šiame straipsnyje aptartų parinkčių nepasiekiamos vartotojams, kuriems priskirtas skaitymo teisių rinkinys, leidžiantis vartotojams turinį skaityti, tačiau draudžiantis jį keisti. Kadangi teisės yra sukurtos taip, kad jas būtų galima pritaikyti ir tinkinti, jūsų organizacija gali nustatyti individualius parametrus.
Tinkinimas. Jūsų organizacija galėjo tinkinti svetainės teises ir prekės ženklus arba net tinkinti svetainės naršymą ir perkelti valdiklius, pvz., perkelti meniu Svetainės veiksmai į kitą puslapio vietą. Jūsų organizacija galėjo nuspręsti ir nenaudoti juostelės funkcijų, įtrauktų į „SharePoint 2010“.
Turinio įtraukimas į svetainę
Naudodami žiniatinklio naršyklę, į sąrašus galite įtraukti elementų, o į bibliotekas – failų. Mygtukai, kuriuos naudosite dažniausiems veiksmams atlikti, yra juostelėje, esančioje daugelio svetainės puslapių viršuje.

Juostelės mygtukai gali būti papilkinti dėl šių priežasčių:
-
veiksmas netaikomas arba yra priklausomas nuo kurio nors kito veiksmo. Pavyzdžiui, turite pasirinkti dokumento žymės langelį, kad galėtumėte jį paimti;
-
neturite teisės užbaigti užduotį;
-
priemonė neįgalinta šioje svetainėje. Pavyzdžiui, darbo eigos gali būti neįgalintos šioje svetainėje.
Be to, galite įrašyti failus į biblioteką iš tam tikrų kliento programų, kurios suderinamos su „SharePoint Foundation“. Pavyzdžiui, galite įrašyti „Microsoft Word“ dokumentą į biblioteką „SharePoint“ svetainėje, kol dirbate programoje „Word“.
Norėdami įtraukti elementų į sąrašą arba failų į biblioteką, privalote turėti teisę papildyti sąrašą arba biblioteką. Daugiau informacijos apie tai, kaip jūsų organizacijoje naudojamos teisės ir jų rinkiniai, paprašykite savo svetainės savininko ar administratoriaus.
Kai įtraukiate elementų arba failų, kiti asmenys, turintys teisę skaityti sąrašą, gali peržiūrėti elementą arba failą, nebent juos reikia patvirtinti. Jei elementą arba failą reikia patvirtinti, jis yra saugomas sąraše arba bibliotekoje laukimo būsenos, kol jį patvirtina kas nors, turintis atitinkamas teises. Jei jau peržiūrite sąrašą arba failą, kai buvo įtrauktas elementas arba failas, jums gali prireikti atnaujinti savo naršyklę, kad pamatytumėte naują elementą arba failą.
Jei jūsų svetainėje yra įgalintas el. pašto gavimas ir siuntimas, sąrašuose ir bibliotekose gali būti naudojamos ir el. pašto priemonės. Kai kuriuos sąrašus, pvz., kalendorius, skelbimus, interneto dienoraščius ir diskusijų lentas, galima nustatyti taip, kad asmenys galėtų į juos įtraukti turinio, siųsdami el. laiškus. Kitus sąrašus, pvz., užduotis ir problemų sekimo sąrašus, galima nustatyti taip, kad iš jų būtų siunčiami el. laiškai asmenims, kai elementai jiems priskiriami.
Be teisės į esamus sąrašus arba bibliotekas įtraukti turinį, galite turėti teisę kurti naujus sąrašus ir bibliotekas. Sąrašų ir bibliotekų šablonai suteikia pranašumą. Be to, atsižvelgdami į savo teisių rinkinį, galite kurti ir tinkinti naujus puslapius ir svetaines.
Sąrašai
Nors sąrašų tipai skiriasi, elementų įtraukimo į juos procedūra yra panaši, todėl jums nereikia išmokti kelių naujų būdų dirbti su skirtingų tipų sąrašais. Sąrašo elemento stulpelių sekoje yra tekstas, bet kai kuriuose sąrašuose priedus galima įtraukti į elementus.
Elemento įtraukimas į sąrašą
-
Sąrašo, į kurį norite įtraukti elementą, juostelėje spustelėkite skirtuką Elementai. (Kalendoriuje tai bus skirtukas Įvykiai).
-
Spustelėkite Naujas elementas (kalendoriuje – Naujas įvykis).
Patarimas: Kitas greitas būdas įtraukti įvykį į kalendorių yra nuvesti pelės žymiklį ant kalendoriaus datos ir tada spustelėti Įtraukti.
-
Užpildykite būtinus laukus ir visus kitus, kuriuos norite užpildyti.
-
Spustelėkite Įrašyti.
Elemento redagavimas arba naikinimas sąraše
-
Nukreipkite žymiklį į elementą ir pažymėkite žymės langelį, kuris rodomas šalia elemento.
Patarimas: Galite atlikti veiksmus su keliais elementais pažymėdami kelis žymės langelius.
-
Juostelės skirtuke Elementai pasirinktinai spustelėkite Redaguoti elementą arba Naikinti elementą.
Daugelio tipų svetainėse kai kurie sąrašai kuriami už jus. Šių numatytųjų sąrašų diapazonas svyruoja nuo diskusijų lentos iki kalendoriaus sąrašo. Be to, jei turite teisę, galite kurti sąrašus, naudodami kelių tipų sąrašų šablonus, kuriuose pateikta struktūra bei parametrai, suteikianti jums pranašumo.
Sąrašo kūrimas
-
Norėdami sukurti sąrašą, spustelėkite meniu Svetainės veiksmai

Pastaba: Jei nematote meniu Svetainės veiksmai ir neparodoma kūrimo parinktis, tikriausiai neturite teisės sukurti sąrašo.
-
Puslapyje Kūrimas, spustelėkite sąrašo tipą, kurį norite sukurti. Pavyzdžiui, Saitai.
-
Sąraše įveskite Vardas, užpildykite visus kitus laukus, kuriuos norite užpildyti, ir spustelėkite Kurti.
Bibliotekos
Biblioteka yra svetainės vieta, kurioje kartu su darbo grupės nariais galite kurti, rinkti, naujinti ir tvarkyti failus. Kiekviena biblioteka rodo failų sąrašą ir pagrindinę informaciją apie failus, kuri padeda kartu dirbantiems asmenims naudoti failus.
Į biblioteką galite įtraukti failą, įkeldami jį iš savo žiniatinklio naršyklės. Įtraukus failą į biblioteką, kiti asmenys, turintys tinkamas teises, galės jį matyti. Jei įtraukdami failą peržiūrite biblioteką, norėdami matyti naująjį failą turėsite atnaujinti naršyklę.
Jei naudojate programą, suderinamą su „SharePoint Foundation“, dirbdami bibliotekoje pagal šabloną galite kurti naują failą. Be to, galite įrašyti failą į biblioteką iš kitos programos, pvz., „SharePoint Workspace“ arba „Microsoft Word“.
Failo įtraukimas į biblioteką
-
Bibliotekos, į kurią norite įtraukti failą, juostelėje spustelėkite skirtuką Dokumentai.
-
Spustelėkite Nusiųsti dokumentą.
-
Raskite dokumentą ir spustelėkite Gerai.
Patarimas: Jei naudojate programą, suderinamą su "SharePoint Server 2010", pvz., Microsoft Word 2010, jūs galite nuvilkti dokumentus iš "Windows Explorer" į dialogo langą Nusiųsti dokumentą .
Failo redagavimas arba naikinimas bibliotekoje
-
Nukreipkite žymiklį į failą, tada pažymėkite žymės langelį, kuris pasirodo šalia failo.
-
Juostelės skirtuke Dokumentai pasirinktinai spustelėkite Redaguoti dokumentą arba Naikinti dokumentą.
Kuriant daugelio tipų svetaines už jus sukuriama numatytoji biblioteka, vadinama Bendrai naudojami dokumentai. Bendrai naudojami dokumentai yra dokumentų biblioteka, kurią galite naudoti kelių tipų failams saugoti. Jei turite teisę valdyti sąrašus, galite sukurti daugiau bibliotekų, pvz., paveikslėlių biblioteką, skirtą vaizdams saugoti.
Dokumentų bibliotekos kūrimas
-
Norėdami sukurti dokumentų biblioteką, spustelėkite meniu Svetainės veiksmai

Pastaba: Jei nematote meniu Svetainės veiksmai arba neparodoma kūrimo parinktis, tikriausiai neturite teisės sukurti bibliotekos.
-
Bibliotekoje įveskite Vardas, užpildykite visus kitus laukus, kuriuos norite užpildyti, ir spustelėkite Kurti.
Pastaba: Norėdami pamatyti galimus sukurti kitus bibliotekų tipus spustelėkite Svetainės veiksmai, tada Daugiau kūrimo parinkčių. Norėdami pamatyti bibliotekos aprašą, nuveskite pelės žymiklį ant jos parinkties.
Svetainės ir puslapiai
Svetainė gali būti naudojama bendriems tikslams, pvz., planams, instrukcijoms, failams ir kitai jūsų komandos dažnai naudojamai informacijai saugoti. Taip pat svetainė gali būti naudojama konkrečiam tikslui, pvz., susitikimui sekti arba internetiniam dienoraščiui, kuriame jūsų organizacijos narys dažnai skelbia naujienas ir idėjas, prižiūrėti.
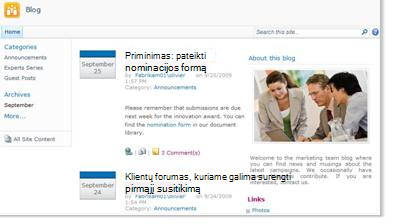
Jūsų organizacija gali naudoti puslapius, antrines svetaines ir aukščiausio lygio svetaines, kad skirstytų svetainės turinį į atskiras ir atskirai tvarkomas svetaines. Pavyzdžiui, kiekvienas jūsų organizacijos skyrius gali turėti savo komandos svetainę.
Prie svetainių galite pridėti turinio pridėdami sąrašus ir bibliotekas. Jei turite teisę, taip pat prie savo svetainės galite pridėti puslapių. Galite pridėti žiniatinklio dalies puslapių, kurie leidžia naudoti žiniatinklio dalis norint sparčiai pridėti dinaminio turinio.
Norėdami kurti naujas svetaines, galite pasirinkti iš kelių svetainių šablonų tipų, kurie suteiks pranašumo kuriant naują svetainę. Ar galite kurti svetaines ir antrines svetaines priklauso nuo to, kaip jūsų organizacija nustatė savo svetaines ir teises jas kurti.
Svetainės kūrimas
-
Norėdami sukurti svetainę, spustelėkite meniu Svetainės veiksmai

Pastaba: Jei nematote meniu Svetainės veiksmai arba neparodoma kūrimo parinktis, tikriausiai neturite teisės sukurti svetainės.
-
Svetainėje įveskite Pavadinimas ir URL pavadinimas.
-
Dalyje Šablono pasirinkimas pasirinkite šabloną.
-
Pasirinkite visas kitas norimas parinktis ir spustelėkite Kurti.
Darbas su svetaine ir jos valdymas
Norėdami, kad jūsų darbo grupė dirbtų našiau, galite naudoti kelis būdus sąrašuose, bibliotekose ir svetainėse esančiam turiniui tvarkyti ir išplėsti. Kai kurios priemonės padeda jūsų darbo grupei rasti informaciją ir efektyviau su ja dirbti. Kitos priemonės padeda tvarkyti prieigą prie informacijos.
Perėjimas prie turinio
Naršymo elementai padeda žmonėms naršyti reikiamame turinyje. Du naršymo elementai, kuriuose galima tinkinti, yra viršutinėje saito juostoje ir greitosios paleisties srityje.
Naudodami kiekvieno sąrašo ar bibliotekos parametrų puslapiuose, galite pasirinkti, kurioje pateikiamos ir bibliotekų rodoma greitosios paleisties srityje. Galite taip pat saitų tvarkos keitimas, įtraukti arba naikinti saitus, ir įtraukti arba naikinti sekcijas, į kurį jie tvarkomi. Pvz., jei turite daug sąrašų skyriuje sąrašas , galite įtraukti naują sekciją, Užduočių sąrašus , kur galite įtraukti saitų į savo užduočių sąrašus. Visi šie pakeitimai padaryti greitosios paleisties iš naršyklėje, kuris suderinamas su "SharePoint Foundation 2010". Netgi galite įtraukti saitų į už svetainės puslapius.
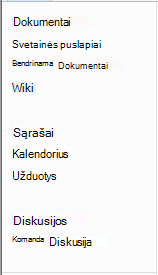
Viršutinėje saito juostoje kiekvieno svetainės puslapio viršuje rodoma skirtukų eilė jūsų svetainės vartotojams pateikia būdą eiti į kitas svetainių rinkinio svetaines. Kurdami naują svetainę galite pasirinkti, ar įtraukti viršutinėje saito juostoje esančią svetainę į pirminę svetainę ir ar naudoti pirminės svetainės viršutinę saito juostą.

Jei jūsų svetainėje yra unikali viršutinė saito juosta, galite tinkinti saitus, rodomus svetainės viršutinėje saito juostoje. Visos pirminėje svetainėje kuriamos svetainės gali būti rodomos viršutinėje saito juostoje, jei svetainės sukonfigūruotos perimti pirminės svetainės viršutinę saito juostą. Be to, galite įtraukti saitus į kitas svetaines, esančias ne jūsų svetainių rinkinyje.
Prieigos prie turinio valdymas
Svetainės savininkas arba administratorius gali suteikti teisių rinkinius vartotojams ir „SharePoint“ grupėms, kuriose yra vartotojų. Teisės gali būti taikomos svetainei, svetainėje esantiems sąrašams bei bibliotekoms ir sąrašuose arba bibliotekose esantiems elementams.
Galite priskirti skirtingus įvairių objektų, pvz., konkrečios svetainės, sąrašo, bibliotekos, sąraše arba bibliotekoje esančio aplanko, sąrašo elemento arba dokumento, teisių rinkinius.
Sąrašų ir bibliotekų tvarkymas
Sąrašų ir bibliotekų tvarkymo būdas priklauso nuo jūsų grupės poreikių ir nuo jūsų pasirinkimo, kaip saugoti savo informaciją ir jos ieškoti. Planuodami galite nustatyti savo organizacijai tinkamiausią struktūrą.
Sąrašuose ir bibliotekose esanti informacija saugoma stulpeliuose, pvz., pareigos, pavardė ar įmonė. Sąraše arba bibliotekoje spustelėdami stulpelių antraštes galite rūšiuoti ir filtruoti elementus, kaip tai darytumėte skaičiuoklėje. Be to, galite naudoti rodinius, kad sąraše arba bibliotekoje pamatytumėte svarbiausius elementus.
Sąrašo arba bibliotekos rodinio keitimas
-
Sąraše arba bibliotekoje, kurios rodinį norite pakeisti, spustelėkite juostelės skirtuką Sąrašas arba Biblioteka.
-
Grupės Valdyti rodinius dalyje Dabartinis rodinys spustelėkite prie rodinių sąrašo esančią rodyklę ir pažymėkite rodinį.
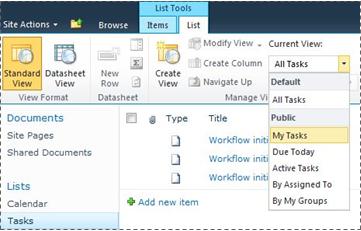
Jei reikia išsaugoti papildomos informacijos apie sąrašo elementus arba bibliotekos failus, galite įtraukti stulpelių, kad būtų paprasčiau rūšiuoti, grupuoti ir kurti kelis sąrašo rodinius. Pavyzdžiui, galite rūšiuoti sąrašą pagal terminą arba grupuoti elementus pagal skyriaus pavadinimą.
Turite kelias kuriamo stulpelio tipo parinktis, įskaitant vieną teksto eilutę, išplečiamąjį parinkčių sąrašą, kituose stulpeliuose apskaičiuotą skaičių ir net svetainėje esančio asmens vardą bei nuotrauką.
Stulpelio kūrimas
-
Sąraše arba bibliotekoje, į kurią norite įtraukti failą, spustelėkite juostelės skirtuką Sąrašas arba Biblioteka.
-
Spustelėkite Kurti stulpelį.
-
Įveskite stulpelio pavadinimą ir pažymėkite stulpelio tipą.
-
Pažymėkite bet kurį papildomą parametrą ir spustelėkite Gerai.
Taip pat galite sukurti rodiniai, kurie padės rasti reikiamą informaciją, kad jie yra labiausiai domina, pvz., užduotis su prioritetas arba visus elementus, kurių kiekvienam asmeniui priskirtus konkretų skyrių sąrašo ar bibliotekos stulpeliai. Ieškokite informacijos, kuriančių ir modifikuojančių rodinius, kurti, keisti, arba naikinti rodinį.
Kai kurios sąrašų funkcijos padeda jūsų darbo grupei efektyviai kurti ir valdyti kelių sąrašų arba bibliotekų elementus. Pavyzdžiui, norėdami, kad failas būtų pasiekiamas keliose bibliotekose, galite lengvai jį kopijuoti į kitas savo svetainės bibliotekas. Jei failas buvo pakeistas, gali būti parodomas raginimas naujinti.
Informacijos apie didelių sąrašų ir bibliotekų valdymas, rasite valdyti dideli sąrašai ir bibliotekos "SharePoint".
Pritaikymo neįgaliesiems priemonių naudojimas
Svetainės sukurtos taip, kad sąrašus, bibliotekas ir kitas priemones būtų galima pasiekti, naudojant tik klavišų paspaudimus. Didesnio pasiekiamumo režimas įgalina pasiekiamumo technologijų vartotojus paprasčiau naudoti meniu ir įvairius valdiklius. Perėjimo į pagrindinį turinį saitai įgalina klaviatūros vartotojus praleisti pasikartojančius naršymo saitus ir pereiti į prasmingesnį puslapio turinį.
Antraščių žymės sukurtos taip, kad geriau apibrėžtų struktūrą ir pagerintų naršymą asmenims, naudojantiems ekrano skaitytuvus. Galima apibrėžti vaizdų, įkeliamų į svetainę, pasirinktinį alternatyvų tekstą. Pavyzdžiui, galite priskirti pasirinktinį alternatyvų tekstą paveikslėliui, kuris rodomas pagrindinio puslapio svetainės atvaizdo žiniatinklio dalyje, arba paveikslėliui, kurį pridedate paveikslėlių bibliotekoje. Peržiūrint svetaines, puikiai veikia „Windows“ didelio kontrasto parinktys, skirtos silpnaregiams vartotojams.
Daugiau informacijos apie svetainių naršymą ir pritaikymo neįgaliesiems režimo naudojimą, žr. Pritaikymo neįgaliesiems funkcijos.
Versijų sekimas
Jūsų sąrašas arba biblioteka gali būti nustatyti sekti versijas, todėl padarę klaidą galite atkurti ankstesnę versiją ir peržiūrėti versijų keitimų retrospektyvą. Kai sekamos versijos, saugomos elementų arba failų ir jų ypatybių peržiūros. Tai leidžia geriau tvarkyti peržiūrimą turinį ir net atkurti ankstesnę versiją, jei padarote klaidą esamoje versijoje. Versijos ypač naudingos, kai su projektu dirba keli asmenys arba kai yra keli informacijos kūrimo ir peržiūros etapai.
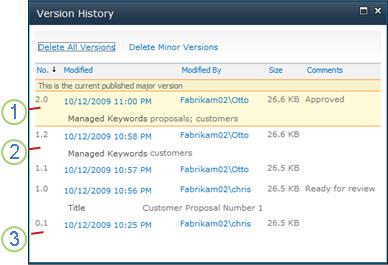
1. Dabartinė publikuota pagrindinė versija yra paryškinta, o versijos numeris yra sveikasis skaičius.
2. Versija kuriama, kai keičiasi ypatybės arba metaduomenys.
3. Pirmojoje failo versijoje visuomet yra papildomos versijos numeris 0.1.
Sąrašo elementų versijas galima kurti visų tipų numatytuosiuose sąrašuose, įskaitant kalendorius, problemų sekimo sąrašus ir pasirinktinius sąrašus , ir naudojant visų tipų failus, kuriuos galima saugoti bibliotekose, įskaitant iš puslapio dalių sudarytus puslapius.
Dokumentų redagavimas vienu metu
Du ar daugiau vartotojų gali redaguoti „Word“ dokumentą arba „PowerPoint“ pateiktį vienu metu. Ši nauja priemonė leidžia skaityti ir rašyti failo, kuris saugomas „SharePoint“, dalis. Pavyzdžiui, galite dirbti su viena „Word“ dokumento pastraipa, kai kolega tuo pačiu metu dirba su kita to paties dokumento pastraipa.
Keitimų naujinimas
RSS pateikia patogų būdą standartinio formato informacijai, įskaitant sąrašų ir bibliotekų naujinimus, platinti ir gauti. Standartinis XML failo formatas leidžia peržiūrėti informaciją, naudojant daug įvairių programų. Galite prenumeruoti ir sąrašus ir bibliotekas, nustatydami įspėjimus, kad jums būtų pranešama apie pakeistą turinį.
Darbo grupė gali naudoti savo informacijos santraukas kaip būdą tinkinti darbo grupės narių, prenumeruojančių informacijos santraukas, turinį ir siūlyti savo žiniatinklio svetaines. RSS informacijos santraukos – tai lengvas būdas sekti darbo grupės progresą ir projekto naujinimus. Užuot naršę kelias darbo grupės žiniatinklio svetaines, naujausias tų svetainių naujienas ar naujinimus gaunate automatiškai.
Darbo eigos valdymas
Darbo eigos padeda bendrai dirbti su dokumentais ir tvarkyti projektų užduotis, taikant konkrečius verslo procesus dokumentams ir elementams, esantiems svetainėje. Darbo eigos padeda organizacijoms palaikyti nuoseklius verslo procesus ir pagerina organizacinį našumą ir produktyvumą, tvarkant užduotis ir veiksmus, įtrauktus į konkrečius verslo procesus. Tai leidžia asmenims, atliekantiems šias užduotis, skirti dėmesį darbui, o ne darbo eigos tvarkymui.
Darbo eigos gali racionalizuoti sąnaudas ir laiką, kurie reikalingi bendriems verslo procesams koordinuoti, pavyzdžiui, projektui tvirtinti arba dokumentui peržiūrėti, valdydamos ir sekdamos su šiais procesais susijusias asmenų užduotis. Pavyzdžiui, organizacija gali sukurti ir diegti pagrindinę pasirinktinę darbo eigą, skirtą dokumentų bibliotekos juodraštinių dokumentų tvirtinimo procesui valdyti.
Darbas su turinio tipais
Jūsų sąrašas arba biblioteka gali palaikyti kelis turinio tipus. Turinio tipai įgalina organizacijas efektyviau organizuoti, valdyti ir tvarkyti didelės apimties turinį. Jei jūsų sąrašas arba biblioteka nustatyta leisti kelių tipų turinius, galite įtraukti turinio tipus iš galimų naudoti parinkčių, kurias jūsų organizacija dažnai naudoja, pvz., Rinkodaros pristatymų arba Sutarčių sąrašo.
Įtraukę turinio tipą į sąrašą arba biblioteką, leidžiate, kad tame sąraše arba bibliotekoje būtų to tipo elementų. Tada vartotojai gali naudoti tame sąraše arba bibliotekoje esantį mygtuką Naujas elementas ir kurti naujus to tipo elementus.
Vienas iš pagrindinių sąrašų ir bibliotekų turinio tipų pranašumų yra, kad jie būtų matoma tik viename sąraše ar bibliotekoje yra kelių elementų arba dokumentų tipų, kurių kiekvienas gali turėti unikalius metaduomenis, strategijas ar veikimo. Daugiau informacijos apie darbą su turinio tipais, ieškokite naudodami turinio tipus, tvarkyti turinį "SharePoint" svetainėje.










