Organizovanje PowerPoint slajdova u odeljke
Odeljke možete da koristite za organizovanje slajdova u smislene grupe na sličan način na koji koristite fascikle za organizovanje datoteka.

- Koju verziju sistema Office koristite?
- Novije verzije
- 2013 ili 2010
Isprobajte!
Dodavanje odeljka
-
Kliknite desnim tasterom miša između slajdova i izaberite stavku Dodaj odeljak.
U okno sa sličicama dodaje se Odeljak bez naslova i otvara se dijalog Preimenuj odeljak.
-
U polju Ime odeljka otkucajte ime.
-
Izaberite stavku Preimenuj.
-
Da biste skupili odeljak, kliknite na trougao pored imena odeljka. Broj pored imena odeljka prikazuje broj slajdova u tom odeljku.
Premeštanje ili brisanje odeljka.
Izaberite stavke Prikaz > Sortiranje slajdova.
Odavde možete da vršite sledeće radnje:
-
Premeštanje odeljka: Kliknite desnim tasterom miša i izaberite stavku Premesti odeljak nagore ili Premesti odeljak nadole.
-
Brisanje odeljka: Kliknite desnim tasterom miša i izaberite stavku Ukloni odeljak.
Možete i da prevlačite i otpuštate odeljke.
Dodavanje odeljka
-
Kliknite desnim tasterom miša između slajdova i izaberite stavku Dodaj odeljak.
U okno sa sličicama dodaje se Odeljak bez naslova.
-
Kliknite desnim tasterom miša na odeljak bez naslova, a zatim izaberite stavku Preimenuj odeljak.
-
U polju Ime odeljka otkucajte ime.
-
Izaberite stavku Preimenuj.
-
Da biste skupili odeljak, kliknite na trougao pored imena odeljka. Broj pored imena odeljka prikazuje broj slajdova u tom odeljku.
Premeštanje ili brisanje odeljka.
Izaberite stavke Prikaz > Sortiranje slajdova.
Odavde možete da vršite sledeće radnje:
-
Premeštanje odeljka: Kliknite desnim tasterom miša i izaberite stavku Premesti odeljak nagore ili Premesti odeljak nadole.
-
Brisanje odeljka: Kliknite desnim tasterom miša i izaberite stavku Ukloni odeljak.
Odeljke možete da koristite za organizovanje slajdova u smislene grupe na sličan način na koji koristite fascikle za organizovanje datoteka.
Svakom kolegi možete da dodelite odeljak da bi vlasništvo nad slajdovima bilo jasno u toku saradnje. Ako počinjete od samog početka, možete da koristite odeljke za prikaz strukture u prezentaciji.

Dodavanje odeljka
-
U normalnom prikazu, u oknu sa sličicama kliknite na slajd koji će biti prvi slajd odeljka.
-
Na kartici „Početak“ izaberite stavku Odeljak

-
U polje Ime odeljka unesite ime za odeljak, a zatim kliknite na dugme Preimenuj.
-
Da biste dodali još odeljaka, izaberite novi početni slajd za novi odeljak i ponovite 2. i 3. korak.
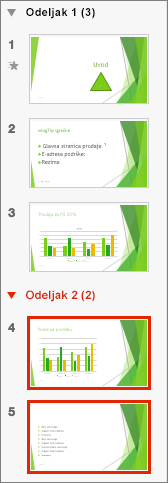
Imena koja unesete pojavljuju se kao zaglavlja iznad svakog odeljka sa brojem slajdova u svakom odeljku u zagradama.
Savet: Kliknite na strelice pored imena odeljaka da biste skupljali i razvijali odeljke.
Promena redosleda odeljaka
-
U normalnom prikazu ili prikazu „Sortiranje slajdova“ prevucite naslov odeljka tamo gde želite – na primer, premestite treći odeljak pre prvog odeljka.
Promena imena odeljka
-
U normalnom prikazu ili prikazu „Sortiranje slajdova“ kliknite dvaput na ime odeljka i unesite novo ime u polje Ime odeljka.
Da biste dodali odeljke uPowerPoint za veb prebacite se na prikaz Sortiranje slajdova tako što ćete kliknuti na dugme Sortiranje slajdova 
Da biste preimenovali ili uklonili odeljak, izaberite ga, a zatim kliknite desnim tasterom miša i odaberite odgovarajuću stavku iz kontekstualnog menija.










