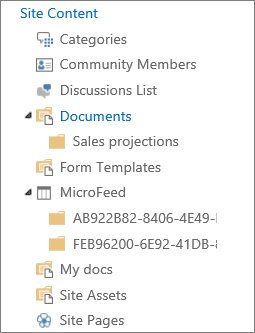Catatan: Kami ingin secepatnya menyediakan konten bantuan terbaru dalam bahasa Anda. Halaman ini diterjemahkan menggunakan mesin dan mungkin terdapat kesalahan tata bahasa atau masalah keakuratan. Kami bertujuan menyediakan konten yang bermanfaat untuk Anda. Dapatkah Anda memberi tahu kami apakah informasi ini bermanfaat untuk Anda di bagian bawah halaman ini? Berikut artikel dalam bahasa Inggris untuk referensi.
Bagaimana Anda mengatur file di pustaka SharePoint bergantung pada kebutuhan grup Anda dan pada bagaimana Anda ingin menyimpan dan mencari informasi Anda. Beberapa perencanaan bisa membantu Anda menyetel struktur yang terbaik bagi organisasi Anda.
Cara untuk menata file
Pustaka memiliki beberapa fitur yang membantu Anda bekerja dengan beberapa file di Pustaka yang sama. Namun, beberapa pustaka mungkin sesuai dengan organisasi yang lebih baik.
Anda mungkin ingin satu Pustaka yang besar melayani kebutuhan beragam. Misalnya, Anda mungkin memiliki beberapa proyek dalam grup yang sama, atau beberapa grup mengerjakan proyek yang sama.
Menggunakan pustaka tunggal bila:
-
Grup Anda perlu melihat informasi ringkasan tentang file atau tampilan berbeda dari serangkaian file yang sama. Sebagai contoh, manajer mungkin ingin melihat semua file yang dikelompokkan menurut Departemen atau jatuh tempo tanggal.
-
Orang ingin mencari file di lokasi yang sama pada situs.
-
Anda ingin menerapkan pengaturan yang sama ke file, seperti pelacakan versi file atau permintaan persetujuan.
-
Grup yang bekerja dengan pustaka memiliki karakteristik yang sama, seperti tingkat izin yang sama.
Catatan: Izin unik dapat diterapkan ke tertentu file, tetapi jika tingkat izin bervariasi, pertimbangkan untuk menggunakan beberapa pustaka.
-
Anda ingin menganalisis informasi tentang file di dalam lembar bentang atau menerima pembaruan konsolidasi tentang file.
Catatan: Anda bisa menerima pemberitahuan ketika mengubah file atau Anda bisa menampilkan perubahan apa pun ke pustaka dengan menggunakan teknologi RSS. Umpan RSS memungkinkan anggota grup kerja Anda untuk melihat daftar konsolidasi file yang telah berubah. Lihat buat atau berlangganan umpan RSS atau membuat pemberitahuan untuk mendapatkan pemberitahuan saat perubahan file atau folder di SharePoint untuk informasi selengkapnya.
Berikut ini adalah beberapa cara yang Anda bisa menampilkan dan mengelola file di Pustaka yang sama:
-
Menambahkan kolom Untuk membantu Anda grup untuk menentukan data yang paling penting dan menampilkan data dengan cara berbeda, Anda bisa menambahkan kolom ke pustaka Anda. Kolom muncul di bagian atas halaman pustaka sebagai judul, seperti nama Departemen atau jatuh tempo tanggal. Anda bisa menggunakan judul kolom untuk mengurutkan dan memfilter file di pustaka. Lihat menambahkan, menghapus, atau mengubah kolom pustaka SharePoint atau situs kolom untuk informasi selengkapnya.
-
Membuat tampilan Anda bisa menggunakan tampilan jika orang-orang di grup Anda sering perlu melihat data dengan cara tertentu. Dalam tampilan, kolom digunakan untuk mengurutkan, mengelompokkan, memfilter, dan menampilkan data. Lihat membuat, mengubah, atau menghapus tampilan untuk informasi selengkapnya.
-
Membuat folder Untuk banyak file yang bisa dikelompokkan dalam cara tertentu, folder adalah salah satu opsi. Folder bisa membantu orang-orang memindai dan mengelola file dengan cara yang sudah tak asing lagi. SharePoint menyediakan tampilan pohon yang dapat digunakan untuk navigasi situs dan folder, mirip dengan cara yang mereka bekerja dengan folder pada hard disk. Lihat membuat folder di pustaka dokumen untuk informasi selengkapnya.
-
Menyiapkan beberapa Templat Jika beberapa tipe konten disetel di pustaka, Anda bisa membuat berbagai jenis Templat default — seperti kontrak penjualan, pemasaran presentasi, dan lembar kerja anggaran — dalam Pustaka yang sama. Tipe konten menambahkan fleksibilitas dan konsistensi di beberapa pustaka. Lihat mengatur Templat file untuk pustaka dokumen atau formulir untuk informasi selengkapnya.
Anda mungkin menginginkan beberapa pustaka saat ada perbedaan nyata antara kumpulan file yang Anda inginkan untuk menyimpan dan mengelola, atau di antara grup orang yang akan bekerja dengan file.
Menggunakan beberapa pustaka saat:
-
Tipe file yang ingin Anda simpan dan kelola bersifat khusus, dan Anda tidak menginginkan orang untuk sering melihat ringkasan file atau mencari file bersama-sama.
-
Grup orang yang menggunakan file tersebut berlainan dan memiliki tingkat izin yang jelas berbeda.
-
Anda perlu menerapkan pengaturan yang berbeda, seperti pembuatan versi atau persetujuan pada beberapa kumpulan file.
-
Anda tidak perlu menganalisis file bersama atau menerima pembaruan konsolidasi tentang file.
-
Anda ingin memberikan kumpulan opsi untuk membuat file baru yang berbeda atau mengubah urutan opsi pada menu baru di pustaka.
Berikut ini adalah beberapa cara agar Anda bisa bekerja secara efisien dengan beberapa pustaka:
-
Menyiapkan Templat dan kolom situs Jika organisasi Anda ingin menetapkan beberapa pengaturan yang konsisten di seluruh pustaka tersebut, itu bisa menyiapkan Templat situs dan kolom situs. Anda bisa berbagi pengaturan di beberapa pustaka sehingga Anda tidak perlu membuat ulang pengaturan setiap kali.
-
Mengirim file ke lokasi lain Jika Anda menginginkan file akan tersedia di beberapa pustaka, Anda bisa menyimpannya di satu pustaka dan kemudian mengirim salinan ke pustaka lainnya. Ketika Anda memperbarui dokumen asli, Anda bisa memilih untuk mengingatkan untuk memperbarui dokumen di lokasi lainnya.
-
Membuat Templat pustaka Jika Anda ingin menetapkan beberapa pengaturan uniform untuk pustaka atau menggunakan kembali karakteristik di pustaka, Anda bisa menyimpan pustaka sebagai Templat. Templat pustaka tersedia sebagai opsi di situs Anda saat Anda mengklik buat pada menu Tindakan situs .
Catatan: Jika Anda menambahkan file baru ke pustaka yang berisi file dari proyek yang lebih lama, mungkin sulit untuk memutuskan apakah akan membuat pustaka baru atau untuk menambahkan ke yang sudah ada. Setiap situasi berbeda, tetapi jika Anda merasa Anda akan perlu menganalisis atau mengelola semua file bersama-sama pada titik tertentu, pertimbangkan untuk menambahkan file ke pustaka yang sudah ada. Anda bisa menggunakan kolom, filter, dan tampilan sehingga hanya file yang paling baru muncul di tampilan default.
Secara default, pustaka melacak nama file, serta informasi tentang status file, seperti apakah Check in. Anda bisa menentukan kolom tambahan yang membantu Anda grup untuk mengkategorikan dan melacak file, seperti Departemen nama atau nomor proyek. Menambahkan kolom membantu Anda untuk memanfaatkan beberapa tampilan untuk Pustaka Anda.
Anda memiliki beberapa opsi untuk tipe kolom yang Anda buat, termasuk satu baris teks, daftar turun bawah opsi, angka yang dihitung dari kolom lainnya, atau bahkan nama dan gambar orang pada situs Anda.
Catatan: Prosedur berikut ini dimulai dari pustaka halaman untuk Pustaka yang ingin Anda tambahkan kolom untuk. Jika pustaka belum terbuka, klik namanya di luncur cepat. Jika nama Pustaka Anda tidak muncul, klik pengaturan 
-
Pada pita, klik tab Daftar atau Pustaka.
-
Di grup Kelola Tampilan, klik Buat Kolom.
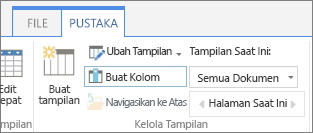
-
Pada bagian Nama dan Tipe, ketik nama yang Anda inginkan untuk kolom tersebut pada kotak Nama kolom.
-
Di bawah Tipe informasi dalam kolom ini adalah, pilih tipe informasi yang Anda inginkan muncul dalam kolom.
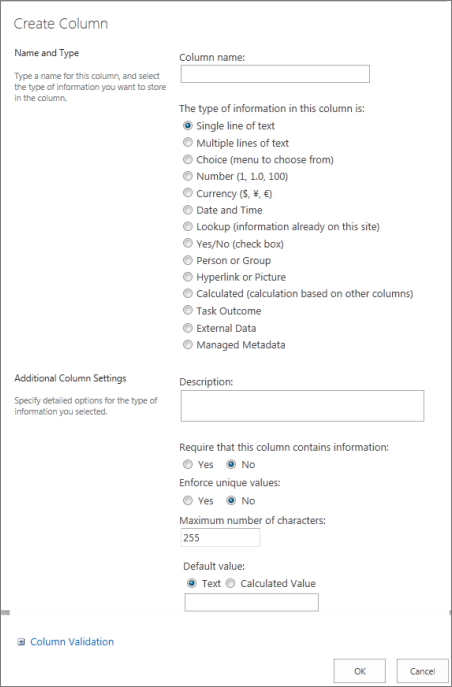
-
Di bagian Pengaturan Kolom Tambahan, ketik deskripsi pada kotak Deskripsi untuk membantu orang lain memahami tujuan kolom tersebut dan data yang seharusnya dimuat. Deskripsi ini opsional.
-
Klik OK.
Anda bisa menggunakan tampilan untuk melihat file yang paling penting bagi Anda atau yang paling sesuai tujuan. Misalnya, Anda bisa membuat tampilan file yang dibuat paling baru-baru ini, file dari Departemen tertentu, atau file yang dibuat oleh orang tertentu. Setelah Anda membuat tampilan, itu selalu tersedia ketika Anda melihat pustaka.
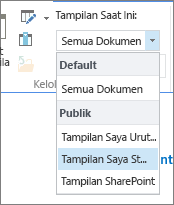
Saat Anda melihat file di pustaka, Anda bisa mengurutkan atau memfilter file dengan mengarah ke nama kolom, lalu klik panah bawah di samping nama untuk sementara waktu. Ini berguna jika Anda perlu melihat file dengan cara tertentu, tapi Anda harus mengulangi langkah-langkah saat berikutnya Anda menampilkan pustaka.
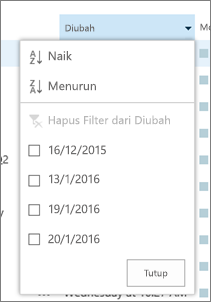
Jika Anda ingin menampilkan file di tertentu cara tanya, Anda bisa membuat tampilan. Anda bisa menggunakan tampilan ini setiap kali Anda bekerja dengan pustaka. Saat Anda membuat tampilan, bidang akan ditambahkan ke menu tampilan pustaka.

Pustaka bisa memiliki tampilan pribadi dan tampilan publik. Siapa pun bisa membuat tampilan pribadi untuk melihat file dengan cara tertentu atau untuk memfilter hanya file yang mereka ingin melihat. Jika Anda memiliki izin untuk mendesain situs, Anda bisa membuat tampilan publik yang siapa pun bisa digunakan saat menampilkan pustaka. Anda juga dapat membuat tampilan publik setiap tampilan default, sehingga orang-orang secara otomatis melihat tampilan tersebut pustaka.
Selain itu, saat Anda mendesain sebuah situs, Anda bisa menautkan ke tampilan berbeda atau desain halaman dengan komponen Web yang menggunakan tampilan yang berbeda.
Jika anggota grup Anda akan melihat pustaka pada perangkat seluler, Anda bisa membuat tampilan seluler yang menyediakan batas, seperti jumlah item yang ditampilkan dalam tampilan, yang optimal untuk bandwidth dan batasan perangkat. Temukan link untuk informasi selengkapnya tentang membuat tampilan di bagian Lihat juga .
Prosedur berikut ini adalah untuk membuat tipe tampilan standar. Anda bisa memilih opsi yang berbeda-beda untuk beberapa tipe tampilan, tapi langkah-langkah dasar untuk membuat tampilan serupa.
-
Di daftar atau pustaka di mana Anda ingin membuat tampilan, klik tab Daftar atau Pustaka, lalu klik Buat Tampilan.
Catatan: Jika Buat tampilan dinonaktifkan, Anda tidak memiliki izin untuk membuat tampilan. Tanyakan kepada administrator situs Anda.
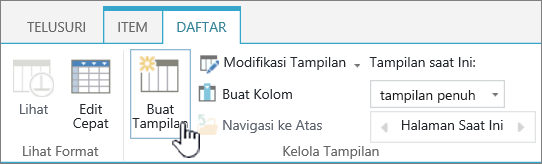
-
Klik format, seperti Tampilan Standar, atau tampilan yang sudah ada yang Anda ingin mendasarkan tampilan Anda.
-
Di kotak Nama Tampilan, ketikkan nama untuk tampilan Anda. Pilih Jadikan ini sebagai tampilan default jika Anda ingin membuat ini menjadi tampilan default untuk daftar atau pustaka. Hanya tampilan publik yang bisa menjadi tampilan default untuk daftar atau pustaka.
-
Di bagian Khalayak, di bawah Khalayak Tampilan, pilih Buat tampilan Pribadi atau Buat tampilan Publik.
Catatan: Jika Buat Tampilan Publik dinonaktifkan, Anda tidak memiliki izin untuk membuat tampilan publik untuk daftar atau pustaka ini.
Di bagian kolom , pilih kolom yang Anda inginkan dalam tampilan dan Kosongkan kolom yang tidak Anda inginkan untuk muncul. Di samping nomor kolom, pilih urutan yang Anda inginkan untuk kolom muncul dalam tampilan. Lihat membuat kolom dalam daftar atau pustakauntuk lebih banyak di kolom.
-
Di bagian Urutkan , pilih opsi untuk Apakah dan bagaimana Anda ingin mengurutkan file. Anda bisa menggunakan dua kolom untuk diurutkan. Misalnya, Anda bisa mengurutkan terlebih dahulu oleh penulis lalu dengan nama file untuk setiap penulis.
-
Di bagian Filter , pilih opsi untuk Apakah dan bagaimana Anda ingin filter file. Tampilan berfilter memperlihatkan pilihan lebih kecil dari file, seperti hanya file yang dibuat oleh Departemen tertentu atau hanya file dengan status disetujui.
-
Di bagian Kelompok berdasarkan , Anda bisa mengelompokkan item dengan nilai yang sama di bagian, misalnya bagian dokumen dengan setiap penulis yang Anda bisa memperluas atau menciutkan.
-
Di bagian Total, Anda bisa menghitung jumlah item dalam kolom, seperti total jumlah masalah. Dalam beberapa kasus, Anda bisa meringkas atau menyaring informasi tambahan, seperti rata-rata.
-
Di bagian Gaya, pilih gaya yang Anda ingin tampilkan, seperti daftar berbayang di mana setiap baris lainnya berbayang.
-
Jika Pustaka Anda memiliki folder, Anda bisa membuat tampilan yang tidak menyertakan folder. Ini terkadang disebut tampilan datar. Untuk melihat semua file Anda di tingkat yang sama, klik Perlihatkan semua item tanpa folder di bagian folder .
-
Anda bisa membatasi jumlah file yang bisa dilihat di pustaka atau file berapa banyak bisa ditampilkan di halaman yang sama. Berbagai pengaturan ini sangat penting jika Anda membuat tampilan untuk perangkat seluler. Di bagian Batas Item , pilih opsi yang Anda inginkan.
-
Jika Anda berencana untuk menampilkan pustaka pada perangkat seluler, pilih opsi yang Anda inginkan di bagian seluler .
-
Klik OK.
Jika Anda memiliki beberapa jenis dokumen atau beragam konten dalam Pustaka, Anda bisa membuat folder untuk membantu Anda menata konten.
-
Jika pustaka belum terbuka, klik namanya di luncur cepat.
Jika nama Pustaka Anda tidak muncul, klik pengaturan menu

-
Klik tab file , klik Folder Baru.
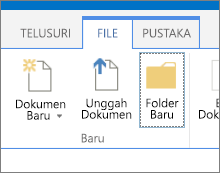
Catatan: Orang yang membuat Pustaka Anda telah menetapkan bahwa folder tidak dibuat di pustaka. Jika ini adalah kapitalisasi huruf, perintah Folder Baru tidak tersedia.
-
Ketik nama untuk folder, dan lalu klik Simpan atau OK.
Tips: Jika Anda memiliki beberapa pustaka dengan folder dan orang-orang di grup Anda ingin Telusuri pustaka saat mereka akan menelusuri mereka hard disk, grup Anda mungkin ingin mengaktifkan situs Anda untuk menggunakan tampilan pohon. Anda bisa menggunakan tampilan pohon untuk memperluas, menciutkan, dan menavigasi folder.
Aktifkan tampilan pohon
-
Klik pengaturan menu

-
Klik tampilan pohon di bawah bagian tampilan dan nuansa.
-
Pada halaman tampilan pohon , Anda bisa mengatur Apakah Luncur cepat atau tampilan pohon diaktifkan. Karena tampilan pohon akan muncul di luncur cepat, Anda mungkin ingin mengaktifkan keduanya.
-
Klik OK.