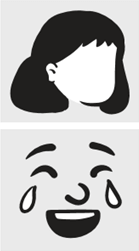Lõikepildi lisamine
1. TOIMING.
Veebipiltide > > piltidelisamine
(Kui kasutate lugemispaani, pole rakenduses Outlook menüüd Lisa. Klõpsake nuppu Kuva hüpikaknas 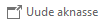
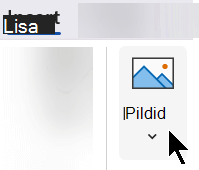
2. TOIMING.
Tippige otsitava kirjeldamiseks sõna või fraas ja vajutage sisestusklahvi (Enter).
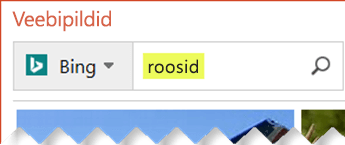
3. TOIMING.
Saate tulemeid filtreerida lõikepilditüübi järgi.
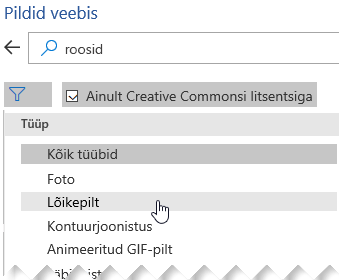
4. TOIMING.
Valige pilt.
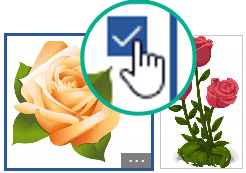
5. TOIMING.
Valige Lisa.
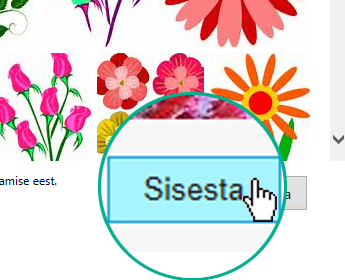
Ongi kõik!
Pilt on lisatud teie Office’i dokumenti.
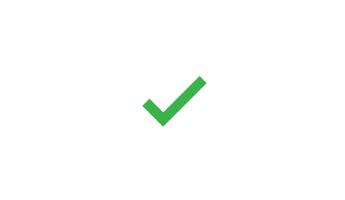
Lõikepildid ja autoriõigused
Litsentsi filter (ainult Creative Commons või Kõik) aitab teil valida teile sobivaks otstarbeks pilte. (Teave litsentsi Creative Commons kohta.)
Kui kasutate Bingi kaudu saadud pilte või lõikepilte, peate arvestama autoriõigustega ja Bingi litsentsifilter aitab teil valida kasutatavaid pilte.
Microsoft 365 uued lõikepildid
Microsoft 365 ei ole enam traditsiooniline lõikepilt, kuid tellijana saate tasuta oma kohale mitmeid uut tüüpi kvaliteetseid kunstiteoseid: kõrge eraldusvõimega fotod, ikoonid, väljalõikatud inimesed, kleepsud, illustratsioonid ja joonisfilmi inimesed. Suvandite vaatamiseks valige lisa > pildid > aktsiapildid . Lisateavet leiate teemast Piltide, ikoonide jm lisamine.
Hääleklipp lõikepildi asemel
Kas otsite teavet heliklipi slaidile lisamise kohta? Lugege teemat Heli lisamine PowerPointi esitlusse või kustutamine esitlusest.
Lõikepildi lisamine
1. TOIMING.
Valige Lisa > veebipildid
(Kui kasutate lugemispaani, pole rakenduses Outlook menüüd Lisa. Klõpsake nuppu Kuva hüpikaknas 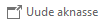
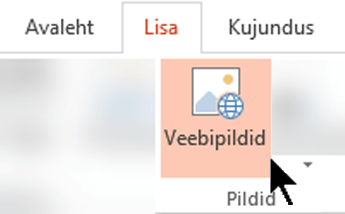
2. TOIMING.
Tippige otsitava kirjeldamiseks sõna või fraas ja vajutage sisestusklahvi (Enter).
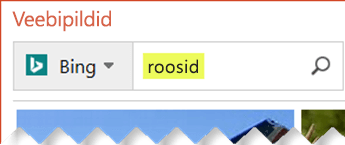
3. TOIMING.
Saate tulemeid filtreerida lõikepilditüübi järgi.
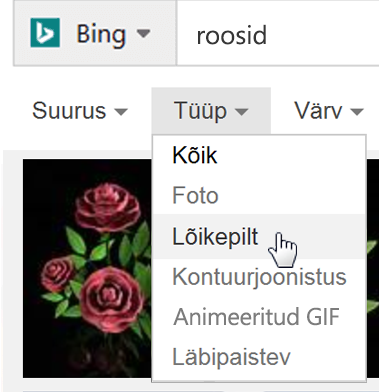
4. TOIMING.
Valige pilt.
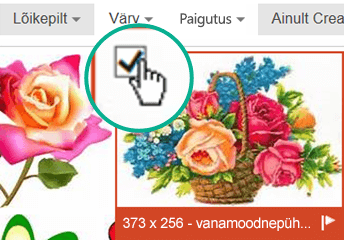
5. TOIMING.
Valige Lisa.
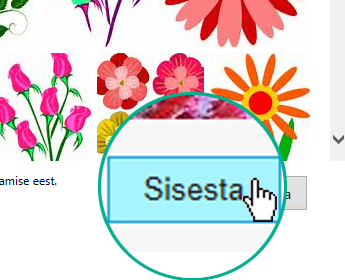
Ongi kõik!
Pilt on lisatud teie Office’i dokumenti.
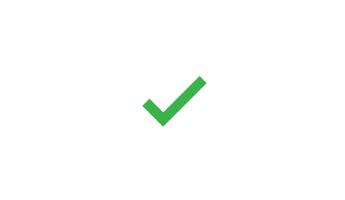
Lõikepildid ja autoriõigused
Litsentsi filter (ainult Creative Commons või Kõik) aitab teil valida teile sobivaks otstarbeks pilte. (Teave litsentsi Creative Commons kohta.)
Kui kasutate Bingi kaudu saadud pilte või lõikepilte, peate arvestama autoriõigustega ja Bingi litsentsifilter aitab teil valida kasutatavaid pilte.
Tasuta pilditeek – lisandmoodul Pickit
Saate installida ka Office'i lisandmooduli nimega Pickit, mis lisab Office’isse tasuta litsentsitud lõikepildid.
Klõpsake allpool jaotise pealkirja, et jaotis avada ja üksikasjalikke juhiseid lugeda.
-
Avage Office’i rakendus, millele soovite Pickiti lisada (Word, PowerPoint või Excel).
-
Valige menüü Lisa jaotises Lisandmoodulid nupp Talleta.
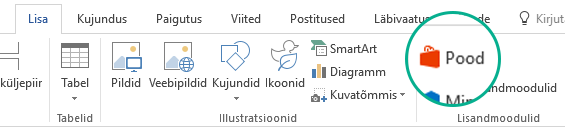
Avaneb dialoogiboks Office’i lisandmoodulid.
-
Kasutage dialoogiboksis Pickiti tasuta piltide otsimiseks välja Otsing.
-
Klõpsake suvandi Pickit Free Images (Pickiti tasuta pildid) juures nuppu Lisa.
-
Sulgege dialoogiboks Office’i lisandmoodulid.
Pickiti laadimiseks Office’i rakendusse võib kuluda mõned minutid. Kui see on valmis, kuvatakse rakenduse akna allosas selle kohta teade.
Menüü Avaleht lindi paremas servas kuvatakse roosa ringikujuline Pickiti ikoon.
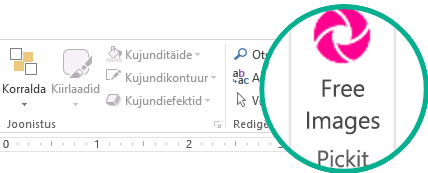
Kui olete Pickiti oma arvutisse installinud, saate selle kaudu pilte otsida.
-
Valige menüü Avaleht lindi parempoolses servas jaotises Pickit nupp Free images (Tasuta pildid).
Rakenduse akna paremas servas avatakse ülesandepaneel Pickit Free Images (Pickiti tasuta pildid).
-
Kasutage piltide sirvimiseks ülaserva roosa tööriistariba teist menüüd Pickit market (Pickiti turg).
Pickit võimaldab teil sirvida pilte mitmel viisil.
-
Otsinguväljale (pildil viiktekst A) saate lisada märksõnu, nt lill, lõikepilt, ettevõte.
-
Esiletõstetud kogumite (B) komplekt on kuvatud otsinguvälja all. Komplektis sisaldub Clip Art Characters (Clip Art tegelaste) kogum.
-
Seal on 25 Pickiti korraldatud kogumit (C).
-
Sirvimiseks on mitmeid kasutajakogumeid (D).
-
Ülesandepaneeli allservas on valikus 35 kategooriat (E) (nt loomad ja koduloomad, linnas ja kohad, muusika ja pillid, transport), mille seast valida.
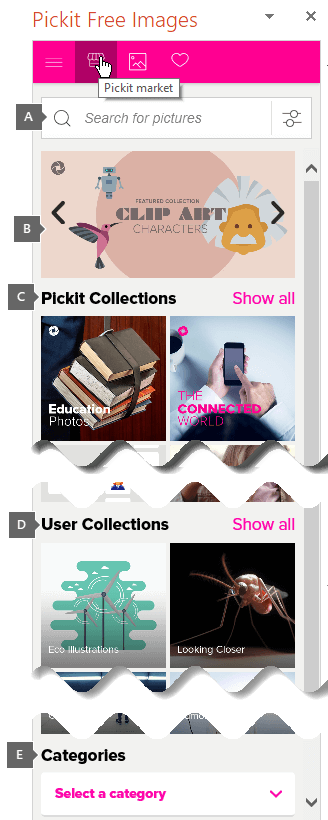
Hääleklipp lõikepildi asemel
Kas otsite teavet heliklipi slaidile lisamise kohta? Lugege teemat Heli lisamine PowerPointi esitlusse või kustutamine esitlusest.
1. TOIMING.
Veebipiltide > > piltidelisamine
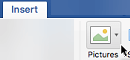
2. TOIMING.
Tippige otsitava kirjeldamiseks sõna või fraas ja vajutage sisestusklahvi (Enter).
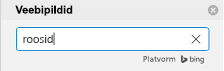
3. toiming
Tulemuste filtreerimiseks tehke rippmenüüs
Tüüp valik Lõikepilt.
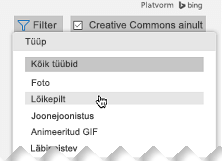
4. TOIMING.
Valige pilt.
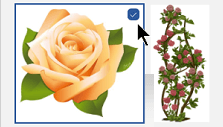
5. TOIMING.
Valige Lisa.
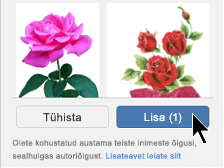
Ongi kõik!
Pilt on lisatud teie Office’i dokumenti.
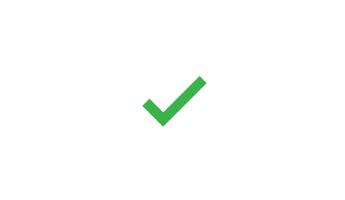
Litsentsi filter (ainult Creative Commons või Kõik) aitab teil valida teile sobivaks otstarbeks pilte. (Teave litsentsi Creative Commons kohta.)
-
Valige lisa > pildid > aktsiapildid.
Ülemised vahekaardid näitavad, millist tüüpi pilte saate valida.
-
Pildid: suur hulk suure eraldusvõimega fotosid, millel on palju erinevaid teemasid.
-
Väljalõikamine Inimesed: fotod inimestest erinevates poosides. Piltidel on läbipaistvad taustad, et need mahuksid hõlpsalt teie dokumenti või mitme pildi kombineerimiseks.
-
Kleebised: lõbusad animatsioonilaadis joonistused.
-
Ikoonid ( ainultPowerPoint ): väikesed sümbolid, mis hõlmavad mitmeid teemasid. Saate hõlpsalt muuta värvi ja muuta nende suurust ilma pildikvaliteedi kaotsiminekuta.
-
Illustratsioonid ( ainultPowerPoint ): Paljud joonistused, kõik sarnases stiilis, mis hõlmavad mitmeid teemasid.
-
Cartoon Inimesed ( ainultPowerPoint ): suur komplekt joonistusi. Saate segada ja sobitada erinevaid osi, nagu pea/juuksed ja näoilme.
-
-
Valige vahekaart, seejärel sirvige pilte kerides või sisestage pildikomplekti filtreerimiseks otsinguväljale termin.
-
Valige pilt või pildid ja seejärel valige Lisa.
-
Valige Lisa > Pilt > Veebist.
-
Tippige dialoogiboksi Veebipildid soovitud pilti kirjeldavad sõnad (nt roosid) ja vajutage sisestusklahvi (Enter).
-
Valige

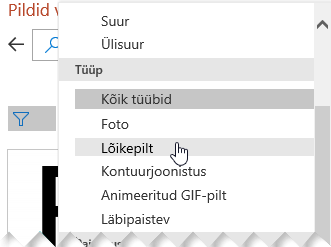
-
Valige sisestamiseks sobiv pilt ja klõpsake nuppu Sisesta.
(Korraga saate sisestada ainult ühe pildi.)
Litsentsi filter (ainult Creative Commons või Kõik) aitab teil valida teile sobivaks otstarbeks pilte. (Teave litsentsi Creative Commons kohta.)
Vt ka
Piltide, ikoonide ja palju muud lisamine Microsoft 365-s
Office’is piltide loomine või otsimine