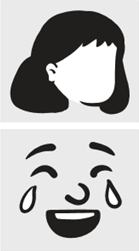Indsæt clipart
TRIN 1:
Vælg Indsæt > Billeder > Onlinebilleder
(Når du bruger læseruden i Outlook, vises menuen Indsætikke. Klik på Pop ud 
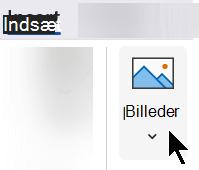
TRIN 2:
Skriv et ord eller udtryk for at beskrive, hvad du leder efter, og tryk derefter på Enter.
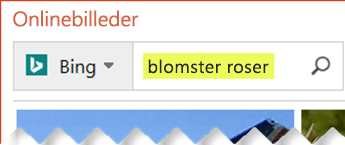
TRIN 3:
Filtrer resultaterne efter Type for Clipart.
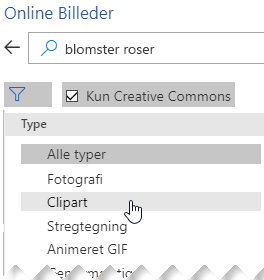
TRIN 4:
Vælg et billede.
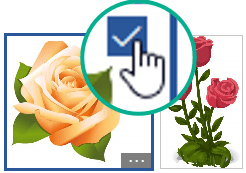
TRIN 5:
Vælg Indsæt.
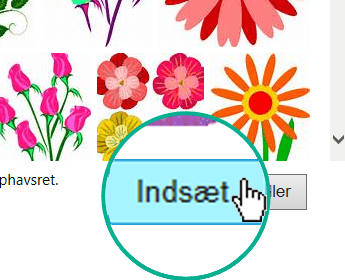
Det var det!
Billedet indsættes i Office-dokumentet.
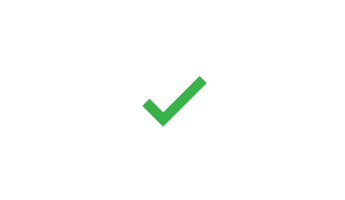
Clipart og copyright
Licensfilteret (Kun Creative Commons eller Alle) kan hjælpe dig med at vælge billeder, der er relevante for den brug, du har i tankerne. (Læs om Creative Commons-licenser her.)
Når du bruger clipart og billeder fra Bing, er du ansvarlig for at overholde lovgivningen om ophavsret, og licensfilteret i Bing kan hjælpe dig med at vælge, hvilke billeder der skal bruges.
Nye typer clipart til Microsoft 365
Microsoft 365 har ikke længere traditionelt clipart, men som abonnent får du i stedet flere nye typer kunst i høj kvalitet gratis: fotos i høj opløsning, ikoner, udskårne personer, klistermærker, illustrationer og tegneseriefigurer. Vælg Indsæt > Billeder > Stockbilleder for at se dine muligheder. Du kan finde flere oplysninger under Indsæt billeder, ikoner og meget mere.
Stemmeklip i stedet for clipart
Leder du efter oplysninger om at føje et lydklip til en slide? Læs Tilføj eller slet lyd i din PowerPoint-præsentation.
Indsæt clipart
TRIN 1:
Vælg Indsæt > Onlinebilleder
(Når du bruger læseruden i Outlook, vises menuen Indsætikke. Klik på Pop ud 
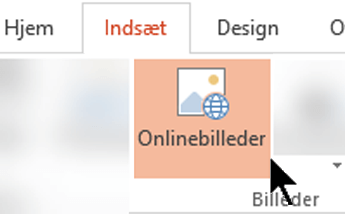
TRIN 2:
Skriv et ord eller udtryk for at beskrive, hvad du leder efter, og tryk derefter på Enter.
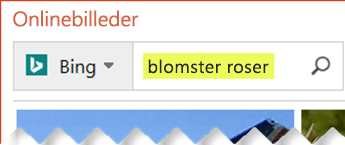
TRIN 3:
Filtrer resultaterne efter Type for Clipart.
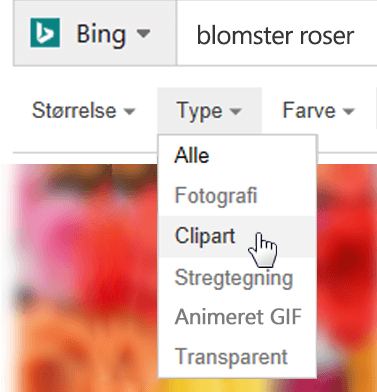
TRIN 4:
Vælg et billede.
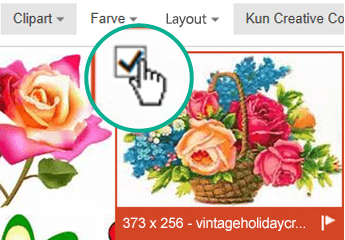
TRIN 5:
Vælg Indsæt.
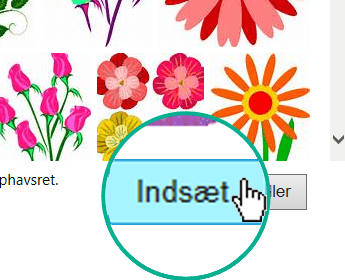
Det var det!
Billedet indsættes i Office-dokumentet.
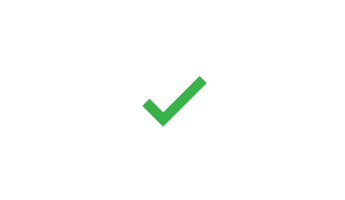
Clipart og copyright
Licensfilteret (Kun Creative Commons eller Alle) kan hjælpe dig med at vælge billeder, der er relevante for den brug, du har i tankerne. (Læs om Creative Commons-licenser her.)
Når du bruger clipart og billeder fra Bing, er du ansvarlig for at overholde lovgivningen om ophavsret, og licensfilteret i Bing kan hjælpe dig med at vælge, hvilke billeder der skal bruges.
Gratis billedbibliotek: tilføjelsesprogrammet Pickit
En anden mulighed er at installere et Office-tilføjelsesprogram ved navn Pickit, der placerer gratis, licenseret clipart i Office.
Klik på en sektionstitel nedenfor for at åbne den og læse de detaljerede instruktioner.
-
Åbn den Office-app, du vil føje Pickit til (Word, PowerPoint eller Excel).
-
Vælg Store i gruppen Tilføjelsesprogrammer under fanen Indsæt.
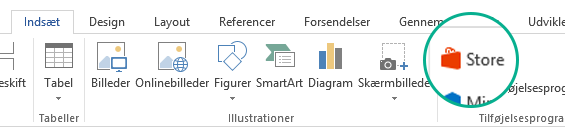
Dialogboksen Office-tilføjelsesprogrammer åbnes.
-
Brug feltet Søg i dialogboksen til at søge efter Gratis billeder i Pickit.
-
Klik på knappen Tilføj for Gratis billeder i Pickit.
-
Luk dialogboksen Office-tilføjelsesprogrammer.
Pickit er et øjeblik om at blive "indlæst" i Office-appen. Når det er gjort, vises en meddelelse nederst i appvinduet, der fortæller dig det.
Yderst i højre side af båndet på fanen Hjem kan du se det runde, lyserøde Pickit-ikon:
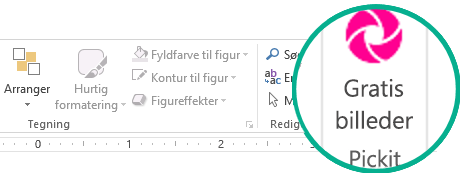
Når Pickit er på din computer, kan du finde billeder med den, som beskrevet her:
-
På fanen Hjem på båndet i sektionen Pickit helt ude til højre, skal du vælge knappen Gratis billeder.
Opgavepanelet Gratis billedet i Pickit åbnes i højre side af programvinduet.
-
På den lyserøde værktøjslinje nær toppen skal du bruge den anden fane, Pickit-marked, til at søge efter billeder.
Pickit giver dig mulighed for at gennemse billeder på flere måder:
-
Der er et søgefelt (billedforklaring A i billedet), hvor du kan skrive nøgleord, som f.eks. blomst, clipart og virksomhed.
-
Et sæt udvalgte samlinger (B) lige under søgefeltet. Sættet omfatter en samling med cliparttegn.
-
Der er 25 samlinger (C), der er organiseret af Pickit.
-
Der er mange brugersamlinger (D) at gennemse.
-
Der er 35 kategorier (E) af billeder (f.eks. dyr og kæledyr, byer og steder, musik og instrumenter og transport), som du kan vælge mellem i bunden af opgavepanelet.
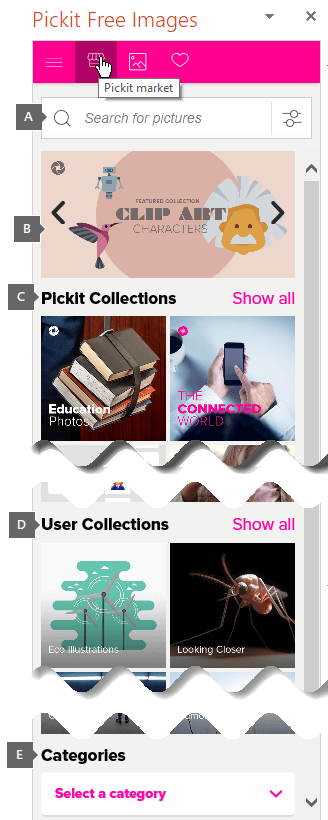
Stemmeklip i stedet for clipart
Leder du efter oplysninger om at føje et lydklip til en slide? Læs Tilføj eller slet lyd i din PowerPoint-præsentation.
TRIN 1:
Vælg Indsæt > Billeder > Onlinebilleder
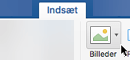
TRIN 2:
Skriv et ord eller udtryk for at beskrive, hvad du leder efter, og tryk derefter på Enter.
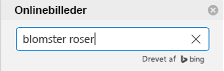
TRIN 3:
Filtrer resultaterne efter TypeforClipartt.
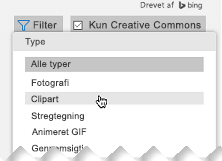
TRIN 4:
Vælg et billede.
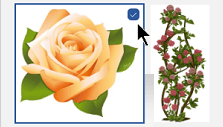
TRIN 5:
Vælg Indsæt.
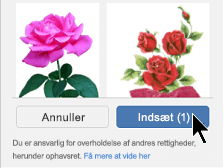
Det var det!
Billedet indsættes i Office-dokumentet.
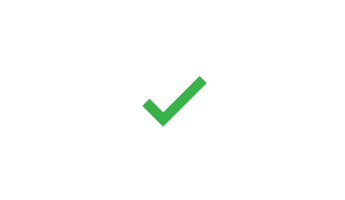
Licensfilteret (Kun Creative Commons eller Alle) kan hjælpe dig med at vælge billeder, der er relevante for den brug, du har i tankerne. (Læs om Creative Commons-licenser her.)
-
Vælg Indsæt > Billeder > Stockbilleder.
Faner på tværs af toppen viser dig de billedtyper, du kan vælge mellem:
-
Billeder: Et stort sæt fotos i høj opløsning med mange forskellige emner.
-
Cutout People: Billeder af personer i forskellige positurer. Billederne har gennemsigtige baggrunde, så de nemt kan passe ind i dokumentet eller kombinere flere billeder.
-
Klistermærker: Sjove animationstegninger.
-
Ikoner (kun PowerPoint): Små symboler, der dækker mange emner. Du kan nemt ændre farve og størrelse af dem uden at miste billedkvaliteten.
-
Illustrationer ( kunPowerPoint): Mange tegninger, alle i en lignende stil, der dækker mange emner.
-
Tegneseriepersoner:(kun PowerPoint) Et stort sæt tegneserielignende tegninger. Du kan blande og matche forskellige dele, f.eks. hoved/hår og ansigtsudtryk.
-
-
Vælg en fane, og gennemse derefter billederne ved at rulle, eller angiv et ord i søgefeltet for at filtrere billedsættet.
-
Vælg et eller flere billeder, og vælg derefter Indsæt.
-
Vælg Indsæt > Billede > Fra online.
-
I dialogboksen Onlinebilleder skal du skrive det ord, der beskriver typen af det ønskede billede (f.eks roser), og derefter trykke på Enter.
-
Vælg knappen Filter

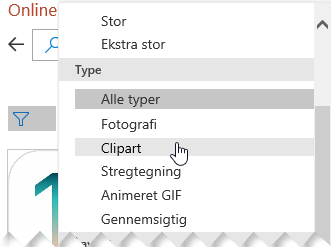
-
Vælg det billede, du vil indsætte, og klik derefter på knappen Indsæt.
(Du kan kun indsætte ét billede ad gangen.)
Licensfilteret (Kun Creative Commons eller Alle) kan hjælpe dig med at vælge billeder, der er relevante for den brug, du har i tankerne. (Læs om Creative Commons-licenser her.)
Læs også
Indsæt billeder, ikoner og mere i Microsoft 365
Opret eller find billeder i Office