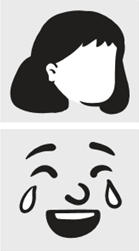Inserarea clipurilor grafice
PASUL 1:
Selectați Inserareimagini > > Imagini online
(În Outlook, atunci când utilizați Panoul de citire, nu există un meniu Inserare. Faceți clic pe Detașat 
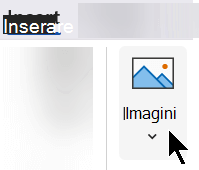
PASUL 2:
Tastați un cuvânt sau o expresie pentru a descrie ceea ce căutați, apoi apăsați pe Enter.
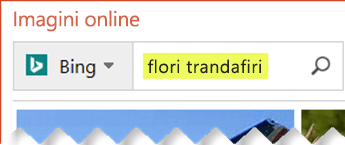
PASUL 3:
Filtrați rezultatele după Tip pentru Miniatură.
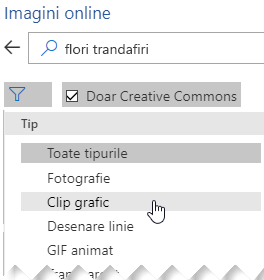
PASUL 4:
Selectați o imagine.
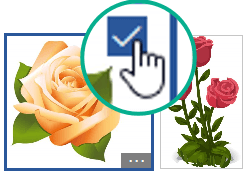
PASUL 5:
Selectați Inserare.
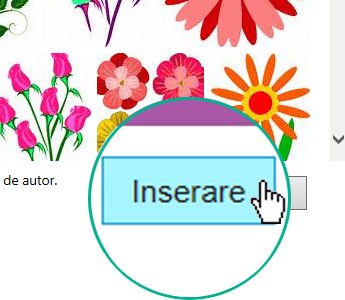
Asta e tot!
Imaginea este inserată în documentul dvs. Office.
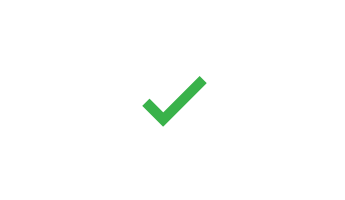
Clipuri grafice și drepturi de autor
Filtrul de licențiere (Exclusiv Creative Commons sau Toate) vă poate ajuta să alegeți imaginile potrivite pentru scopul dorit. (Citiți despre licențele Creative Commons aici)
Când utilizați imagini sau miniaturi din Bing, sunteți răspunzător pentru respectarea drepturilor de autor și filtrul de licență din Bing vă poate ajuta să alegeți imaginile pe care să le utilizați.
Tipuri noi de clipuri grafice pentru Microsoft 365
Microsoft 365 nu mai are clipuri grafice tradiționale, dar, ca abonat, obțineți câteva tipuri noi de artă de înaltă calitate în locul său, gratuit: fotografii de înaltă rezoluție, pictograme, persoane decupate, stickere, ilustrații și persoane din desene animate. Selectați Inserareimagini > > imagini stoc pentru a vedea opțiunile. Pentru mai multe detalii, consultați Inserarea de imagini, pictograme și altele.
Clipuri vocale în loc de clipuri grafice
Căutați informații despre adăugarea unui clip audio la un diapozitiv? Consultați Adăugarea sau ștergerea conținutului audio în prezentarea PowerPoint.
Inserarea clipurilor grafice
PASUL 1:
Selectați Inserare > imagini online
(În Outlook, atunci când utilizați Panoul de citire, nu există un meniu Inserare. Faceți clic pe Detașat 
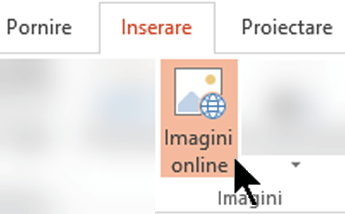
PASUL 2:
Tastați un cuvânt sau o expresie pentru a descrie ceea ce căutați, apoi apăsați pe Enter.
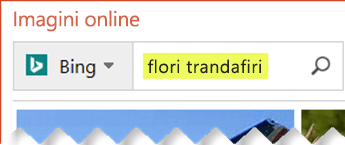
PASUL 3:
Filtrați rezultatele după Tip pentru Miniatură.
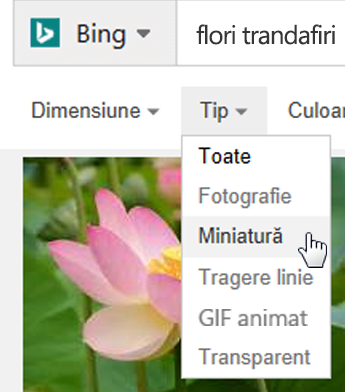
PASUL 4:
Selectați o imagine.
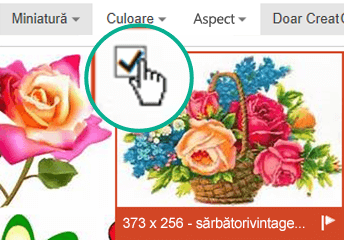
PASUL 5:
Selectați Inserare.
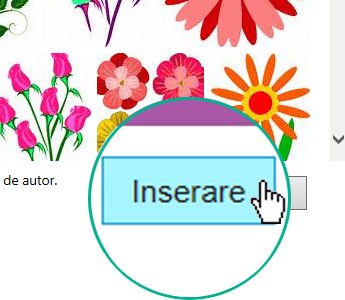
Asta e tot!
Imaginea este inserată în documentul dvs. Office.
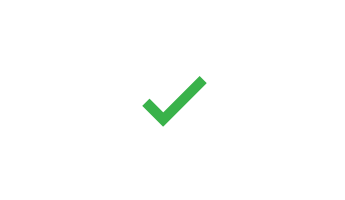
Clipuri grafice și drepturi de autor
Filtrul de licențiere (Exclusiv Creative Commons sau Toate) vă poate ajuta să alegeți imaginile potrivite pentru scopul dorit. (Citiți despre licențele Creative Commons aici)
Când utilizați imagini sau miniaturi din Bing, sunteți răspunzător pentru respectarea drepturilor de autor și filtrul de licență din Bing vă poate ajuta să alegeți imaginile pe care să le utilizați.
Biblioteca de imagini gratuite: programul de completare Pickit
O altă opțiune este să instalați un Program de completare Office numit Pickit care amplasează clipuri grafice gratuite, licențiate în Office.
Faceți clic pe un titlu de secțiune de mai jos pentru a-l deschide și a citi instrucțiunile detaliate.
-
Deschideți aplicația Office la care doriți să adăugați Pickit (Word, PowerPoint sau Excel).
-
Pe fila Inserare, în grupul Programe de completare, selectați Store.

Se deschide caseta de dialog Programe de completare Office.
-
În caseta de dialog, utilizați caseta Căutare pentru a căuta Pickit Free Images.
-
Faceți clic pe butonul Adăugare pentru Pickit Free Images.
-
Închideți caseta de dialog Programe de completare Office.
Durează câteva momente pentru ca Pickit să se „încarce” în aplicația Office. Atunci când este gata, apare un mesaj în partea de jos a ferestrei de aplicație care vă spune acest lucru.
În extremitatea dreaptă a panglicii, pe fila Pornire, veți vedea pictograma Pickit roz circulară:
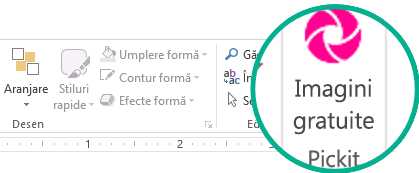
Când Pickit este pe computer, puteți găsi imagini cu acesta după cum este descris aici:
-
Pe fila Pornire din panglică, în secțiunea Pickit din extremitatea dreaptă, selectați butonul Imagini gratuite.
Panoul de activități Pickit Free Images se deschide în partea dreaptă a ferestrei de aplicație.
-
Pe bara de instrumente roz din partea de sus, utilizați fila a doua, Pickit market, pentru a parcurge imagini.
Pickit vă permite să navigați prin imagini în mai multe moduri:
-
Există o casetă de căutare (explicația A din imagine) în care puteți tasta cuvinte cheie, cum ar fi floare, clip grafic și business.
-
Un set de colecții recomandate (B) imediat sub caseta de căutare. Setul include o colecție de Personaje din clipuri grafice.
-
Există 25 de colecții (C) organizate de Pickit.
-
Există numeroase colecții ale utilizatorilor (D) prin care se poate naviga.
-
Există 35 de categorii (E) de imagini (cum ar fi animale și animale de casă, orașe și locuri, muzică și instrumente sau transport) din care puteți alege în partea de jos a panoului de activități.
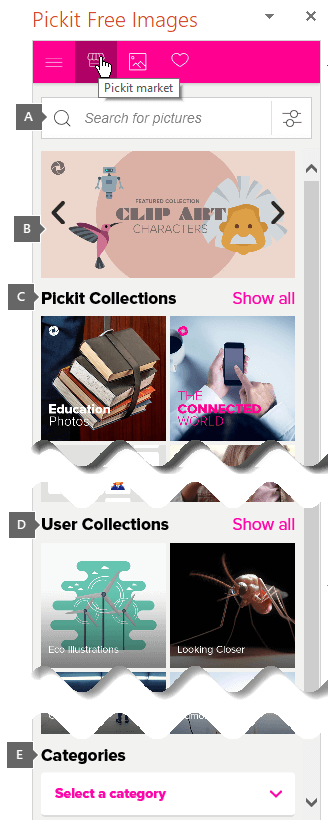
Clipuri vocale în loc de clipuri grafice
Căutați informații despre adăugarea unui clip audio la un diapozitiv? Consultați Adăugarea sau ștergerea conținutului audio în prezentarea PowerPoint.
PASUL 1:
Selectați Inserareimagini > > Imagini online
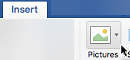
PASUL 2:
Tastați un cuvânt sau o expresie pentru a descrie ceea ce căutați, apoi apăsați pe Enter.
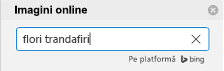
PASUL 3:
Filtrați rezultatele după Tip sau Miniatură.
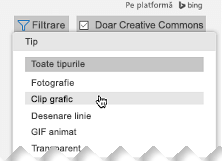
PASUL 4:
Selectați o imagine.
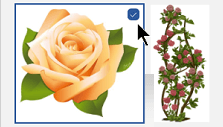
PASUL 5:
Selectați Inserare.

Asta e tot!
Imaginea este inserată în documentul dvs. Office.
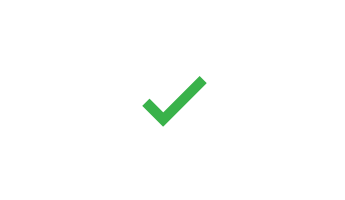
Filtrul de licențiere (Exclusiv Creative Commons sau Toate) vă poate ajuta să alegeți imaginile potrivite pentru scopul dorit. (Citiți despre licențele Creative Commons aici)
-
Selectați Inserareimagini > > imagini stoc.
Filele din partea de sus vă arată tipurile de imagini din care puteți selecta:
-
Imagini: Un set mare de fotografii de înaltă rezoluție cu multe subiecte diferite.
-
Decupare Persoane: Fotografii cu persoane în diverse posturi. Imaginile au fundaluri transparente, pentru a le ajuta să se potrivească cu ușurință în document sau să combine mai multe imagini.
-
Stickere: desene distractive, în stil animație.
-
Pictograme (doarPowerPoint ): Simboluri mici care acoperă mai multe subiecte. Puteți să modificați cu ușurință culoarea și să le redimensionați fără a pierde din calitatea imaginii.
-
Ilustrații (doarPowerPoint ): multe desene, toate într-un stil similar, care acoperă mai multe subiecte.
-
Cartoon Persoane (numaiPowerPoint ): un set mare de desene animate. Puteți combina și potrivi diferite părți, cum ar fi expresiile capului/părului și ale feței.
-
-
Selectați o filă, apoi parcurgeți imaginile defilând sau introduceți un termen în caseta de căutare pentru a filtra setul de imagini.
-
Selectați o imagine sau imagini, apoi alegeți Inserare.
-
Selectați Inserare > Imagine > Din online.
-
În caseta de dialog Imagini online, introduceți cuvinte care descriu tipul de imagine dorit (cum ar fi trandafiri), apoi apăsați Enter.
-
Selectați butonul Filtrare

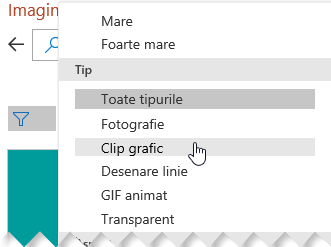
-
Selectați imaginea pe care doriți să o inserați, apoi faceți clic pe butonul Inserare.
(Puteți să inserați doar câte o singură imagine.)
Filtrul de licențiere (Exclusiv Creative Commons sau Toate) vă poate ajuta să alegeți imaginile potrivite pentru scopul dorit. (Citiți despre licențele Creative Commons aici)
Consultați și
Inserarea de imagini, pictograme și altele în Microsoft 365
Crearea sau găsirea imaginilor în Office