Możesz ukryć dowolny arkusz, aby usunąć go z widoku. Dane w ukrytych arkuszach nie są widoczne, ale nadal można do nich odwoływać się z innych arkuszy i skoroszytów. W razie potrzeby można łatwo odkryć ukryte arkusze.
-
Kliknij prawym przyciskiem myszy kartę arkusza, którą chcesz ukryć, lub dowolny widoczny arkusz, jeśli chcesz odkryć arkusze.
-
Korzystając z wyświetlonego menu, wykonaj jedną z następujących czynności:
-
Aby ukryć arkusz, wybierz pozycję Ukryj.
-
Aby odkryć ukryte arkusze, zaznacz je w wyświetlonym oknie dialogowym Odkrywanie, a następnie wybierz przycisk OK.
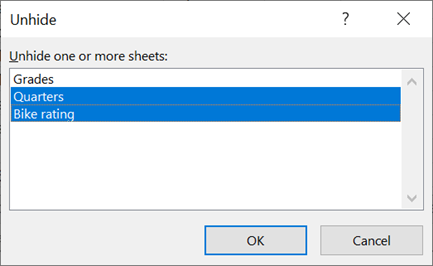
Uwagi: Aby zaznaczyć wiele arkuszy, wykonaj jedną z następujących czynności:
-
Naciśnij i przytrzymaj klawisz CTRL, a następnie kliknij elementy, aby je zaznaczyć.
-
Naciśnij i przytrzymaj klawisz SHIFT, a następnie za pomocą klawiszy strzałek w górę i w dół dostosuj zaznaczenie.
-
-
Te kroki działają dla subskrybentów platformy Microsoft 365, podobnie jak kroki na poniższej karcie odpowiadające Twojego systemowi operacyjnego. W przypadku bezterminowych wersji pakietu Office zapoznaj się z poniższymi kartami, aby uzyskać instrukcje obsługiwane przez określoną wersję programu Excel.
Ukrywanie lub odkrywanie arkusza
Uwaga: Zrzuty ekranu w tym artykule zostały wykonane w programie Excel 2016. Jeśli masz inną wersję programu, wygląd może się nieco różnić, ale funkcje pozostają takie same, chyba że zaznaczono inaczej.
-
Zaznacz arkusze, które chcesz ukryć.
Jak zaznaczyć arkusze
Elementy do zaznaczenia
Czynności
Pojedynczy arkusz
Kliknij kartę arkusza.

Jeśli nie widzisz odpowiedniej karty, kliknij przyciski przewijania po lewej stronie kart arkuszy, aby wyświetlić kartę, a następnie kliknij tę kartę.
Co najmniej dwa przylegające arkusze
Kliknij kartę pierwszego arkusza. Następnie przytrzymaj naciśnięty klawisz Shift i kliknij kartę ostatniego arkusza, który chcesz zaznaczyć.
Co najmniej dwa nieprzylegające arkusze
Kliknij kartę pierwszego arkusza. Następnie przytrzymaj naciśnięty klawisz Ctrl i klikaj karty innych arkuszy, które chcesz zaznaczyć.
Wszystkie arkusze w skoroszycie
Kliknij prawym przyciskiem myszy kartę arkusza, a następnie kliknij polecenie Zaznacz wszystkie arkusze na menu skrótów.
Porada: Po zaznaczeniu wielu arkuszy na pasku tytułu u góry arkusza jest wyświetlany napis [Grupa]. Aby anulować zaznaczenie wielu arkuszy w skoroszycie, należy kliknąć dowolny niezaznaczony arkusz. Jeśli żaden niezaznaczony arkusz nie jest widoczny, kliknij prawym przyciskiem myszy kartę zaznaczonego arkusza, a następnie w menu skrótów kliknij polecenie Rozgrupuj arkusze .
-
Na karcie Narzędzia główne w grupie Komórki kliknij pozycję Formatujwidoczność > > Ukryj & Odkryj > Ukryj arkusz.
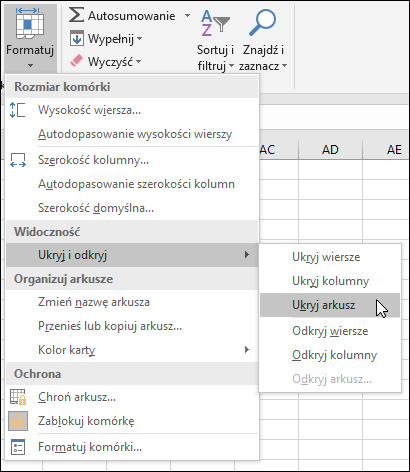
-
Aby odkryć arkusze, wykonaj te same czynności, ale wybierz pozycję Odkryj. Zostanie wyświetlone okno dialogowe z listą arkuszy ukrytych, więc zaznacz te, które chcesz odkryć.
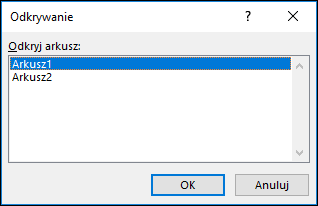
Uwaga: Arkusze ukryte przez kod VBA mają właściwość xlSheetVeryHidden; Polecenie Odkryj nie spowoduje wyświetlenia tych ukrytych arkuszy. Jeśli używasz skoroszytu zawierającego kod języka VBA i występują problemy z ukrytymi arkuszami, skontaktuj się z właścicielem skoroszytu, aby uzyskać więcej informacji.
Ukrywanie lub odkrywanie okna skoroszytu
-
Na karcie Widok w grupie Okno kliknij pozycję Ukryj lub Odkryj.
Na komputerze Mac znajduje się ono w menu Okno w menu Plik nad wstążką.

Uwagi:
-
Gdy odkryjesz skoroszyt, wybierz pozycję z listy w oknie dialogowym Odkrywanie.
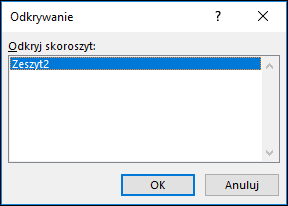
-
Jeśli opcja Odkryj jest niedostępna, skoroszyt nie zawiera ukrytych okien skoroszytu.
-
Po zamknięciu programu Excel zostanie wyświetlone pytanie, czy chcesz zapisać zmiany w ukrytym oknie skoroszytu. Kliknij przycisk Tak , jeśli chcesz, aby okno skoroszytu było takie samo, jak zostało pozostawione (ukryte lub odkryte), przy następnym otwarciu skoroszytu.
Ukrywanie lub wyświetlanie okien skoroszytów na pasku zadań systemu Windows
W programie Excel 2013 wprowadzono interfejs pojedynczego dokumentu, w którym każdy skoroszyt jest otwierany w osobnym oknie.
-
Kliknij pozycję Plik > Opcje.
W programie Excel 2007 kliknij przycisk pakietu Microsoft Office

-
Następnie kliknij pozycję Zaawansowane > Wyświetl > wyczyścić lub zaznaczyć pole wyboru Pokaż wszystkie okna na pasku zadań .
Ukrywanie lub odkrywanie arkusza
-
Zaznacz arkusze, które chcesz ukryć.
Jak zaznaczyć arkusze
Elementy do zaznaczenia
Czynności
Pojedynczy arkusz
Kliknij kartę arkusza.

Jeśli nie widzisz odpowiedniej karty, kliknij przyciski przewijania po lewej stronie kart arkuszy, aby wyświetlić kartę, a następnie kliknij tę kartę.
Co najmniej dwa przylegające arkusze
Kliknij kartę pierwszego arkusza. Następnie przytrzymaj naciśnięty klawisz Shift i kliknij kartę ostatniego arkusza, który chcesz zaznaczyć.
Co najmniej dwa nieprzylegające arkusze
Kliknij kartę pierwszego arkusza. Następnie przytrzymaj naciśnięty klawisz Command i klikaj karty innych arkuszy, które chcesz zaznaczyć.
Wszystkie arkusze w skoroszycie
Kliknij prawym przyciskiem myszy kartę arkusza, a następnie kliknij polecenie Zaznacz wszystkie arkusze na menu skrótów.
-
Na karcie Narzędzia główne kliknij pozycję Formatuj > w obszarze Widoczność > Ukryj & Odkryj > Ukryj arkusz.
-
Aby odkryć arkusze, wykonaj te same czynności, ale wybierz pozycję Odkryj. W oknie dialogowym Odkrywanie jest wyświetlana lista ukrytych arkuszy, więc zaznacz te, które chcesz odkryć, a następnie wybierz przycisk OK.
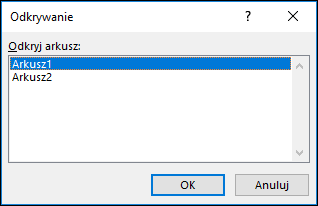
Ukrywanie lub odkrywanie okna skoroszytu
-
Kliknij menu Okno , kliknij polecenie Ukryj lub Odkryj.
Uwagi:
-
Gdy odkryjesz skoroszyt, wybierz pozycję z listy ukrytych skoroszytów w oknie dialogowym Odkrywanie.
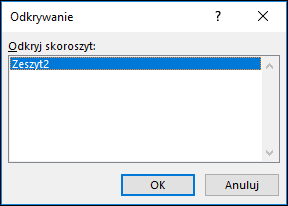
-
Jeśli opcja Odkryj jest niedostępna, skoroszyt nie zawiera ukrytych okien skoroszytu.
-
Po zamknięciu programu Excel zostanie wyświetlone pytanie, czy chcesz zapisać zmiany w ukrytym oknie skoroszytu. Kliknij przycisk Tak , jeśli chcesz, aby okno skoroszytu było takie samo, jak zostało pozostawione (ukryte lub odkryte) przy następnym otwarciu skoroszytu.
Ukrywanie arkusza
-
Kliknij prawym przyciskiem myszy kartę, którą chcesz ukryć.
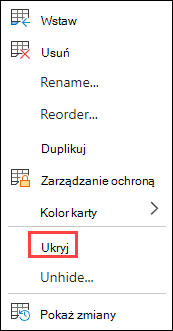
-
Wybierz pozycję Ukryj.
Odkrywanie arkusza
-
Kliknij prawym przyciskiem myszy dowolną widoczną kartę.
-
Wybierz pozycję Odkryj.
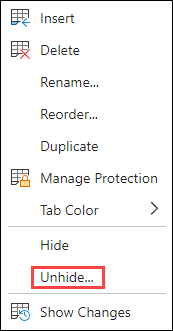
-
Oznacz karty, które chcesz odkryć.
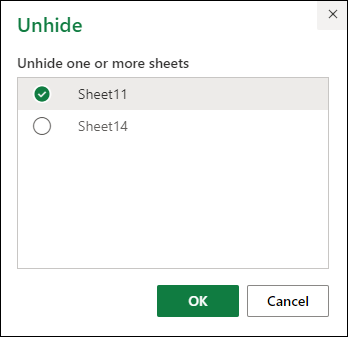
-
Kliknij przycisk OK.
Potrzebujesz dodatkowej pomocy?
Zawsze możesz zadać pytanie ekspertowi w społeczności technicznej programu Excel lub uzyskać pomoc techniczną w Społecznościach.










