両面印刷は両面印刷と呼ばれます。 ほとんどのプリンターは、用紙の両面に自動的に印刷するオプション (自動両面印刷) を提供します。 また、用紙を手差しして裏面をプリントする方式 (手動両面印刷) のものもあります。 最初に、プリンターが用紙の両面 (両面印刷) で印刷できるかどうかを、プリンターのマニュアルまたは製造元から確認してください。
手持ちのプリンターが自動両面印刷をサポートしているかどうかを確認する
プリンターが両面印刷をサポートしているかどうかを確認するには、プリンターのマニュアルを確認するか、プリンターの製造元に問い合わせるか、次の手順を行うことができます。
-
[ファイル] タブをクリックします。
-
[印刷] をクリックします。
-
[設定] で、[片面印刷] をクリックします。 [両面印刷] を使用できる場合は、プリンターが両面印刷用に設定されています。
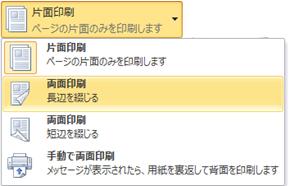
注:
-
複写機とプリンターが一体になった複合機の場合、複写機が両面コピーをサポートしていれば、自動両面印刷がサポートされている可能性があります。
-
複数台のプリンターが設置されている場合、1 台のプリンターは両面印刷をサポートしていて、もう 1 台のプリンターはサポートしていない可能性があります。
プリンターに両面印刷をセットアップする
プリンターが自動両面印刷をサポートしていない場合は、それに代わる 2 つの方法があります。 手差し両面印刷を使うか、奇数ページと偶数ページを別々に印刷する方法です。
手差し両面印刷を使って印刷する
プリンターが自動両面印刷をサポートしていない場合は、用紙の片面に表示するすべてのページを印刷してから、メッセージが表示された後に、用紙の束をひっくり返してプリンターの給紙トレイにもう一度セットします。
Word で以下の操作を行います。
-
[ファイル] タブをクリックします。
-
[印刷] をクリックします。
-
[設定] で、[片面印刷] をクリックし、[手動で両面印刷] をクリックします。

印刷すると、Word で用紙の束をひっくり返してプリンターの給紙トレイにもう一度セットするように指示するメッセージ表示されます。
注: 手動両面印刷オプションを使用して印刷する場合は、使用しているプリンターでページを再ロードする正しい方法を判断するためにテストを実行することができます。
奇数ページと偶数ページを印刷する
以下の手順に従って、両面に印刷することもできます。
-
[ファイル] タブをクリックします。
-
[印刷] をクリックします。
-
[設定] で、[すべてのページを印刷] をクリックします。 ギャラリーの下部で、[奇数ページのみ印刷] をクリックします。
-
ギャラリー上部にある [印刷] をクリックします。
-
奇数ページが印刷されたら、用紙の束をひっくり返して、[設定] で、[すべてのページを印刷] をクリックします。 ギャラリーの下部で、[偶数ページのみ印刷] をクリックします。
-
ギャラリー上部にある [印刷] をクリックします。
注: 奇数ページや偶数ページを印刷するときに適切な順序でページが印刷されることを確認するには、[ファイル]、[オプション]、[詳細設定] の順にクリックし、[印刷] の下にある [両面印刷時に表面から印刷する] または [両面印刷時に裏面から印刷する] をクリックします。










