Lync nodrošina tīru jaunu izskatu, lai jūs varētu sazināties ātrāk un viegli. Jūs pamanīsit arī jaunus līdzekļus, piemēram, pastāvīgas tērzētavas, kopīgotas piezīmes un mobilitātes iespējas, kas ļauj pielāgot Lync uz savu personisko darbplūsmu — atkarībā no tā, vai esat birojā, mājās vai ceļā.
Lasiet tālāk, lai uzzinātu par jauno ātrās Lync izvēlni, grupu Izlase, sarunām cilnēs, video līdzekļiem, sapulču vadību un daudz ko citu.
Populārākie līdzekļi
Tīrs izskats, izmantojot ātro Lync izvēlni
Lync izmanto ātro Lync izvēlni, lai nodrošinātu lielāku funkcionalitāti un mazāk jucekli. Ātrās Lync izvēlnē ir pogas, kas tiek parādītas, kad virs kontaktpersonas attēla tiek parādītas. Jūs varat sākt tērzēšanu, zvanu, videozvanu vai skatīt kontaktpersonas vizītkarti, tikai vienreiz noklikšķinot. Lai skatītu papildu opcijas, norādiet uz daudzpunkti labajā pusē.
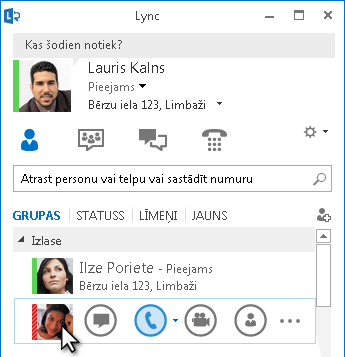
Pastāvīgās
tērzētavas

Izmantojot jaunu pilnekrāna 
Poga Pievienot kontaktpersonu 
Pastāvīgās tērzētavas un tēmu plūsmas
Lync ir pastāvīgas tērzētavas, kurās varat rīkot diskusijas ar jūsu izvēlei draugiem un kolēģiem. Noklikšķiniet uz pogas Tērzētavas, lai meklētu tērzētavas, pārraudzītu darbības tērzētavās, kā arī lasītu un izliktu ziņojumus.
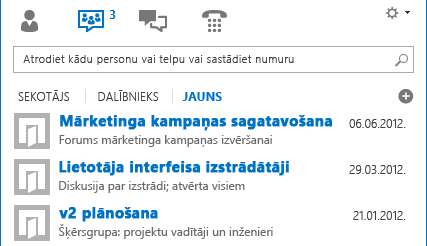
Izveidojot tērzētavu, varat tai iestatīt atbilstošu privātuma līmeni:
-
Atvērta — tērzētava, kurā ikviens var atrast, lasīt vai izlikt ziņojumus. Nekāda dalība nav nepieciešama.
-
Slēgta , un to var atrast visi, taču tikai dalībnieki var lasīt vai izlikt ziņojumus. (Noklusējums)
-
Slepena — tērzētava, kuru var skatīt tikai dalībnieki.
Kad ieejat tērzētavā, loga augšdaļā ir redzami tās dalībnieku attēli un dalībnieku pašreizējais klātbūtnes statuss. Varat arī skatīt dalībnieka kontaktpersonas vizītkarti, norādot uz attēla un noklikšķinot uz lejupvērstās bultiņas.
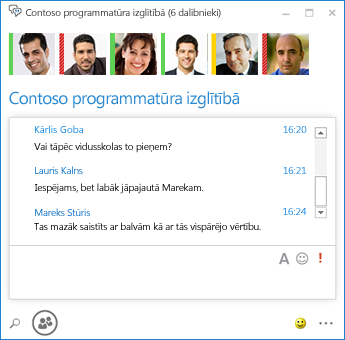
Jūs pat varat izveidot tēmu plūsmas, lai saņemtu paziņojumu, ja kāds lietotājs kādā no jūsu tērzētavām izliek ziņojumu, kurā ir konkrēti vārdi.
Opciju lapā Pastāvīgā tērzēšana varat iestatīt paziņojumu brīdinājumus un skaņas, kas jālieto, ja kāds izliek ziņojumu jūsu tērzētavā.
Izlases elementu pieejamība
Izmantojot jaunu grupu Izlase, ātrākai piekļuvei varat izveidot to personu sarakstu, ar kurām sazināties visbiežāk. Vienkārši ar peles labo pogu noklikšķiniet uz kontaktpersonas un pēc tam nolaižamajā sarakstā noklikšķiniet uz Pievienot izlasei.
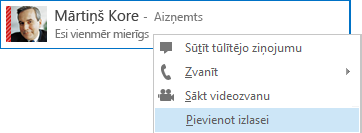
Jaunas attēlojuma opcijas
Kontaktpersonu skatā varat atlasīt daudzas jaunas attēlojuma opcijas:
Noklikšķiniet uz Grupas, lai skatītu savas kontaktpersonas un tērzētavas, kārtotas pēc jūsu definētām grupām. Noklikšķiniet uz Statuss, lai skatītu kontaktpersonas, kārtotas pēc pieejamības (tiešsaistē, prombūtnē, nepieejams vai nezināms). Noklikšķiniet uz Līmeņi, lai grupētu kontaktpersonas saskaņā ar jūsu definēto privātuma līmeni, vai noklikšķiniet uz Jauns, lai skatītu to personu sarakstu, kuras ir izteikušas vēlēšanos tikt iekļautas jūsu kontaktpersonu sarakstā.
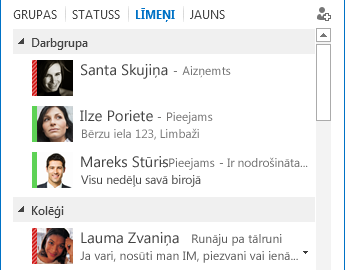
Izmantojiet jauno opciju lapu Kontaktpersonu saraksts, lai iestatītu, kādā veidā kārtot un parādīt kontaktpersonas. Varat atlasīt izvērstu divu rindiņu skatu, kurā ir kontaktpersonu attēli, vai šauru vienas rindiņas skatu. Kontaktpersonas var arī kārtot pēc alfabēta vai pēc pieejamības.
Sarunas cilnēs
Ar jauno cilnēs sakārtoto sarunu līdzekli tagad varat glabāt visus savus zvanus, tūlītējos ziņojumus (IM) un tērzētavas vienā sarunu logā. Izmantojot sarunu loga kreisajā malā izvietotās cilnes, varēsit viegli pārskatīt visas aktīvās sarunas. (Protams, ja vēlaties, lai katrai sarunai būtu savs logs, šādu opciju varat atlasīt opciju lapā Kontaktpersonu saraksts.)
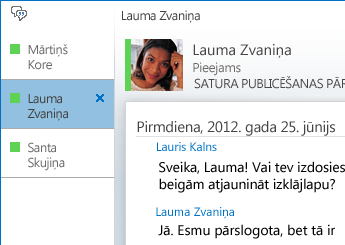
Izmantojiet izcelšanas pogu 

Lync varat atcerēties sarunas stāvokli pat tad, ja izrakstāties un atkal pierakstāties.
Izmantojot ikonas sarunu loga apakšdaļā, varat ātri pievienot citus lietotājus IM sarunai vai pārveidot to par audiozvanu, videozvanu vai prezentāciju, kurā tiek izmantoti failu koplietošanas un tīmekļa konferenču rīki (baltā tāfele, sapulces piezīmes, koplietojamas piezīmju grāmatiņas un pielikumus). Ar kursoru norādot virs ikonas, tiks parādīts tās saziņas režīms un jums pieejamās opcijas; noklikšķinot uz ikonas, jūsu IM tiks pārvērsta par šo režīmu.

Jauni video līdzekļi
Izmantojot ātrās Lync izvēlni, varat sākt videozvanu ar kontaktpersonu, tikai vienu klikšķi.
Pirms veicat vai akceptējat videozvanu, uzaicinājumā varat skatīt sava video priekšskatījumu.
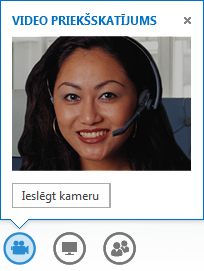
Izmantojot jauno galerijas skatu, videokonferencē tiek automātiski rādīti visi tās dalībnieki. Ja video nav pieejams, būs redzams runātāja attēls. Ar galerijas vadīklu palīdzību varat skatīt dalībnieku vārdus un identificēt aktīvos runātājus. Galerijā vienmēr ir redzami sapulcē svarīgākie dalībnieki, priekšplāna rindā pievēršot uzmanību galvenā runātāja video un fona rindās parādot mazāk aktīvo dalībnieku attēlus.
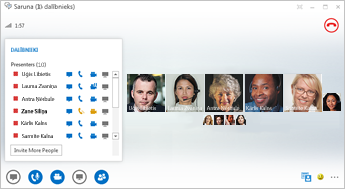
Ja videokonferencē piedalās vairāk nekā pieci dalībnieki, augšējā rindā ir redzami piecu aktīvāko dalībnieku video logi, bet zem tiem redzami citu dalībnieku attēli. Varat arī atlasīt vienu vai vairākus dalībniekus, lai tie būtu redzami visu laiku.
Iebūvēta pieejamība
Lync nodrošina augstas izšķirtspējas (DPI) atbalstu, ļaujot mērogot tekstu un grafiku līdz 125% un 150% punktiem collā. Liela kontrasta atbalsts nozīmē, Lync ir vizuāli pievilcīga pat tad, ja tiek izmantota ar citiem augsta kontrasta dizainiem Windows.
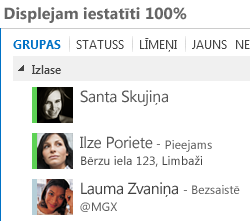
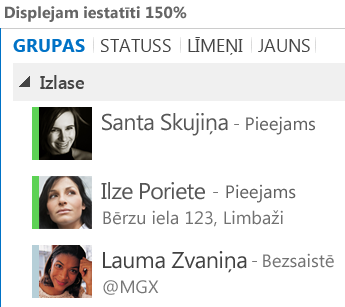
Turklāt Lync vairāk nekā 100 īsinājumtaustiņus svarīgu funkciju veikšanai, sniedzot jums tiešu piekļuvi bez peles. Piemēram, tagad varat nospiest taustiņu kombināciju ALT+C, lai pieņemtu zvanu, vai ALT+I, lai to ignorētu pat bez pārslēgšanās ar tabulācijas taustiņu un fokusa iestatīšanas. Varat arī izmantot tastatūru, lai beigtu zvanu (ALT+Q), palaistu OneNote (CTRL+N) un atvērtu izvēlni Rīki (ALT+T).
Plašs ekrāna lasītāju atbalsts Lync nodrošina, ka visi paziņojumi, ienākošie pieprasījumi un tūlītējie ziņojumi tiek skaļi nolasīti, lai jūs vienmēr būtu informēts.
Jauni sapulču līdzekļi
Pievienošanās sapulcei Lync ar vienu klikšķi
Neatkarīgi no tā, vai esat birojā vai esat ceļā, varat pievienoties sapulcei ar Lync tikai vienu klikšķi vai pieskārienu. Jums vairs nav jāpieraksta vai jāatceras iezvanes numuri un ieejas kodi. Vienkārši noklikšķiniet Lync pievienošanās sapulcei no datora Outlook atgādinājuma par sapulci vai no kalendāra vai sapulces rūts Windows Phone, iOS vai Android ierīcē.
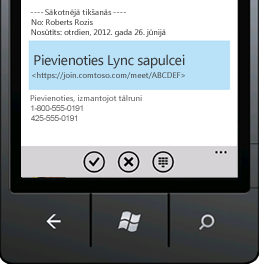
Sapulču telpas opcijas
Plānojot sapulci, varat atlasīt savu īpaši paredzētu telpu vai izveidot jaunu sapulču telpu ar jaunu ID un paroli. Šādi varat sapulces opcijas labāk pielāgot savām prasībām, sapulces veidam vai dalībniekiem. Piemēram, ja sapulcē piedalās ārēji dalībnieki vai īpaši prezentētāji vai arī jāapspriež konfidenciāla informācija, iespējams, vēlēsities izveidot sapulču telpu ar stingrāku kontroli.
Atkarībā no sapulces veida tagad, plānojot sapulci, varat izlemt, vai vēlaties izslēgt auditorijas skaņu un atļaut vai bloķēt video koplietošanu. Šīs opcijas ir pieejamas sapulču opciju lapā un ir noderīgas, ja sapulcē piedalās vairāk nekā 20 dalībnieku.
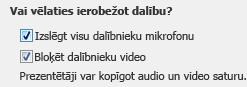
Izvērstas sapulču vadīklas
Viegli lietojamas audio vadīklas sapulču telpā ļauj izslēgt un ieslēgt sava datora skaņu, mainīt audioierīces un pat nemanāmi pāradresēt sapulci uz citu numuru.
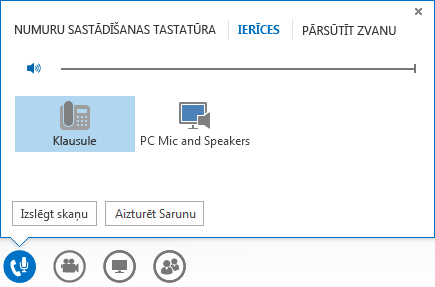
Izvēlnē Prezentēt varat vienuviet piekļūt visam prezentāciju saturam, piemēram, darbvirsmai, PowerPoint prezentācijām, baltajai tāfelei un programmai OneNote.
Ikreiz, kad kopīgojat saturu, jūs sapulcē saņemat paziņojumu ērti apskatāmā uznirstošā logā.
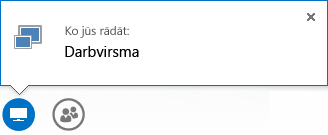
Ja ir nepieciešams strādāt ar vairāk nekā vienu programmu, tagad varat pat atlasīt vairākas programmas, kuras kopīgot.
Tagad arī varat augšupielādēt prezentācijas, kurās ir videoklipi. Vienkārši augšupielādējiet PowerPoint prezentāciju un norādiet ar peles kursoru virs slaida, lai parādītu video atskaņošanas un pauzēšanas vai audio pielāgošanas vadīklas.
Kamēr cits dalībnieks prezentē savu PowerPoint prezentāciju, jūs varat pārskatīt slaidus privāti, atgriezties prezentētāja skatā vai pārņemt prezentāciju, ja jums jārāda kāda tās daļa.
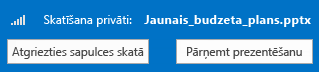
Būdams sapulces prezentētājs, varat atļaut vai bloķēt video sūtīšanu. Izmantojot opciju Bez dalībnieku video, varat ļaut kopīgot video tikai prezentētājiem. Šī opcija ir noderīga, ja organizējat lielu sapulci un ja piekļuve ir vajadzīga tikai prezentētājiem.
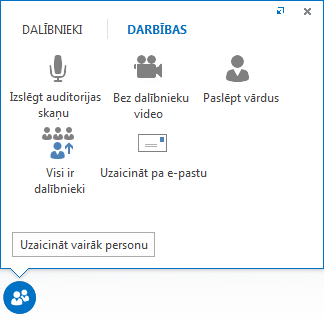
Paslēpiet personu vārdus zem to attēliem vai video galerijā, izmantojot opciju Paslēpt vārdus.
Noklikšķiniet uz Visi ir dalībnieki, lai visus citus prezentētājus uzreiz padarītu par dalībniekiem.
Izvēlēties izkārtojumu... jebkurš izkārtojums
Atkarībā no sapulces veida varat atlasīt īpašu satura, prezentētāja vai sapulces dalībnieku skatu, izmantojot pogu Izvēlēties izkārtojumu 
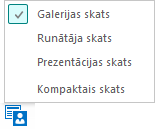
Galerijas skatā ir visu dalībnieku attēli vai video. Runātāja skatā ir sapulces saturs ar prezentētāja video vai attēlu sapulces loga apakšējā labajā stūrī. Prezentācijas skatā ir tikai sapulces saturs. Tajā tiek rādīts pilnīgs satura skats, taču nav redzami dalībnieki. Kompaktajā skatā ir tikai dalībnieku attēli. Lai skatītu viņu kontaktinformāciju, vienkārši norādiet uz attēlu.
Ja sapulci ierakstāt, ieraksts tiek automātiski saglabāts formātā (MP4), ko var atskaņot programmā Windows Media Player. Ierakstu varat izlikt kādā koplietojamā atrašanās vietā, lai to skatītu citi lietotāji.
Ērta sadarbība, izmantojot koplietojamas piezīmes
Programma OneNote piedāvā jaunus paņēmienus, kā sadarboties sapulces laikā. Varat izmantot koplietojamas piezīmju grāmatiņas un sapulces laikā tās rediģēt kopā ar sapulces dalībniekiem reāllaikā vai rakstīt piezīmes personiskām vajadzībām un izmantot tās pēc sapulces. OneNote piezīmju koplietošana vienkāršo saziņu un sekojuma darbības un vienlaikus samazina kļūdu skaitu, kas varētu rasties, vēlāk pārrakstot tekstu.
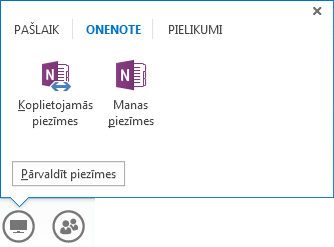
Visi darba grupas dalībnieki var piekļūt koplietojamām piezīmēm, lai papildinātu informāciju, piedāvātu jaunas idejas vai izmantotu piezīmju grāmatiņas lapas kā virtuālu balto tāfeli. OneNote logs ir automātiski dokots pie sapulces loga, un piezīmēm tiek automātiski pievienoti lietotāji un sapulcē koplietotais saturs.
Varat izmantot izvēlni Pārvaldīt rādāmo saturu, lai mainītu atļaujas un pārdēvētu vai noņemtu saturu.
Kad Lync, ka sniedzat prezentāciju, tā automātiski piešķir jums klātbūtnes statusu Netraucēt — prezentē . Tiek bloķēta lietojumprogrammu iM un citas traucējošā saziņa.
Lync Tīmekļa lietojumprogramma
Lync Web App ļauj Windows un Mac datoru lietotājiem pievienoties Lync sapulcei no tīmekļa pārlūkprogrammas un tagad nodrošina pilnīgu Lync sapulču pieredzi, piemēram:
-
HD video, kas programmā Lync un izteiksmes iespējas, ļaujot lietotājiem skatīt to, ko esat nozīmē — jaunos veidos.
-
Balss pārraide ar IP (VoIP), lai jūs varētu izveidot savienojumu ar sapulci no jebkuras vietas, nemaksājot par zvana veikšanu.
-
Tūlītējā ziņojumapmaiņa, lai nepieciešamības gadījumā jūs varētu sazināties klusumā, piemēram, ja atrodaties kafejnīcā vai vilcienā.
-
darbvirsmas, lietojumprogrammu un PowerPoint koplietošana, lai jūsu saturu varētu redzēt citi sapulces dalībnieki un jūs varētu turpināt sadarboties, nezaudējot ne mirkli.
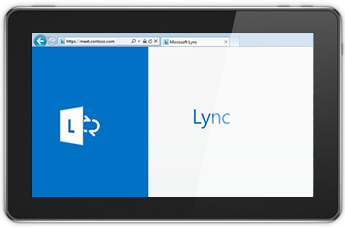
Piekļuve neatkarīgi no atrašanās vietas
Lync ļauj viegli sazināties no jebkuras vietas, kur ir pieejams internets vai mobilo sakaru savienojums, nodrošinot jūsu sasniedzamību, lai kur jūs būtu. Varat mainīt ierīces pēc izvēles un būt drošs, ka varēsit izmantot labi pazīstamu, vienādu lietotāja interfeisu gan datorā, gan tālrunī, gam pārlūkprogrammā un planšetdatorā.
Lync klientiem
Lync klientiem ļauj uzturēt jūsu klātbūtni, lai kur jūs atrastos, izmantojot Windows Phone,iPhone, iPad vai Android ierīci. Izlemjot par savu pieejamību un kontrolējot traucēšanas iespējas, varat labāk pārvaldīt savu laiku. Varat nosūtīt e-pastu, im, zvanīt vai pat pievienoties audio konferencei tikai ar vienu pieskārienu.
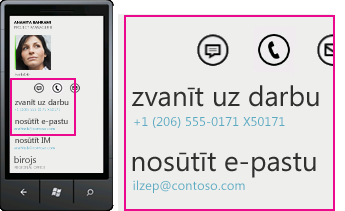
Lync klientiem nodrošina vislabāko produktivitāti visās ierīcēs. Varat noskaidrot savu kolēģu klātbūtnes statusu reāllaika režīmā un izvēlēties vislabāko saziņas līdzekli: IM, e-pastu vai zvanu. Zvanot zvanu, Lync izmanto jūsu Enterprise Voice, lai jūs varētu sazināties, izmantojot vienu saskaņotu identitāti, un lai nebūtu jāmaksā par zvanu.
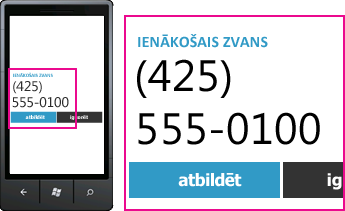
Savienojumi ir pieejami gan jūsu korporatīvajā tīklā, gan jūsu mobilo pakalpojumu sniedzēja datu kanālā bez virtuālā privātā tīkla (VPN) nepieciešamības. Varat pievienoties audiokonferencei ar vienu pieskārienu, un jums nav jāatceras ieejas kodi vai PIN.
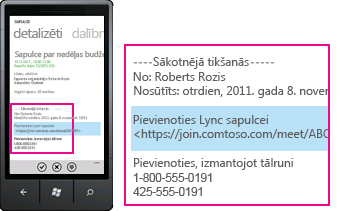
Lync klientiem sniedz iespēju meklēt korporatīvajā direktorijā un izveidot savienojumus ar federatīvām kontaktpersonām citos tīklos.










