Di Microsoft Access 2010, Anda bisa membuat database web dan menerbitkannya ke situs SharePoint. Pengunjung SharePoint bisa menggunakan aplikasi database Anda di browser web, menggunakan izin SharePoint untuk menentukan siapa yang bisa melihat apa. Dan Anda bisa mulai dengan Templat, jadi Anda bisa langsung mulai berkolaborasi.
Antarmuka pengguna Access juga telah berubah. Tampilan baru dalam Access 2010, Backstage memberi Anda akses ke semua perintah yang berlaku untuk seluruh database, seperti Compact dan Repair, atau perintah yang berasal dari menu file .
Artikel ini menguraikan fitur yang diperkenalkan dalam Access 2010. Jika Anda memerlukan pengenalan umum untuk mengakses, lihat artikel memulai dengan access 2010.
Dalam artikel ini
Gambaran Umum
Jika Anda memiliki akses ke situs SharePoint dengan Access Services yang dikonfigurasi, Anda bisa membuat database web menggunakan Access 2010. Orang yang memiliki akun di situs SharePoint bisa menggunakan database Anda di browser web, tapi Anda harus menggunakan Access 2010 untuk membuat perubahan desain. Meskipun beberapa fitur database desktop tidak menerjemahkan ke web, Anda bisa melakukan banyak hal yang sama dengan menggunakan fitur baru, seperti bidang terhitung dan makro data.
Berbagi database di web
-
Menggunakan templat Lima Templat disertai dengan Access 2010: kontak, aset, proyek, acara, dan kontribusi amal. Anda juga dapat mengubah Templat apa pun, sebelum atau sesudah menerbitkan.
-
Mulai dari awal Saat Anda membuat database baru kosong, Anda memilih antara database reguler dan database web. Pilihan ini mempengaruhi fitur dan perintah desain yang Anda lihat, sehingga mudah untuk memastikan bahwa aplikasi kompatibel dengan web.
-
Mengonversi database yang sudah ada ke database web Anda dapat menerbitkan aplikasi yang sudah ada ke web. Tidak semua fitur database desktop didukung di web, sehingga Anda mungkin harus menyesuaikan beberapa fitur aplikasi Anda.
Anda dapat menjalankan Pemeriksa kompatibilitas web baru untuk membantu Anda mengidentifikasi dan memperbaiki masalah kompatibilitas.
-
Intranet atau internet Anda dapat menerbitkan ke server SharePoint Anda sendiri, atau Anda bisa menggunakan solusi SharePoint yang dihosting.
Catatan: Akun pengguna diperlukan untuk menggunakan database web. Akses anonim tidak didukung.
Untuk informasi selengkapnya tentang database web, lihat artikel membuat database untuk dibagikan di web.
Penyusun makro baru
Access 2010 menawarkan penyusun makro baru yang memiliki fitur IntelliSense dan antarmuka yang bersih dan langsung.
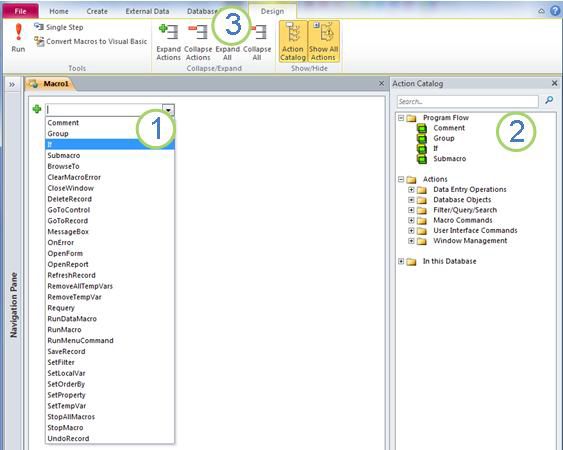
1. Pilih tindakan dari daftar...
2.... atau klik ganda tindakan dalam Katalog tindakan untuk menambahkannya ke makro Anda.
3. tab desain muncul saat Anda sedang mengerjakan makro.
Saat Anda menambahkan tindakan, opsi lainnya muncul di penyusun makro. Misalnya, saat Anda menambahkan tindakan "If", Anda akan melihat:
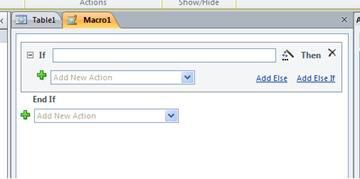
Tonton video berikut ini untuk melihat bagaimana penyusun makro yang baru bekerja.

Selain makro tradisional, Anda menggunakan penyusun makro baru untuk membuat makro data, fitur baru.
Makro data: mengubah data berdasarkan acara
Makro data membantu mendukung agregasi dalam database web, dan juga menyediakan cara untuk menerapkan "memicu" dalam database Access 2010 .
Misalnya, Anda memiliki bidang PercentComplete dan bidang status. Anda bisa menggunakan makro data untuk mengatur PercentComplete ke 100 saat Anda mengatur status untuk menyelesaikan, dan 0 ketika Anda mengatur status untuk tidak dimulai.
Anda dapat melihat makro data beraksi dalam video berikut ini.

Penyusun ekspresi yang disempurnakan
Penyusun ekspresi kini memiliki fitur IntelliSense, sehingga Anda dapat melihat opsi saat Anda mengetik. Ini juga menampilkan bantuan untuk nilai ekspresi yang saat ini dipilih di jendela penyusun ekspresi. Misalnya, jika Anda memilih fungsi Trim, penyusun ekspresi akan ditampilkan:
Trim (string) mengembalikan varian tipe string yang berisi salinan string yang ditentukan tanpa spasi terdepan dan trailing.
Untuk informasi selengkapnya, lihat artikel menggunakan penyusun ekspresi.
Bidang terhitung
Anda dapat membuat bidang yang menampilkan hasil perhitungan. Perhitungan harus merujuk ke bidang lain di dalam tabel yang sama. Anda menggunakan penyusun ekspresi untuk membuat perhitungan.
Templat database baru
Access 2010 menyertakan rangkaian Templat database yang didesain secara profesional untuk melacak kontak, tugas, acara, pelajar, dan aset, di antara tipe data lainnya. Anda dapat langsung menggunakannya atau menyempurnakan dan memperbaikinya untuk melacak informasi sesuai dengan keinginan Anda.
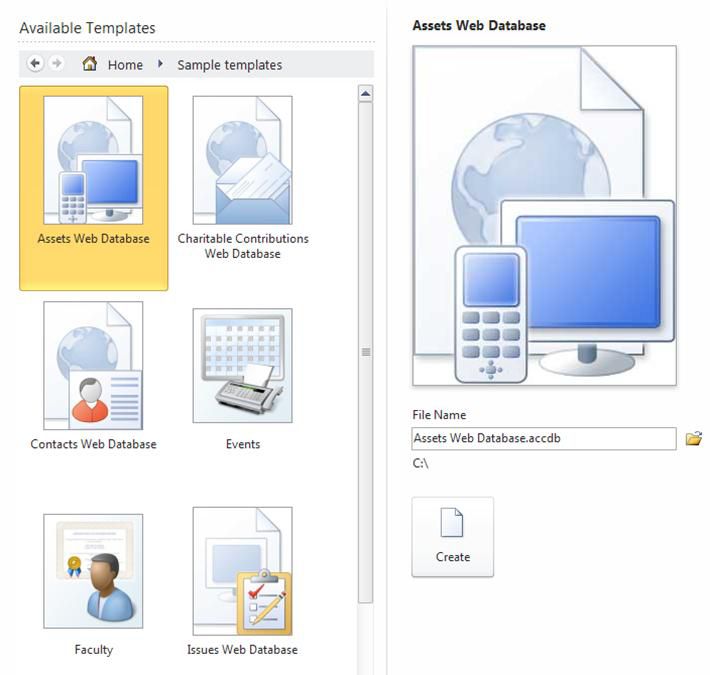
Setiap Templat adalah aplikasi pelacakan lengkap yang berisi tabel, formulir, laporan, kueri, makro, dan hubungan yang sudah ditentukan sebelumnya. Templat dirancang untuk segera digunakan dalam kotak keluar sehingga Anda dapat memulai dan berjalan dengan cepat. Jika desain Templat memenuhi kebutuhan Anda, Anda siap untuk pergi. Jika tidak, Anda bisa menggunakan templat untuk mulai membuat database yang sesuai dengan kebutuhan spesifik Anda.
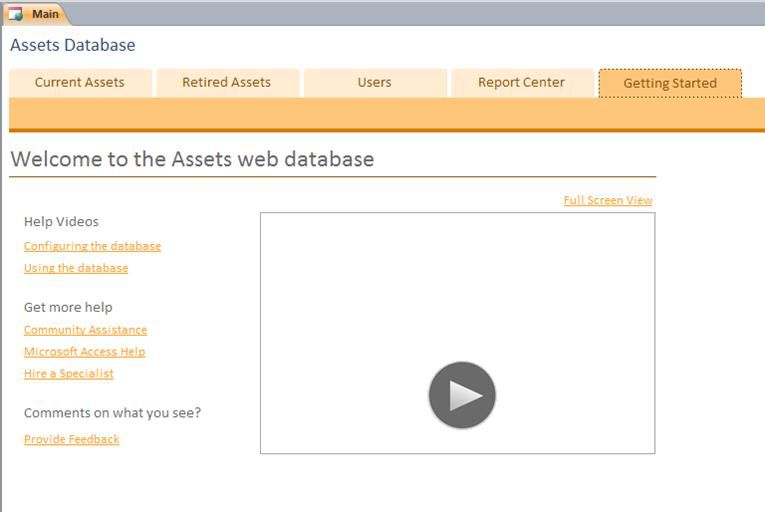
Selain Templat yang disertakan dengan Access 2010, Anda dapat menyambungkan ke Office.com dan mengunduh lebih banyak Templat.
Bagian aplikasi untuk menambahkan fungsionalitas ke database yang sudah ada
Anda dapat dengan mudah menambahkan fungsionalitas ke database yang sudah ada dengan menggunakan komponen aplikasi. Baru di Access 2010, Bagian aplikasi adalah Templat yang terdiri dari bagian dari database — misalnya, tabel yang diformat sebelumnya, atau tabel dengan formulir dan laporan terkait. Misalnya, tambahkan bagian aplikasi tugas ke database Anda, dan Anda mendapatkan tabel tugas, formulir tugas, dan opsi untuk mengaitkan tabel tugas ke tabel lain dalam database Anda.
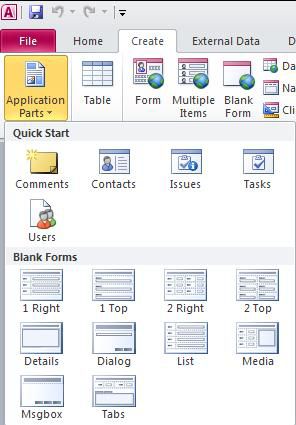
Untuk informasi selengkapnya, lihat artikel menyimpan dan menggunakan kembali elemen desain database.
Tampilan lembar data yang disempurnakan
Anda bisa membuat tabel dan mulai menggunakannya tanpa menentukan bidang yang sebelumnya — cukup klik tabel pada tab buat dan mulai memasukkan data dalam lembar data baru yang muncul. Access 2010 secara otomatis menentukan tipe data terbaik untuk tiap bidang sehingga Anda siap dan berjalan dalam waktu singkat. Kolom Klik untuk menambahkan memperlihatkan Anda hanya di tempat untuk menambahkan bidang baru — dan jika Anda perlu mengubah tipe data atau format tampilan bidang baru atau yang sudah ada, Anda bisa menggunakan perintah di pita, pada tab bidang . Anda juga bisa menempelkan data dari tabel Microsoft Excel ke dalam lembar data baru — Access 2010 membuat semua bidang dan mengenali tipe data secara otomatis.
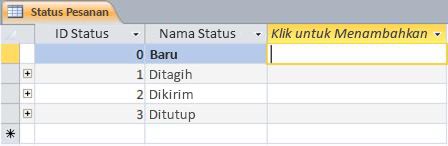
Panel Daftar Bidang
Panel Daftar bidang , memungkinkan Anda menambahkan bidang dari tabel lain. Anda bisa menyeret bidang dari tabel di sumber rekaman Anda, dari tabel terkait, atau dari tabel yang tidak terkait dalam database. Jika hubungan antara tabel diperlukan, maka secara otomatis dibuat, atau Anda akan diminta melalui proses.
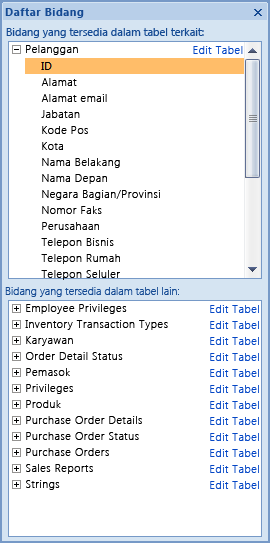
Tampilan tata letak membantu mempercepat desain formulir dan laporan
Gunakan tampilan tata letak untuk membuat perubahan desain saat Anda menampilkan data dalam formulir atau laporan.
Tampilan tata letak fitur beberapa penyempurnaan, dan diperlukan jika Anda mendesain formulir atau laporan untuk web.
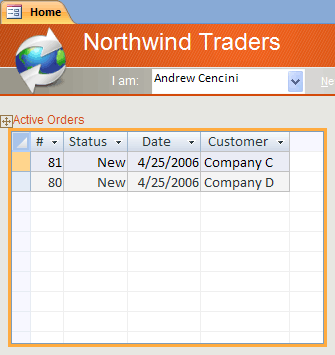
Menggunakan tata letak kontrol untuk menjaganya tetap rapi
Tata letak, adalah grup kontrol yang bisa Anda Pindahkan dan Ubah ukurannya sebagai unit. Di Access 2010, tata letak telah disempurnakan untuk memungkinkan penempatan kontrol yang lebih fleksibel pada formulir dan laporan. Anda bisa memisahkan atau menggabungkan sel secara horizontal atau vertikal, memungkinkan Anda menyusun ulang bidang, kolom, atau baris dengan mudah.
Anda harus menggunakan tampilan tata letak saat mendesain database web, tetapi tampilan desain masih tetap tersedia untuk pekerjaan desain database desktop.
Antarmuka pengguna baru
Antarmuka pengguna baru — disempurnakan dalam Access 2010— didesain untuk memudahkan Anda menemukan perintah dan fitur yang sebelumnya sering terkubur dalam menu dan toolbar yang kompleks.
Pita
Pita adalah kumpulan tab yang berisi grup perintah yang ditata berdasarkan fitur dan fungsionalitas. Pita menggantikan lapisan menu dan toolbar yang ditemukan di versi Access yang lebih lama. Gambar berikut memperlihatkan pita dengan tab Beranda dipilih.

Fitur utama pita meliputi:
-
Tab perintah — tab yang menampilkan perintah yang biasanya digunakan bersama-sama sehingga Anda dapat menemukan perintah yang diperlukan saat membutuhkannya.
-
Tab perintah kontekstual — tab perintah yang muncul tergantung pada konteks Anda — yaitu, objek yang sedang Anda kerjakan atau tugas yang Anda lakukan. Tab perintah kontekstual berisi perintah yang paling mungkin diterapkan pada apa yang Anda lakukan.
-
Galeri — kontrol baru yang menampilkan pratinjau gaya atau opsi agar Anda bisa melihat hasil sebelum Anda berkomitmen pada pilihan.
Tampilan Backstage
Tampilan baru di Access 2010, Backstage berisi perintah yang Anda terapkan ke seluruh database, seperti memadatkan dan memperbaiki, atau membuka database baru. Perintah disusun pada tab di sisi kiri layar, dan setiap tab berisi sekelompok perintah atau link terkait. Misalnya, jika Anda mengklik baru, Anda melihat tombol yang memungkinkan Anda membuat database baru dari awal, atau dengan memilih dari pustaka Templat database yang didesain secara profesional.
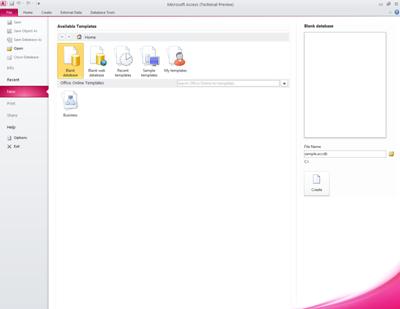
Banyak perintah yang Anda temukan di tampilan Backstage tersedia pada menu file dalam versi Access yang lebih lama, selain database yang baru Anda buka dan (jika Anda tersambung ke Internet) link ke artikel Office.com.
Untuk masuk ke tampilan Backstage, klik tab file .
Panel Navigasi
Panel navigasi mencantumkan dan menyediakan akses mudah ke semua objek di database yang sedang dibuka.
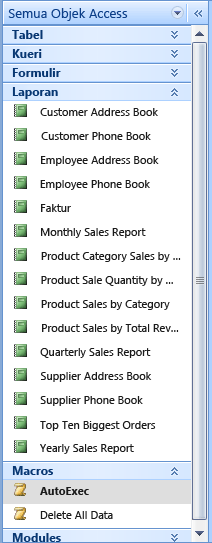
Gunakan panel navigasi untuk menata objek menurut tipe objek, tanggal dibuat, tanggal dimodifikasi, tabel terkait (berdasarkan dependensi objek), atau dalam grup kustom yang Anda buat. Perlu lebih banyak ruang untuk mengerjakan desain formulir Anda? Anda bisa dengan mudah menciutkan panel navigasi agar tidak memakan sedikit ruang, tapi tetap tetap tersedia.
Objek bertab
Secara default, tabel, kueri, formulir, laporan, dan makro Anda ditampilkan sebagai objek bertab di jendela Access.
Anda dapat mengubah pengaturan ini per database, dan menggunakan jendela objek dan bukan tab.
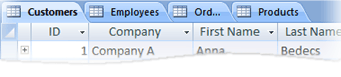
Jendela Bantuan
Access 2010 menawarkan bantuan Access dan mengakses konten referensi pengembang di jendela bantuan yang sama. Kedua sistem tersebut berisi tipe konten bantuan yang berbeda. Penampil bantuan memungkinkan Anda memilih konten mana yang akan ditampilkan. Anda dapat mengubah lingkup pencarian Anda ke konten referensi pengembang Access saja, misalnya. Terlepas dari pengaturan yang Anda buat di jendela bantuan, Semua konten referensi pengembang bantuan Access dan Access selalu tersedia secara online, di Office.com atau di MSDN.
Alat pembuatan objek yang lebih canggih
Access 2010 menyediakan lingkungan yang intuitif untuk membuat objek database.
Tab Buat
Gunakan tab buat untuk membuat formulir, laporan, tabel, kueri, dan objek database baru dengan cepat. Jika Anda memilih tabel atau kueri di panel navigasi, Anda bisa membuat formulir atau laporan baru berdasarkan objek tersebut dalam satu klik dengan menggunakan perintah formulir atau laporan .

Formulir dan laporan baru yang dibuat oleh proses sekali klik ini menggunakan desain yang diperbarui untuk membantu membuatnya lebih menarik secara visual dan segera berguna. Formulir dan laporan yang dihasilkan secara otomatis mendapatkan desain yang terlihat profesional dengan header yang menyertakan logo dan judul. Selain itu, laporan yang dihasilkan secara otomatis juga menyertakan tanggal dan waktu serta footer dan Total informatif.
Tampilan laporan dan tampilan tata letak
Tampilan ini, disempurnakan dalam Access 2010, memungkinkan Anda bekerja dengan formulir dan laporan secara interaktif. Dengan menggunakan tampilan laporan, Anda bisa menelusuri rendering laporan yang akurat tanpa harus mencetak atau menampilkannya dalam pratinjau cetak. Untuk fokus pada catatan tertentu, gunakan fitur filter, atau gunakan operasi pencarian untuk mencari teks yang cocok. Anda bisa menggunakan perintah Salin untuk menyalin teks ke clipboard, atau klik hyperlink aktif yang ditampilkan di laporan Anda untuk mengikuti link di browser Anda.
Tampilan tata letak memungkinkan Anda membuat perubahan desain saat menelusuri data Anda. Anda bisa menggunakan tampilan tata letak untuk membuat banyak perubahan desain umum saat Anda menampilkan data dalam formulir atau laporan. Misalnya, tambahkan bidang dengan menyeret nama bidang dari panel Daftar bidang baru, atau mengubah properti dengan menggunakan lembar properti.
Tampilan tata letak kini menawarkan tata letak desain yang disempurnakan — grup kontrol yang bisa Anda Sesuaikan sebagai satu agar Anda bisa menyusun ulang bidang, kolom, baris, atau keseluruhan tata letak dengan mudah. Anda juga bisa menghapus bidang atau menambahkan pemformatan dengan mudah dalam tampilan tata letak.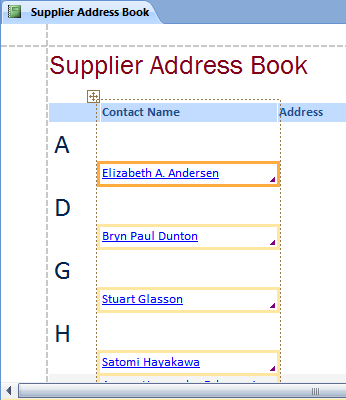
Pembuatan pengelompokan dan pengurutan yang disederhanakan dalam laporan
Access memiliki cara baru untuk mengelompokkan dan mengurutkan data dalam laporan, dan untuk menambahkan total. Antarmukanya mudah dinavigasi dan dipahami, dan saat digunakan dengan tampilan tata letak yang baru, Anda akan melihat efek perubahan Anda secara instan.
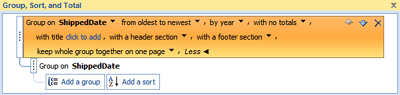
Misalkan Anda ingin melihat Total penjualan menurut kawasan dalam laporan. Gunakan tampilan tata letak dan panel Kelompokkan, Urutkan, dan Total untuk menambahkan tingkat grup dan meminta total — dan melihat perubahan secara langsung, dalam laporan Anda. Baris Total membuat penambahan jumlah, rata-rata, hitungan, maksimum, atau minimum untuk header atau footer laporan Anda mudah. Total sederhana tidak lagi memerlukan pembuatan bidang terhitung secara manual. Sekarang Anda hanya mengarahkan dan mengklik.
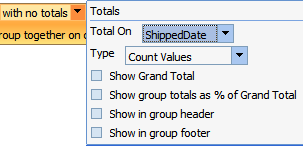
Tata letak kontrol yang disempurnakan untuk membantu Anda membuat formulir dan laporan yang dipoles
Formulir dan laporan sering kali berisi informasi tabular, seperti kolom yang berisi nama pelanggan atau baris yang berisi semua bidang untuk pelanggan. Anda bisa mengelompokkan kontrol ini ke dalam tata letak yang bisa dengan mudah dimanipulasi sebagai satu unit, termasuk label.
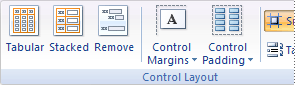
Karena Anda dapat memilih kontrol dari bagian yang berbeda, seperti label di header atau footer bagian, terdapat fleksibilitas yang besar. Anda dapat dengan mudah:
-
Memindahkan atau mengubah ukuran tata letak. Misalnya, memindahkan kolom ke kiri atau kanan.
-
Memformat tata letak. Misalnya, atur kolom nama pelanggan dalam huruf tebal sehingga menonjol.
-
Menambahkan kolom (bidang) ke tata letak.
-
Menghapus kolom (bidang) dari tata letak.
-
Menggabungkan atau memisahkan sel
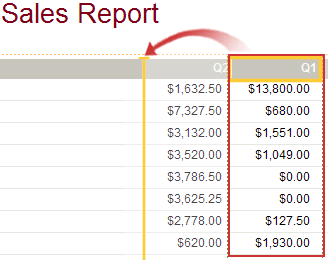
Tata letak disimpan dengan desain Anda, sehingga tetap tersedia. Video berikut ini memperlihatkan cara kerja tata letak di formulir dan laporan.

Memisahkan formulir untuk penelusuran data yang cepat
Gunakan formulir terpisah untuk membuat formulir yang menggabungkan tampilan lembar data dan tampilan formulir. Anda dapat mengatur properti untuk memberi tahu Access guna meletakkan lembar data di bagian atas, bawah, kiri, atau kanan.
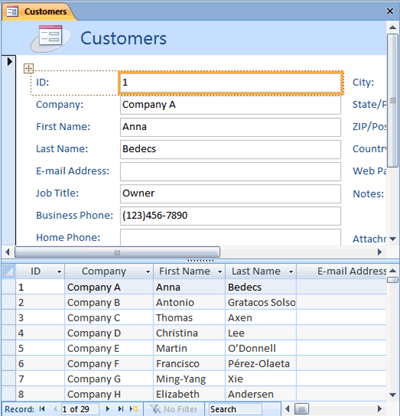
Catatan: Formulir terpisah tidak tersedia dalam database web.
Makro yang disematkan dalam formulir dan laporan
Gunakan makro yang disematkan untuk menghindari keharusan menulis kode. Makro yang disematkan disimpan dalam properti dan merupakan bagian dari objek tempat file tersebut berada. Anda dapat mengubah desain makro yang disematkan tanpa harus khawatir tentang kontrol lain yang mungkin menggunakan makro — setiap makro yang disematkan bersifat independen. Makro yang disematkan tepercaya karena secara otomatis dicegah melakukan operasi yang berpotensi tidak aman.

Tipe dan kontrol data baru
Baru di Access 2010, bidang terhitung memungkinkan Anda menyimpan hasil perhitungan.
-
Bidang multinilai
-
Tipe data lampiran
-
Bidang memo yang disempurnakan
-
Kontrol kalender bawaan untuk bidang tanggal/waktu
Bidang terhitung
Anda dapat membuat bidang yang menampilkan nilai yang dihitung dari data lain dalam tabel yang sama. Anda menggunakan penyusun ekspresi untuk membuat perhitungan, sehingga Anda mendapatkan manfaat dari IntelliSense dan akses mudah untuk membantu nilai ekspresi.
Data dari tabel lain tidak dapat digunakan sebagai sumber untuk data terhitung. Beberapa ekspresi tidak didukung oleh bidang terhitung.
Bidang multinilai
Bidang multifvaluasi dapat menyimpan lebih dari satu nilai per rekaman. Misalkan Anda harus menetapkan tugas ke salah satu karyawan atau kontraktor Anda, tapi Anda ingin menetapkannya ke lebih dari satu orang. Di sebagian besar sistem manajemen database dan dalam versi Access yang lebih lama dari Office Access 2007, Anda harus membuat hubungan banyak ke banyak untuk melakukan hal ini dengan benar.
Catatan: Access membuat tabel tersembunyi untuk mempertahankan hubungan banyak-ke-banyak yang diperlukan untuk setiap bidang multivaluasi.
Bidang multifvaluasi sangat tepat ketika Anda bekerja dengan daftar SharePoint yang berisi salah satu dari tipe bidang multifvaluasi yang digunakan dalam Windows SharePoint Services. Access 2010 kompatibel dengan tipe data ini.

Bidang lampiran untuk file
Tipe data lampiran memungkinkan Anda menyimpan semua jenis dokumen dan file biner dengan mudah di database tanpa perkembangan yang tidak diperlukan dalam ukuran database. Access secara otomatis memadatkan lampiran, jika memungkinkan, untuk meminimalkan penggunaan ruang. Apakah Anda ingin melampirkan dokumen Word ke catatan atau menyimpan serangkaian gambar digital di database Anda? Menggunakan lampiran membuat tugas ini lebih mudah. Anda bahkan bisa menambahkan beberapa lampiran ke satu catatan.
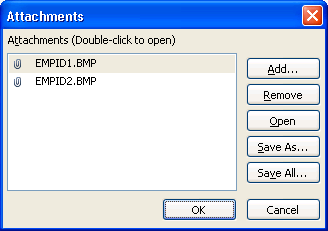
Catatan: Anda bisa menggunakan bidang lampiran di database web, tapi setiap tabel web bisa memiliki paling banyak satu bidang lampiran.
Bidang memo kini menyimpan teks yang kaya dan Riwayat revisi dukungan
Bidang memo teks kaya berarti Anda tidak lagi terbatas pada teks biasa dalam catatan Anda. Anda bisa memformat teks dengan opsi (seperti tebal, miring, selain font dan warna yang berbeda, dan opsi pemformatan umum lainnya) dan menyimpan teks dalam database Anda. Teks berformat kaya disimpan dalam bidang memo dalam format berbasis HTML yang kompatibel dengan tipe data teks kaya di Windows SharePoint Services. Anda mengatur properti textformat baru ke Richtext atau plaintext, dan informasinya kemudian diformat dengan benar dalam kontrol kotak teks dan dalam tampilan lembar data.
Bidang memo berguna untuk menyimpan informasi dalam jumlah besar. Anda dapat mengonfigurasi properti tambahkan saja untuk mempertahankan riwayat semua perubahan pada bidang memo. Anda kemudian bisa menampilkan riwayat perubahan tersebut. Fitur ini juga mendukung fitur pelacakan di Windows SharePoint Services agar Anda juga bisa menggunakan Access untuk melihat riwayat konten daftar SharePoint.
Kalender untuk pemilihan tanggal
Bidang dan kontrol yang menggunakan tipe data tanggal/waktu secara otomatis mendapatkan dukungan untuk kalender interaktif bawaan. Tombol kalender muncul secara otomatis di sebelah kanan tanggal. Ingin mengetahui tanggal Jumat mendatang ini? Klik tombol dan kalender secara otomatis muncul untuk memungkinkan Anda menemukan dan memilih tanggalnya. Anda dapat memilih untuk menonaktifkan kalender untuk bidang atau kontrol dengan menggunakan properti.
Presentasi data yang disempurnakan
Fitur presentasi data baru membantu Anda membuat objek database dengan lebih cepat lalu menganalisis data Anda dengan lebih mudah.
Alat pengurutan dan pemfilteran yang disempurnakan
Misalkan Anda harus segera menemukan nilai yang cocok atau mengurutkan kolom data. Fitur filter otomatis menambah kemampuan pemfilteran yang sudah kuat sehingga Anda dapat dengan cepat memfokuskan pada data yang diperlukan. Anda dapat dengan mudah memilih dari nilai unik dalam kolom, yang berguna untuk situasi saat Anda tidak dapat mengingat nama yang Anda perlukan, atau Anda bisa mengurutkan nilai menggunakan opsi menu konteks dalam bahasa biasa, seperti pengurutan terlama ke terbaru atau mengurutkan terkecil ke terbesar.
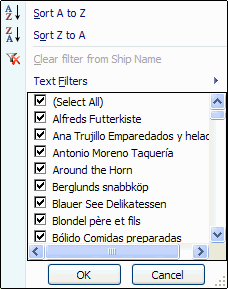
Opsi filter paling umum mudah terlihat dalam perintah menu, atau Anda bisa menggunakan filter cepat untuk membatasi informasi berdasarkan data yang Anda masukkan. Opsi filter cepat otomatis berubah berdasarkan tipe data sehingga Anda akan melihat pilihan yang masuk akal untuk teks, tanggal, dan informasi numerik.
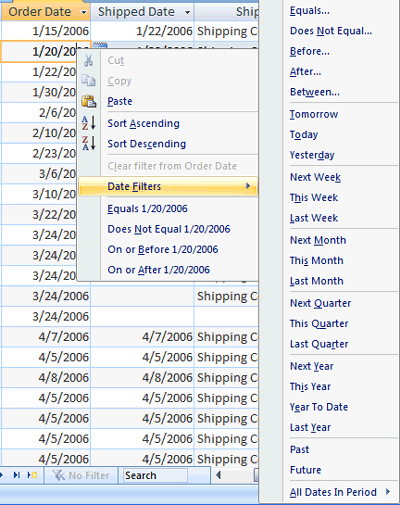
Total dan warna latar belakang bolak-balik dalam lembar data
Tampilan lembar data menawarkan baris Total, di mana Anda bisa memperlihatkan jumlah, hitungan, rata-rata, maksimum, minimum, simpangan baku, atau varians. Setelah Anda menambahkan baris Total, Anda mengarahkan ke panah dalam sel kolom dan memilih penghitungan yang Anda inginkan.
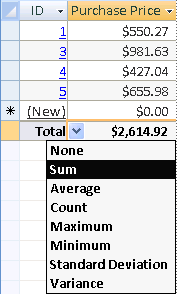
Lembar data, laporan, dan formulir berkelanjutan mendukung warna latar belakang untuk baris, yang bisa Anda konfigurasi secara terpisah dari warna latar belakang default. Bayangan setiap baris lainnya mudah, dan Anda dapat memilih warna apa pun.
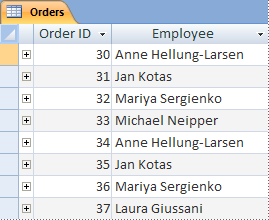
Pemformatan bersyarat
Access 2010 menambahkan fitur pemformatan bersyarat baru, memungkinkan Anda untuk mencapai beberapa gaya pemformatan yang sama seperti yang tersedia di Excel. Misalnya, kini Anda dapat menambahkan bilah data untuk membuat kolom angka lebih mudah dibaca, seperti yang diperlihatkan dalam ilustrasi berikut:
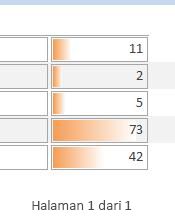
Catatan: Pemformatan bersyarat tidak tersedia di database web.
Keamanan yang disempurnakan
Fitur keamanan yang disempurnakan dan integrasi yang kuat dengan Windows SharePoint Services membantu Anda mengelola dan memungkinkan Anda untuk membuat aplikasi pelacakan informasi Anda lebih aman dari sebelumnya. Dengan menyimpan data aplikasi pelacakan dalam daftar di Windows SharePoint Services, Anda bisa mengaudit Riwayat revisi, memulihkan informasi yang dihapus, dan mengonfigurasi izin akses data.
Office Access 2007 memperkenalkan model keamanan baru yang telah dialihkan dan disempurnakan di Access 2010. Keputusan kepercayaan terpadu terintegrasi dengan pusat kepercayaan Microsoft Office. Lokasi tepercaya memudahkan untuk mempercayai semua database dalam folder yang aman. Anda dapat memuat aplikasi Office Access 2007 yang memiliki kode atau makro yang dinonaktifkan untuk menyediakan pengalaman Sandbox yang lebih aman (yang tidak dapat dijalankan). Makro tepercaya dijalankan dalam mode Sandbox.
Mengumpulkan data dengan menggunakan formulir InfoPath dan Outlook
Fitur kumpulan data membantu Anda mengumpulkan umpan balik dengan menggunakan Outlook dan, secara opsional, InfoPath. Anda bisa secara otomatis membuat formulir InfoPath atau formulir HTML dan menyematkan dalam isi pesan email. Anda kemudian dapat mengirim formulir ke penerima yang dipilih dari kontak Outlook Anda, atau nama penerima yang disimpan dalam bidang dalam database Access Anda.
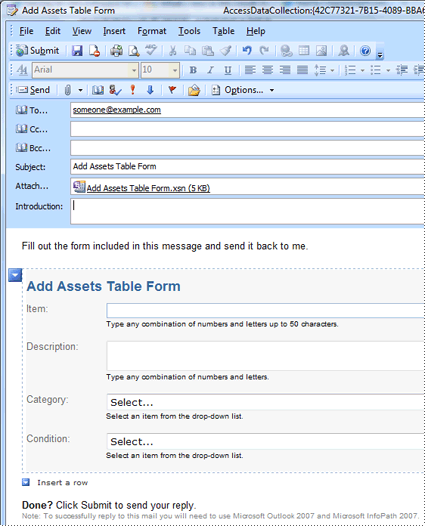
Anda memilih untuk mengumpulkan informasi baru atau memperbarui informasi yang sudah ada. Penerima lalu menyelesaikan formulir dan mengembalikannya. Outlook mengenali formulir yang masuk dan secara otomatis menyimpan data dalam database Access Anda — tidak perlu mengetik ulang.
Mengekspor ke PDF dan XPS
Di Access 2010, Anda bisa mengekspor data ke format file PDF (Portable Document Format) atau XPS (spesifikasi kertas XML) untuk distribusi cetak, posting, dan email, asalkan Anda menginstal Add-in menerbitkan sebagai PDF atau XPS terlebih dahulu. Mengekspor formulir, laporan, atau lembar data ke file. PDF atau. XPS memungkinkan Anda merekam informasi dalam formulir yang mudah didistribusikan yang mempertahankan semua karakteristik pemformatan Anda, tetapi tidak mengharuskan orang lain untuk menginstal Access di komputer mereka untuk mencetak atau meninjau output Anda.
-
Portable Document Format PDF adalah format file elektronik tata letak tetap yang mempertahankan pemformatan dokumen dan membantu berbagi file. Format PDF memastikan bahwa saat file ditampilkan secara online atau dicetak, format PDF tetap sama persis seperti yang Anda inginkan, dan data dalam file tidak bisa disalin atau diubah dengan mudah. Format PDF juga berguna untuk dokumen yang akan direproduksi menggunakan metode pencetakan komersial.
-
Spesifikasi kertas XML XPS adalah format file elektronik yang mempertahankan pemformatan dokumen dan membantu berbagi file. Format XPS memastikan bahwa ketika file ditampilkan secara online atau dicetak, format tersebut mempertahankan format persis seperti yang Anda inginkan, dan data dalam file tidak bisa disalin atau diubah dengan mudah.
Bekerja dengan data eksternal menjadi lebih mudah
Kini Anda dapat menyambungkan ke layanan web sebagai sumber data eksternal. Anda akan memerlukan file definisi layanan web yang disediakan oleh administrator layanan web. Setelah Anda menginstal file definisi, Anda bisa menautkan ke data layanan web sebagai tabel tertaut.
Fitur baru memudahkan untuk mengimpor dan mengekspor data. Anda dapat menyimpan operasi impor atau ekspor lalu menggunakan kembali operasi yang disimpan di lain waktu Anda ingin menjalankan tugas yang sama. Panduan impor lembar bentang memungkinkan Anda mengganti tipe data yang dipilih oleh Access, dan Anda bisa mengimpor, mengekspor, dan menautkan ke file yang memiliki Office Excel 2007 setidaknya format file.
Cara yang lebih baik untuk memecahkan masalah
Microsoft Office Diagnostics adalah serangkaian uji diagnostik yang dapat membantu Anda mengetahui mengapa komputer mengalami crash. Uji diagnostik dapat mengatasi beberapa masalah secara langsung dan dapat mengidentifikasi cara mengatasi masalah lain. Diagnostik Microsoft Office menggantikan fitur Microsoft Office 2003 berikut ini: Deteksi dan perbaikan, dan pemulihan aplikasi Microsoft Office.
Pemeriksa ejaan yang disempurnakan
Berikut ini adalah beberapa fitur baru pemeriksa ejaan.
-
Pemeriksa ejaan bertindak lebih konsisten di seluruh program Office. Contoh perubahan ini meliputi:
-
Beberapa opsi pemeriksa ejaan kini global. Jika Anda mengubah salah satu opsi ini dalam satu program Office, opsi tersebut juga diubah untuk semua program Office lainnya.
-
Selain berbagi Kamus kustom yang sama, Semua program bisa mengelolanya dengan menggunakan kotak dialog yang sama. Untuk informasi selengkapnya, lihat artikel menggunakan Kamus kustom untuk menambahkan kata ke pemeriksa ejaan.
-
-
Pemeriksa ejaan menyertakan Kamus bahasa Prancis pasca reformasi. Di Microsoft Office 2003, ini adalah add-in yang harus diinstal secara terpisah.
-
Kamus pengecualian secara otomatis dibuat untuk bahasa yang pertama kali digunakan bahasa tersebut. Anda bisa menggunakan Kamus pengecualian untuk memaksa pemeriksa ejaan untuk menandai kata-kata yang ingin Anda Hindari gunakan. Kamus pengecualian berguna untuk menghindari kata yang cabul atau yang tidak cocok dengan panduan gaya Anda.










