Važno: Ovaj članak je mašinskog prevesti potražite u članku Odricanje odgovornosti. O referencu pronaći verzija ovaj članak ovde na engleskom jeziku.
Vlasnici kontaљ preduzeća koristite o poklonu kao integralni deo njihove praznika promocije, jer se lako priprema i donose zadovoljni klijenti mogu da upoznam preduzeće za nove klijente.
Razmislite o postepenom poslom sa o poklonu na sledeće načine:
-
Pošaljite poklon vaučeri najbolji klijenti pre praznika, zahvaljujući ih na njihovim pokroviteljstvom dok podstičući ih da kupite od vas.
-
Dajete specijalnih upoznavanje o poklonu koji nude usluge na uvodni da potencijalne nove klijente.
-
Pošaljite klijentima praznični poklon vaučeri sa po prijatelja, 2 za 1 ponudu koja vam olakšava da uputite preduzeće svojim prijateljima.
-
Savetnici ponuditi uvodni besplatne sesije.
U ovom članku

Izbor unapred dizajnirane publikacije i rasporeda
Microsoft Office Publisher vam olakšava da dizajnirate pažljivo potvrde o poklonu.
Da biste kreirali kupon
-
Pokrenite Publisher. Na listi Tipova publikacija izaberite poklon vaučeri.
-
U katalogu poklon vaučeri kliknite na željeni dizajn.
Traka potvrda o poklonu predložak je početne tačke za potvrda o poklonu koji su prikazani u ovom članku.
-
U okviru Prilagođavanje, možete da promenite mnogo elemenata dizajna pre nego što otvorite publikaciju. Uradite nešto od sledećeg:
-
Kliknite na dugme šema boja i šeme fontova koje želite.
-
Izaberite željeni skup poslovnih informacija ili napravite novi.
Napomena: Više informacija o opcijama publikacije kao što su šeme fontova i skupovi poslovnih informacija potražite u članku Kreiranje i promena šeme fontova za profesionalni izgled i Kreiranje, promena ili uklanjanje podataka poslovnih informacija.
-
-
Kliknite na dugme Kreiraj.
Prilagođavanje potvrda o poklonu
Nakon što kreirate dizajnirane certifikat za poklon, spremni ste da biste prilagodili certifikat. Postupite na neki od sledećih zadataka:
Napravite promene u dizajnu
Kada ugledate potvrda o poklonu publikacije puna razmera, možda ćete želeti da izvršite neke promene. Na primer, možda ćete želeti da probate druge šeme boja ili fontova, promena veličine stranice ili Umetanje poslovne informacije ako niste na početku. Možete da unosite kao su promene u bilo kom trenutku, ali najbolje je da ih učinite pre nego što radite sa tekst i slike.
Izvršite bilo koju od sledećih radnji:
-
Da biste isprobali drugačiju šemu boja, u oknu zadatka Oblikovanje publikacije izaberite stavku Šeme boja, a zatim kliknite na željenu šemu boja.
Za potvrda o poklonu u ovom članku ćemo primenjuju šeme boja Plavozelena.
-
Da biste isprobali drugu šemu fontova, kliknite na dugme Šeme fontova u oknu zadatka Oblikovanje publikacije i izaberite željenu šemu fontova.
Potvrda o poklonu prikazane u ovom članku, primenjena šemu fontova Median i možemo menja boju fonta naslova u PANTONE 199 C.
Više informacija o primeni šeme fontova, pročitajte članak Primena šeme fontova.
-
Da biste promenili veličinu stranice, kliknite na dugme Promeni veličinu stranice u oknu zadatka Oblikovanje publikacije , a zatim u dijalogu " Podešavanje stranice " u okviru stranice unesite nove širina i visina dimenzije.
Više informacija potražite u članku Promena veličine stranice, veličine papira ili položaja papira.
-
Da biste umetnuli poslovne informacije, u meniju Umetanje izaberite stavku Poslovne informacije, a zatim prevucite željenu stavku iz okna zadatka Poslovne informacije na stranicu publikacije.
Da biste promenili poslovne informacije, kliknite na dugme Promeni poslovne informacije u oknu zadatka Poslovne informacije .
Rad sa slikama
Više informacija o radu sa slikama potražite u članku Saveti za rad sa slikama.
Za potvrda o poklonu prikazane u ovom članku, dodali smo fotografije iz programa Microsoft Clip Organizer da biste zamenili obojenih pravougaonika u predlošku za potvrde o poklonu trake.
Dodavanje slike
-
U meniju Umetanje postavite pokazivač na sliku, odaberite izvor nove slike (Clip Art kolekcije, Iz datotekeili iz skenera ili fotoaparata) i zatim pronađite sliku.
-
Izvršite bilo koju od sledećih radnji:
-
Da biste promenili položaj slike, prevucite je.
-
Da biste promenili veličinu slike, postavite pokazivač miša na jedan od regulatora u uglovima slike, a zatim ga prevucite.
-
Da biste promenili boje koje sliku, kliknite desnim tasterom miša na sliku, izaberite stavku Oblikuj sliku, izaberite karticu slika i zatim kliknite na dugme Ponovo oboji.
-
Savet: Ako ste već kreirali skup poslovnih informacija koji uključuje logotip, možete brzo dodati logotip potvrda o poklonu. U meniju Umetanje postavite pokazivač Poslovne informacije, a zatim kliknite dvaput logotip u oknu zadatka Poslovne informacije .
Rad sa tekstom
Za više informacija o radu sa tekstom, pogledajte poruku na stranici u programu Publisher.
Zamena teksta čuvara mesta vlastitom porukom
Ako ste već kreirali skup poslovnih informacija, vaše poslovne kontakt informacije i logotip automatski će zameniti neki tekst čuvara mesta.
Napomena: Poslovne informacije automatski ne zamenjuje tekst čuvara mesta u predloške koje ste preuzeli sa lokacije Microsoft Office Online. Da biste zamenili čuvara mesta imena, adrese i logotipi poslovne informacije, kliknite na dugme pametne oznake 
-
Izaberite tekst čuvara mesta, a zatim kucajte.
-
Prilagodite veličinu teksta. Izaberite neku od sledećih opcija:
-
Da biste sprečili da se veličina teksta automatski promeni da bi se uklopio u okvir za tekst koji nije povezan sa drugim okvirima za tekst, kliknite na okvir za tekst, u meniju Oblikovanje postavite pokazivač na stavku Automatski uklopi tekst, a zatim izaberite stavku Bez automatskog uklapanja.
-
Da biste ručno promenili veličinu fonta, izaberite tekst, a zatim odaberite novu veličinu fonta na listi Veličinu fonta na traci sa alatkama Oblikovanje .
Više informacija o prikladno tekst unutar okvira za tekst potražite u članku Uključivanje i isključivanje automatskog uklapanja teksta.
-
Dodavanje novog teksta
Potvrda o poklonu prikazane u ovom članku ćemo umetnuli novi okvir za tekst za pozdrav iznad slike i premešta okvire za tekst koje sadrže poslovne informacije biti susedne da logotip preduzeća.
-
U meniju Umetanje izaberite stavku Okvir za tekst.
-
U potvrde o poklonu, postavite pokazivač na mesto gde želite jedan ugao teksta i zatim Dijagonalno prevlačite dok ne dobijete okvir koji je željene veličine. Kliknite unutar polja i otkucajte tekst.
Personalizovanje potvrde o poklonu
Potvrde o poklonu dodatno možete da prilagodite pomoću objedinjavanja pošte za personalizovanje potvrda o poklonu za svakog primaoca. Možete da dodate ime primaoca i lični pozdrav koji čini svaki certifikat jedinstvene. Ako liste primalaca uključuje poštanska adresa, možete da koristite liste primalaca za kreiranje nalepnica sa adresom ili štampanje poštanska adresa na kovertama.
Objedinjavanje pošte možete da koristite i da biste dodali drugi identifikacioni broj za svaki potvrda o poklonu.
Više informacija o korišćenju objedinjavanja pošte za personalizovanje publikacije potražite u članku Saveti za personalizovanje publikacije. Za objedinjavanje pošte osnove, pogledajte članak Kreiranje objedinjavanja pošte. Za više informacija o dodavanju različitih identifikacioni broj za svaki certifikat, pogledajte članak Dodavanje brojeva na o poklonu i kuponima za praćenje.
Štampanje i Završavanje potvrda o poklonu
Poklon vaučeri u programu Publisher su podešeni za štampanje na slovo veličina papira. U zavisnosti od veličine potvrda o poklonu, možete da odštampate jednu ili više na jednom listu papira. Možete da odštampate o poklonu na stonom štampaču ili da ih uslika u fotokopirnici ili komercijalnoj štampariji za veće količine.
Da biste odštampali poklon vaučeri
-
U programu Publisher, otvorite publikaciju potvrde o poklonu koji želite da odštampate.
-
U meniju Datoteka izaberite stavku Odštampaj, a zatim izaberite karticu Postavke publikacije i papira.
-
Na listi ime štampača izaberite štampač koji želite da koristite za štampanje na poklon vaučeri.
-
U okviru Opcije štampanja, odaberite stavku da biste odštampali Jedna stranica po listu ili više kopija po listu. Ako izaberete opciju više kopija, podrazumevano publikacije potvrde o poklonu štampa tri identična kopija po listu.
Napomena: Ako koristite objedinjavanje pošte za štampanje, možete da izaberete više stranica po listu da biste odštampali tri različite personalizovane o poklonu na svakom listu.
-
U okviru opseg stranica, kliknite na dugme sve stranice, a zatim kliknite na dugme u redu.
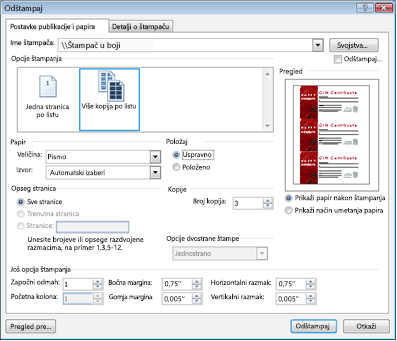
Savet: Ako su vaše poklonu komercijalnu štampariju za dupliranje količina, razmislite o tome da ih odštampati na papiru tri dela reciklirajuжem kopiju za jednostavno korišćenje. Kada popunite certifikat za na kupac, automatski pravite tri kopije: prva kopija za primaoca, jednu kopiju za vas i pitanju konačna kopija za sebe.
Kreirajte odgovarajuće koverte
Podudarni koverti su završne detalj za potvrde o poklonu raspodelu. Daje poklon potrebno koverte da biste zaštitili potvrda o poklonu i prezentacije na elegantne primaocu.
Da biste kreirali koverte
-
Pokrenite Publisher. Na listi Tipova publikacija izaberite koverti.
-
Kliknite na željeni dizajn koverte.
-
U oknu zadatka, uradite nešto od sledećeg:
-
U okviru Prilagođavanje kliknite na željenu šemu boja i šemu fonta.
-
Odaberite da li želite da uključite poslovne informacije.
-
U okviru Opcije Odaberite veličinu koverte.
-
-
Kliknite na dugme Kreiraj.
-
Otkucajte ime i adresu primaoca ili koristite objedinjavanje pošte da biste automatski adresa kovertu većem broju primalaca.
Više informacija o objedinjavanju pošte potražite u članku Kreiranje objedinjavanja pošte.
-
Unesite promene dizajna, kao sa publikacije potvrde o poklonu. Kada koverte izgleda onako kako želite, sačuvajte datoteku.
Savet: Razmislite o dodavanju obaveštenje sa spoljne strane kovertu, kao što su "Potvrda o poklonu unutar!" ili "Sadrži specijalnu ponudu novac uštedu!"
Koverte možete odštampati na stonom štampaču ili u fotokopirnici ili komercijalnoj štampariji za veće količine.
Za štampanje koverti
-
Ubacite štampač sa kovertama.
-
U programu Publisher, otvorite publikaciju koverte koje želite da odštampate.
-
U meniju Datoteka izaberite stavku Odštampaj.
-
U dijalogu Štampanje izaberite štampač koji želite da koristite za štampanje koverti.
-
U okviru Opseg štampanja, izaberite stavku sve, a zatim kliknite na dugme u redu.










