Lync poskytuje Microsoft 365 uživatelům rychlé zprávy, online schůzky, informace o dostupnosti a hlasové hovory a videohovory v práci i na cestě. Nejnovější verze Lyncu nabízí nový, čistý vzhled, který vám pomůže rychle a snadno komunikovat.
Taky si všimnete nových funkcí, jako jsou sdílené poznámky a mobilita, které vám umožní přizpůsobit Lync vašim osobním pracovním postupům, ať už jste v kanceláři, doma nebo na cestách.
Dál se dočtete o novém panelu Quick Lync, o skupině Oblíbené, konverzacích na záložkách, audiovizuálních funkcích, ovládacích prvcích schůzky a řadě dalších věcí.
Nejlepší funkce k prozkoumání
ČISTÝ VZHLED S PANELEM QUICK LYNC
Lync teď používá panel Quick Lync, aby nabídl víc funkcí přehledným způsobem. Na panelu Quick Lync jsou tlačítka, která se objeví, když najedete myší na obrázek kontaktu. Jediným kliknutím můžete začít konverzaci pomocí rychlých zpráv, hovor nebo videohovor, případně zobrazit kartu kontaktu.
Najeďte myší na tři tečky po pravé straně a uvidíte další možnosti.
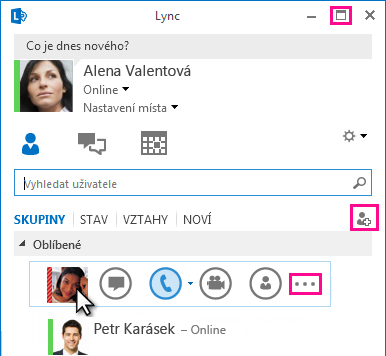
Pomocí nové ikony Celá obrazovka 
Pomocí tlačítka Přidat kontakt 
DOSTUPNOST OBLÍBENÝCH POLOŽEK
Nová skupina Oblíbené umožňuje vytvořit seznam lidí, které kontaktujete nejčastěji a ke kterým chcete mít rychlejší přístup. Jednoduše klikněte pravým tlačítkem na kontakt a potom v rozevíracím seznamu klikněte na Přidat k oblíbeným.
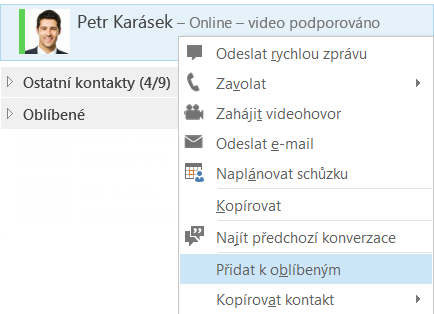
FOTKY V RYCHLÝCH ZPRÁVÁCH
Teď máte možnost dávat do rychlých zpráv fotky, abyste mohli v konverzacích líp vyjádřit všechno, co chcete. Tuto funkci můžete využít jak na schůzkách, tak při konverzaci mezi dvěma lidmi.
NOVÉ MOŽNOSTI ZOBRAZENÍ
V zobrazení Kontakty máte na výběr několik nových možností:
-
Kliknutím na Skupiny zobrazíte kontakty uspořádané do skupin, které jste si nadefinovali.
-
Kliknutím na Stav zobrazíte kontakty uspořádané podle dostupnosti (online, pryč, offline nebo neznámý).
-
Kliknutím na Vztahy se kontakty seskupí podle vztahů ochrany osobních údajů, které jste pro ně nadefinovali.
-
Kliknutím na Nový zobrazíte seznam lidí, kteří požádali, abyste si je dali do seznamu kontaktů.
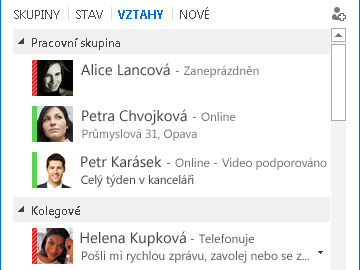
Na nové stránce možností Seznam kontaktů můžete zvolit, jak chcete kontakty seřadit a zobrazit. Můžete vybrat rozbalené dvouřádkové zobrazení, které ukazuje fotky kontaktů, nebo zhuštěné jednořádkové zobrazení. Kontakty taky můžete seřadit abecedně nebo podle stavu dostupnosti.
KONVERZACE NA ZÁLOŽKÁCH
Díky nové funkci konverzací na záložkách můžete mít všechny svoje hovory a rychlé zprávy v jednom okně konverzace. Záložky na levé straně okna konverzace umožňují snadno přecházet mezi všemi aktivními konverzacemi. (Pokud máte radši samostatné okno pro každou konverzaci, můžete i tuhle možnost vybrat na stránce možností Seznam kontaktů.)
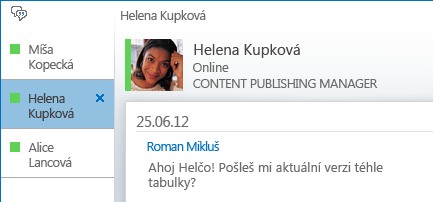
Pomocí otvíracího tlačítka 

Lync si dokáže pamatovat váš stav konverzace, i když se odhlásíte a potom znova přihlásíte.
Ikony v dolní části okna konverzace umožňují rychle přidat ostatní do konverzace pomocí rychlých zpráv nebo ji upgradovat na zvukový hovor, videohoz nebo prezentaci pomocí nástrojů pro sdílení souborů a schůzky Lyncu (tabule, poznámky ze schůzky, sdílené poznámkové bloky a přílohy). Když najedete myší na ikonu, zobrazí se její režim komunikace a možnosti, které máte k dispozici. Kliknutím na ikonu převedete rychlou zprávu do tohoto režimu.

NOVÉ FUNKCE VIDEA
Pomocí panelu Quick Lync můžete jediným kliknutím zahájit videohovor s kontaktem.
Dřív než zahájíte nebo přijmete videohovor, můžete zobrazit náhled vlastního videa v pozvánce.
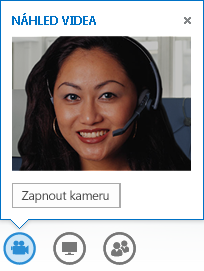
Díky novému Zobrazení galerie můžete automaticky vidět každého účastníka videokonference. Pokud není video dostupné, objeví se obrázek mluvčího. Ovládací prvky galerie umožňují zobrazit jména účastníků a rozpoznat hovořící účastníky. Galerie vždycky ukazuje nejdůležitější účastníky schůzky tím, že soustředí video hlavního mluvčího do řady pro stojící a zobrazuje obrázky míň aktivních účastníků v řadách pro sedící.
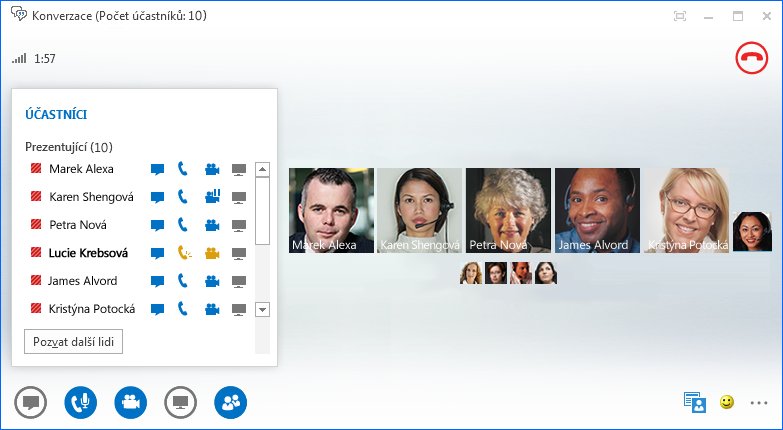
Pokud je ve videokonferenci víc než pět účastníků, okna videa pěti nejaktivnějších účastníků se zobrazí v horní řadě a obrázky dalších účastníků se zobrazí pod nimi. Můžete taky vybrat několik účastníků, kteří se budou zobrazovat vždycky.
INTEGROVANÉ FUNKCE USNADNĚNÍ
Lync podporuje vysoké rozlišení DPI, takže můžete zvětšit měřítko textu a grafiky na 125 % a 150 % bodů na palec. Díky podpoře vysokého kontrastu je Lync vizuálně přitažlivý i při použití různých vysoce kontrastních motivů Windows.
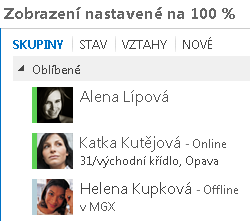
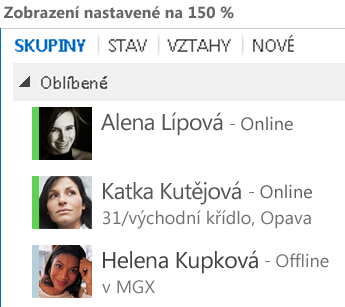
Lync nabízí víc než 100 klávesových zkratek pro důležité funkce, abyste k nim měli přístup bez použití myši. Třeba stisknutím ALT+C můžete přijmout hovor a stisknutím ALT+I ho ignorovat – nemusíte nikam přecházet nebo nastavovat fokus. Pomocí klávesnice se taky dá ukončit hovor (ALT+Q), spustit OneNote (CTRL+N) nebo otevřít nabídka Nástroje (ALT+T).
Rozsáhlá podpora čtečky obrazovky zaručuje, že všechna oznámení, příchozí žádosti a rychlé zprávy se budou číst nahlas, abyste byli stále v obraze.
Nové funkce schůzek
PŘIPOJENÍ KE SCHŮZCE V LYNCU JEDINÝM KLIKNUTÍM
Ať jste v kanceláři nebo na cestách, můžete se ke schůzce v Lyncu připojit jediným kliknutím nebo kliknutím. Už si nemusíte psát nebo pamatovat telefonní čísla a hesla. V outlookovém připomenutí schůzky v počítači anebo v kalendáři nebo podokně schůzky na zařízení Windows Phone, iOS nebo Android stačí kliknout nebo kliknout na Připojit se ke schůzce v Lyncu.
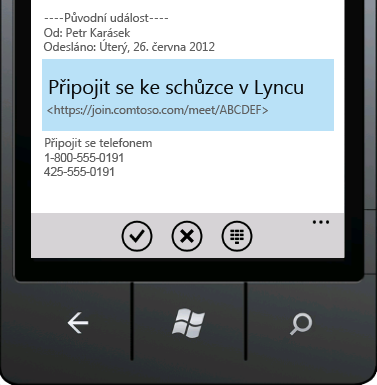
Nebo v hlavním okně Lyncu klikněte na ikonu Schůzky a připojte se ze zobrazení Schůzky.
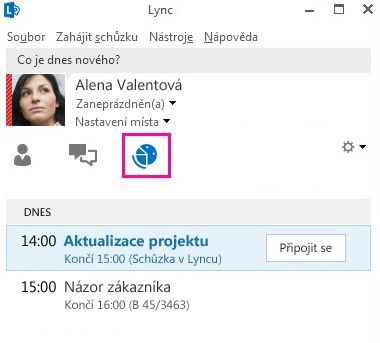
Poznámka: Pokud kartu Schůzky nevidíte, potřebujete nejnovější aktualizaci Lyncu. Přejděte do služby Windows Update a nainstalujte ji odsud, nebo se zeptejte, kdy aktualizaci dostanete, někoho z technické podpory ve firmě.
Tip: Ke schůzce Lyncu se můžete připojit, i když nemáte nainstalovaný Lync, a to pomocí Lync Web Appu. Podrobnosti najdete v části Lync Web App uvedené níže.
OVLÁDACÍ PRVKY PRO ÚČASTNÍKY
V případě, že plánujete schůzku pomocí Outlooku, můžete podle typu schůzky rozhodnout, jestli budete chtít zakázat rychlé zprávy, ztlumit cílovou skupinu, případně povolit nebo zablokovat sdílení videa. Tyto možnosti jsou dostupné na stránce Možnosti schůzky a doporučujeme je použít, pokud budete mít schůzku s víc než 20 účastníky.
Tip: Pokud nepoužíváte Outlook, můžete schůzky Lyncu nastavit pomocí Webového plánovače Lyncu. Další informace najdete v tématu Webový plánovač Lyncu.
ROZŠÍŘENÉ OVLÁDACÍ PRVKY SCHŮZKY
Snadno použitelné ovládací prvky zvuku v místu pro schůzku vám umožňují ztlumit sami sebe nebo u sebe ztlumení zrušit, změnit zvukové zařízení nebo i hladce přepojit hovor na jiné číslo, když je pro váš účet přepojování hovorů povolené.
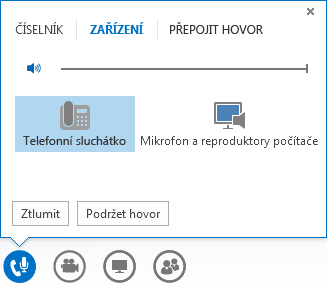
Nabídka Prezentovat umožňuje přístup k jakémukoliv obsahu pro prezentaci v jednom místě, například pomocí plochy, powerpointových prezentací, hlasování, tabule a OneNotu.
Pokaždé, když sdílíte obsah, zobrazí se upozornění se snadno zobrazitelným oknem ve schůzce.
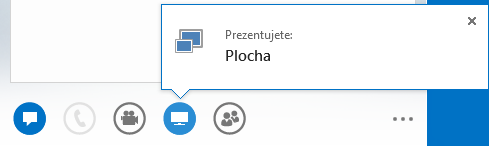
Pokud potřebujete pracovat s víc než jedním programem, můžete vybrat pro sdílení několik programů.
Pokud máte PowerPoint, můžete teď nahrát prezentace, které obsahují videoklipy. Jednoduše nahrajte powerpointový soubor a namiřte myší na snímek, aby se ovládací prvky videa přehrál, pozastavil nebo upravil.
Zatímco jiný účastník prezentuje powerpointový balíček, můžete si soukromě prohlédnout snímky, vrátit se do zobrazení prezentujícího, a pokud potřebujete prezentovat společně s dalším prezentujícím, můžete převzít předvádění.

Jako prezentující schůzky můžete pomocí možnosti Žádné rychlé zprávy ke schůzce zakázat rychlé zprávy, abyste účastníkům pomohli se plně soustředit na schůzku. Můžete taky povolit nebo zablokovat posílání videa. Možnost Blokovat video účastníků dovoluje omezit sdílení videa jenom na prezentující. Oceníte ji, když máte velkou schůzku a potřebujete omezit přístup jenom na prezentující.
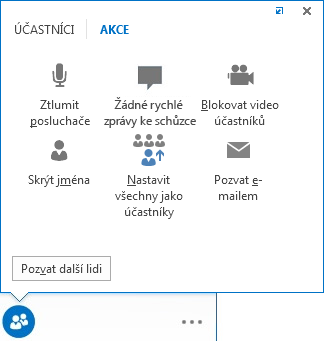
Pomocí možnosti Skrýt jména můžete skrýt jména lidí, kteří mají obrázek nebo video v galerii.
Kliknutím na Nastavit všechny jako účastníky můžete okamžitě změnit všechny ostatní prezentující na účastníky.
VYBERTE ROZLOŽENÍ... LIBOVOLNÉ ROZLOŽENÍ
Pomocí tlačítka Vybrat rozložení 
Zobrazení galerie zobrazuje obrázky nebo videa všech účastníků. Zobrazení lektora zobrazuje obsah schůzky s videem nebo obrázkem prezentátora v pravém dolním rohu okna schůzky. Zobrazení obsahu zobrazuje jenom obsah schůzky. Získáte úplný pohled na obsah, ale neuvidíte účastníky. Kompaktní zobrazení zobrazuje jenom obrázky účastníků. najeďte myší na obrázek, abyste viděli jeho kontaktní informace.
Pokud schůzku nahráváte, záznam se automaticky uloží ve formátu MP4, který se dá přehrát ve Windows Media Playeru. Záznam můžete vystavit na sdíleném místě, aby si ho mohli ostatní pustit.
SNADNÁ SPOLUPRÁCE POMOCÍ SDÍLENÝCH POZNÁMEK
OneNote nabízí nové způsoby spolupráce během schůzky. Pokud máte OneNote, můžete používat sdílené poznámkové bloky a spolu s účastníky schůzky v reálném čase během schůzky nebo si po schůzce posout poznámky k osobnímu použití. OneNote Share zjednodušuje komunikaci a sledování a zároveň zmenšuje chyby způsobené pozdějším přepisem.
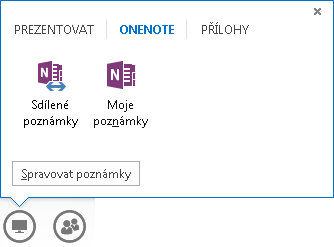
Všichni členové týmu mají přístup ke sdíleným poznámkám a můžou přispívat svými informacemi, debatovat o nápadech nebo používat stránky poznámkových bloků jako virtuální tabuli. Okno OneNotu se automaticky ukotví k oknu schůzky a lidé i obsah sdílený ve schůzce se automaticky přidají do Poznámek.
Pomocí nabídky Spravovat obsah pro prezentace se dají změnit oprávnění, přejmenovat nebo odebrat obsah.
Když Lync zjistí, že prezentaci prezentujete, přiřadí vám automaticky stav Nerušit – Prezentovat stav. To blokuje zobrazení rychlých zpráv a dalších rušivých komunikací.
MOŽNOSTI ROZLIŠENÍ PŘI NAHRÁVÁNÍ
Teď můžete změnit rozlišení nahrávky, která má standardní HD rozlišení se 720 pixely. Nezapomeňte, že čím větší rozlišení vyberete, tím větší bude soubor s nahrávkou. Pokud dáváte přednost menším souborům, vyberte menší rozlišení.

LYNC WEB APP
Lync Web App umožňuje uživatelům osobních počítačů a počítačů Mac připojit se ke schůzce Lyncu z webového prohlížeče. Nabízí úplné prostředí schůzek jako v Lyncu, například:
-
Video ve vysokém rozlišení, které přináší do Lyncu život a osobní účast. Lidé mohou přímo vidět, co máte na mysli.
-
Technologii VoIP (Voice over IP), která umožňuje připojit se ke schůzce odkudkoli bez poplatků za volání.
-
Zasílání rychlých zpráv, které umožňuje v případě potřeby komunikovat tiše, třeba v kavárně nebo ve vlaku.
-
Sdílení plochy, programů a powerpointových prezentací, které ostatním účastníkům schůzky umožňuje vidět váš obsah a vy můžete pokračovat ve spolupráci a neztratit tempo.
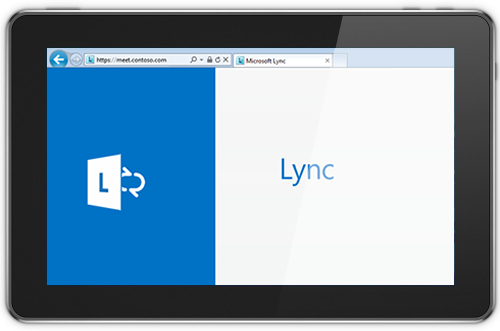
Přístup odkudkoli
Lync umožňuje snadno komunikovat všude, kde máte přístup k internetu nebo k mobilním sítím, a to tak, že vám umožní, abyste se dostali podle jména, ať jste kdekoli. Můžete přepínat mezi zařízeními podle vašeho výběru a být si jistí, že budete mít známé a konzistentní uživatelské prostředí na počítači, telefonu, prohlížeči a tabletu.
LYNC PRO MOBILNÍ KLIENTY
Lync pro mobilní klienty umožňuje udržovat vaši přítomnost všude, kde jste na zařízení s Windows Phone, iPhonu, iPadunebo Androidu. Svůj čas můžete lépe spravovat tak, že si budete rozhodovat o dostupnosti a řídit přerušení. Jedním dotykem můžete poslat e-mail, poslat rychlý hovor nebo se dokonce připojit ke zvukové konferenci.
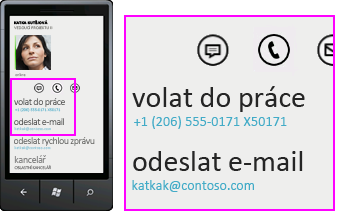
Lync pro mobilní klienty nabízí nejlepší produktivitu při používání různých zařízení. Můžete v reálném čase sledovat stav dostupnosti kolegů a zvolit nejlepší způsob, jak se s nimi spojit – pomocí rychlých zpráv, e-mailu nebo telefonicky.
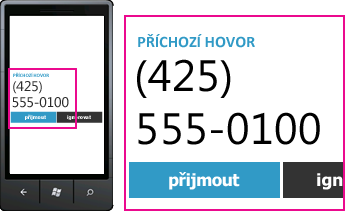
Připojit se můžete prostřednictvím Lyncu, pokud je nastavený, aby podporoval hovory ze standardních telefonních čísel a na ně, a datového kanálu vašeho mobilního operátora – není nutné připojení přes virtuální privátní síť (VPN). K audiokonferenci se můžete připojit jediným kliknutím a nemusíte si pamatovat hesla ani kódy PIN.
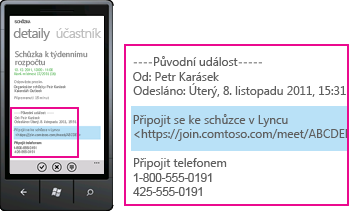
Lync pro mobilní klienty umožňuje taky hledat v podnikovém adresáři a připojovat se k federovaným kontaktům v jiných sítích, pokud to vaše společnost povolila.










