Lync oferuje nowy, przejrzysty wygląd, który ułatwia szybką i łatwą komunikację. Zauważysz również nowe funkcje, takie jak pokoje rozmów trwałych, notatki udostępnione i mobilność, które ułatwiają dostosowanie Lync do własnego osobistego przepływu pracy, niezależnie od tego, czy jesteś w biurze, w domu, czy w podróży.
Kontynuuj czytanie, aby dowiedzieć się więcej o nowym menu Szybki Lync, grupie Ulubione, konwersacjach na kartach, funkcjach wideo, kontrolkach spotkań i wielu innych elementach.
Najważniejsze funkcje
Clean look with Quick Lync menu
Lync używa menu Szybki Lync w celu zapewnienia większej funkcjonalności, co jest mniej mało istotne. Menu Szybki Lync zawiera przyciski wyświetlane po umieszczeniu wskaźnika myszy na obrazie kontaktu. Pozwala to na rozpoczęcie rozmowy, połączenia, połączenia wideo lub wyświetlenie wizytówki jednym kliknięciem. Przesuń kursor myszy na wielokropek po prawej stronie, aby wyświetlić dodatkowe opcje.
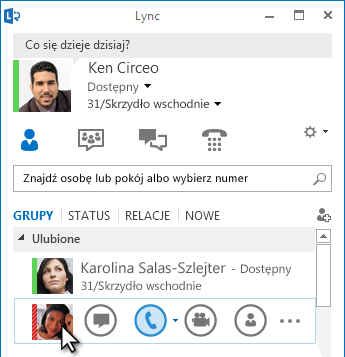
Pokoje
rozmów trwałych

Nowa ikona 
Przycisk Dodaj kontakt 
Pokoje rozmów trwałych i kanały tematów
Lync obejmuje pokoje rozmów trwałych, w których możesz prowadzić trwające dyskusje ze znajomymi i współpracownikami, których wybierzesz. Kliknij przycisk Pokoje rozmów, aby wyszukać pokoje rozmów, monitorować aktywność pokojów rozmów oraz czytać i publikować wiadomości.
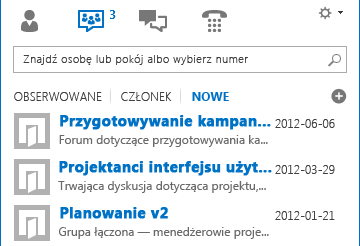
Tworząc pokój rozmów, można ustawić dla niego jeden z następujących poziomów prywatności:
-
Otwarty, co oznacza, że każdy może wyszukać pokój oraz czytać i publikować w nim wiadomości. Członkostwo nie jest wymagane.
-
Zamknięty, co oznacza, że każdy może wyszukać pokój, ale tylko jego członkowie mogą czytać i publikować wiadomości. (Domyślny).
-
Tajny, co oznacza, że pokój jest widoczny tylko dla członków.
Po wejściu do pokoju rozmów u góry są wyświetlane obrazy członków pokoju i ich bieżący status obecności. Możesz także wyświetlić wizytówkę dowolnego członka, przesuwając kursor na obraz tej osoby i klikając strzałkę w dół.
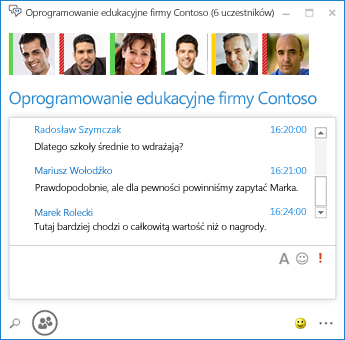
Możesz nawet tworzyć kanały tematów, dzięki którym będziesz otrzymywać powiadomienia, gdy ktoś w jednym z Twoich pokoi rozmów opublikuje wiadomość zawierającą konkretne wyrazy.
Na stronie opcji Rozmowa trwała możesz ustawić alerty i dźwięki powiadomień, które będą działać, gdy inne osoby będą publikować wiadomości w Twoich pokojach rozmów.
Ulubione zawsze blisko
Aby przyspieszyć dostęp, nowa grupa Ulubione umożliwia utworzenie listy osób, z których najczęściej się kontaktujesz. Wystarczy kliknąć kontakt prawym przyciskiem myszy, a następnie na liście rozwijanej kliknąć pozycję Dodaj do ulubionych.
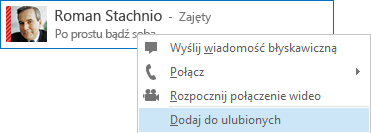
Nowe opcje wyświetlania
Pozycje w widoku kontaktów zapewniają wiele nowych opcji wyświetlania:
Kliknij pozycję Grupy, aby wyświetlić kontakty i pokoje rozmów zorganizowane według zdefiniowanych przez siebie grup. Kliknij pozycję Status, aby wyświetlić kontakty zorganizowane według dostępności (dostępny, z dala od komputera, niedostępny lub nieznany). Kliknij pozycję Relacje, aby wyświetlić kontakty pogrupowane według zdefiniowanych dla nich relacji określających poziom prywatności, lub kliknij pozycję Nowy, aby wyświetlić listę osób, które poprosiły o dołączenie ich do Twojej listy kontaktów.
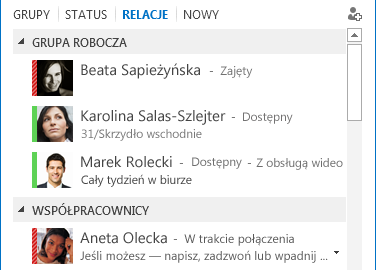
Na nowej stronie opcji Lista kontaktów możesz skonfigurować sposób sortowania i wyświetlania kontaktów. Możesz wybrać rozwinięty, dwuwierszowy widok zawierający obrazy kontaktów lub skondensowany widok jednowierszowy. Możesz też sortować kontakty alfabetycznie lub według dostępności.
Konwersacje na kartach
Nowa funkcja konwersacji na kartach pozwala na wyświetlanie wszystkich połączeń, wiadomości błyskawicznych i pokoi rozmów w jednym oknie konwersacji. Karty po lewej stronie okna konwersacji umożliwiają łatwą nawigację między wszystkimi aktywnymi konwersacjami. (Jeśli jednak wolisz, gdy wszystkie konwersacje są w osobnych oknach, możesz wybrać taką opcję na stronie opcji Lista kontaktów).
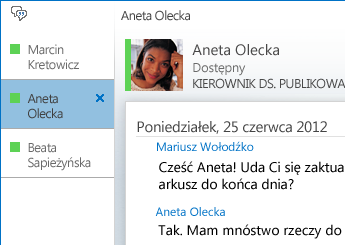
Kliknij przycisk wyświetlania w nowym oknie 

Lync zapamiętujesz swój stan konwersacji nawet po wylogowaniu się i ponownym zalogowaniu.
Ikony w dolnej części okna konwersacji umożliwiają szybkie dodawanie innych osób do konwersacji przy użyciu wiadomości błyskawicznych i szybką jej zmianę na połączenie audio, połączenie wideo lub prezentację z udostępnianiem plików i narzędziami konferencji w sieci Web (takimi jak tablica, notatki ze spotkań, notesy udostępnione i załączniki). Przesunięcie kursora na ikonę powoduje wyświetlenie trybu komunikacji i dostępnych opcji, a kliknięcie jednej z ikon powoduje przełączenie konwersacji przy użyciu wiadomości błyskawicznych na ten tryb.

Nowe funkcje wideo
Za pomocą menu Szybki Lync możesz rozpocząć połączenie wideo z kontaktem jednym kliknięciem.
Przed nawiązaniem lub odebraniem połączenia wideo w zaproszeniu możesz zobaczyć podgląd swojego strumienia wideo.
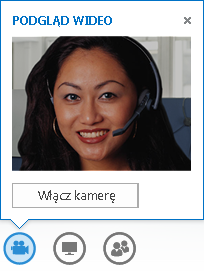
Nowy Widok galerii umożliwia automatyczne wyświetlanie wszystkich uczestników konferencji wideo. Jeśli wideo nie jest dostępne, wyświetlany jest obraz osoby mówiącej. Kontrolki galerii umożliwiają wyświetlanie nazw uczestników i identyfikację aktywnych mówców. W galerii najistotniejsze osoby na spotkaniu są wyświetlane przez cały czas: wideo głównego mówcy jest wyświetlane „w centrum uwagi” na górze, a obrazy mniej aktywnych uczestników poniżej.
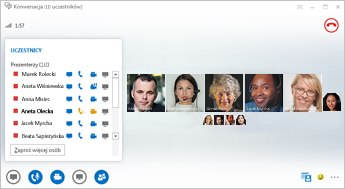
Gdy w konferencji wideo bierze udział więcej niż pięć osób, okna wideo pięciu najbardziej aktywnych uczestników są wyświetlane w górnym wierszu, a obrazy pozostałych uczestników poniżej. Możesz także wybrać co najmniej jednego uczestnika, który będzie wyświetlany cały czas.
Wbudowane ułatwienia dostępu
Lync zapewnia obsługę wysokiej rozdzielczości DPI, umożliwiając skalowanie tekstu i grafiki do wartości 125% i 150% punktów na cal. Obsługa dużego kontrastu oznacza, że Lync jest atrakcyjna wizualnie, nawet jeśli jest używana z różnymi motywami o dużym kontraście Windows.
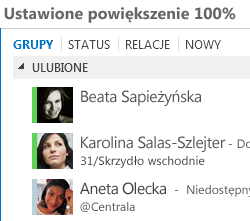
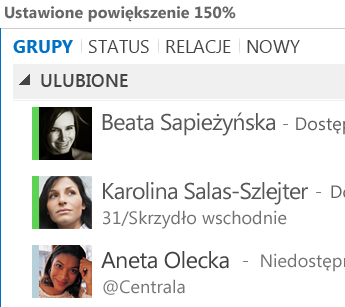
Ponadto Lync oferuje ponad 100 skrótów klawiaturowych do ważnych funkcji, zapewniając bezpośredni dostęp bez użycia myszy. Na przykład połączenie można teraz odebrać, naciskając klawisze ALT+C, a zignorować, naciskając klawisze ALT+I — nie trzeba przechodzić między elementami interfejsu ani ustawiać fokusu na odpowiednich obiektach. Za pomocą klawiatury można też zakończyć połączenie (ALT+Q), uruchomić program OneNote (CTRL+N) i otworzyć menu Narzędzia (ALT+T).
Rozbudowana obsługa czytników zawartości ekranu w Lync zapewnia, że wszystkie powiadomienia, przychodzące żądania i wiadomości błyskawiczne będą odczytywane na głos, dzięki czemu zawsze będziesz na pętli.
Nowe funkcje spotkań
Dołączanie do spotkania Lync jednym kliknięciem
Niezależnie od tego, czy jesteś w biurze, czy w podróży, możesz dołączyć do spotkania Lync jednym kliknięciem lub dotknięciem. Nie musisz już zapisywać ani zapamiętywać numerów telefonów ani kodów dostępu. Wystarczy kliknąć pozycję Dołącz do spotkaniaLync w przypomnieniu o spotkaniu Outlook na komputerze albo w kalendarzu lub okienku spotkania na urządzeniu Windows Phone, iOS lub Android.
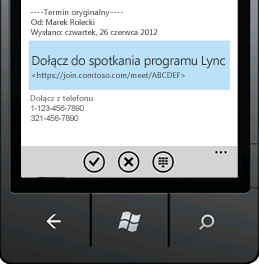
Opcje obszaru spotkania
Podczas planowania spotkania możesz wybrać własny obszar dedykowany lub utworzyć nowy pokój spotkań z nowym identyfikatorem i hasłem. Pozwala to na dostosowanie opcji spotkania do Twoich wymagań, typu spotkania i uczestników. Jeśli na przykład w spotkaniu będą uczestniczyć osoby z zewnątrz lub konkretne osoby prowadzące albo będą omawiane kwestie poufne, dobrym pomysłem jest utworzenie obszaru spotkania o wyższym stopniu kontroli.
W zależności od typu spotkania, podczas jego planowania możesz zdecydować się na wyciszenie odbiorców oraz dopuszczenie lub zablokowanie udostępniania wideo. Opcje te są dostępne na stronie Opcje spotkania i są zalecane, gdy planujesz spotkanie dla ponad 20 osób.
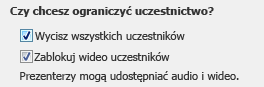
Rozszerzone funkcje sterowania spotkaniem
Łatwe w obsłudze kontrolki audio w pokoju spotkań pozwalają na wyciszanie i anulowanie wyciszenia własnego głosu, zmianę urządzeń audio, a nawet bezproblemowe przełączenie pod inny numer.
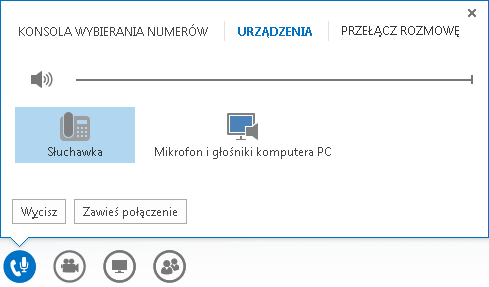
W menu Prezentuj masz dostęp do całej możliwej do zaprezentowania zawartości, takiej jak pulpit, prezentacje programu PowerPoint, ankiety, tablica i notesy programu OneNote, w jednym miejscu.
Za każdym razem, gdy udostępniasz zawartość, otrzymujesz powiadomienie w łatwo dostrzegalnym oknie wyskakującym w obszarze spotkania.
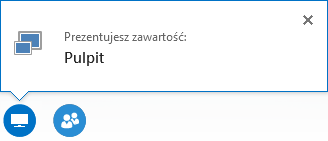
Możesz nawet wybrać kilka programów do udostępnienia, jeśli musisz pracować z więcej niż jednym programem.
Teraz możesz przekazywać prezentacje zawierające klipy wideo. Wystarczy przekazać prezentację programu PowerPoint i wskazać slajd kursorem myszy, aby wyświetlić kontrolki wideo do odtwarzania i wstrzymywania oraz do regulowania dźwięku.
Gdy inny uczestnik prezentuje slajdy programu PowerPoint, możesz wyświetlić slajdy prywatnie, wrócić do widoku tej osoby prowadzącej lub przejąć prezentowanie, jeśli to konieczne.
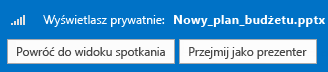
Jako osoba prowadząca spotkanie możesz zezwolić na przesyłanie wideo lub zablokować tę funkcję. Opcja Bez wideo od uczestników umożliwia ograniczenie udostępniania wideo do osób prowadzących. Jest ona przydatna, gdy prowadzisz duże spotkanie i musisz ograniczyć dostęp wyłącznie do osób prowadzących.
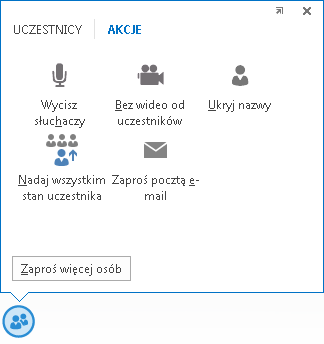
Ukryj nazwy osób pod ich obrazami lub strumieniami wideo w galerii, klikając pozycję Ukryj nazwy.
Kliknij pozycję Nadaj wszystkim status uczestnika, aby natychmiast zmienić wszystkie pozostałe osoby prowadzące w uczestników.
Wybierz układ... dowolny układ
W zależności od typu spotkania możesz wybrać konkretny widok zawartości, osoby prowadzącej lub uczestników spotkania przy użyciu przycisku Wybierz układ 
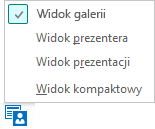
Widok galerii zawiera obrazy lub strumienie wideo wszystkich uczestników. Widok prezentera przedstawia zawartość spotkania oraz wideo lub obraz osoby prowadzącej w prawym dolnym rogu okna spotkania. Widok prezentacji obejmuje tylko zawartość spotkania. Widzisz całą zawartość, ale nie widzisz uczestników. Widok kompaktowy zawiera tylko obrazy uczestników. Wystarczy przesunąć kursor na obraz, aby wyświetlić informacje o kontakcie.
Podczas nagrywania spotkania nagranie jest zapisywane automatycznie w formacie MP4 odtwarzanym przez program Windows Media Player. Możesz opublikować nagranie w lokalizacji udostępnionej, aby inni mogli je wyświetlać.
Łatwa współpraca dzięki notatkom udostępnionym
Program OneNote oferuje nowe metody współpracy podczas spotkania. Możesz używać notesów udostępnionych i edytować je wspólnie z innymi uczestnikami w czasie rzeczywistym w trakcie spotkania lub też sporządzać notatki do użytku osobistego po spotkaniu. Funkcja wspólnego notowania w programie OneNote upraszcza komunikację i ogranicza liczbę błędów spowodowanych przez późniejszą transkrypcję.

Wszyscy członkowie zespołu mają dostęp do notatek udostępnionych i mogą dołączać informacje, omawiać pomysły i używać stron notesu jako wirtualnej tablicy. Okno programu OneNote jest automatycznie dokowane w oknie spotkania, a informacje o osobach uczestniczących w spotkaniu i jego zawartość są automatycznie dodawane do notatek.
Za pomocą menu Zarządzaj zawartością do prezentowania możesz zmieniać uprawnienia i nazwy zawartości oraz usuwać ją.
Gdy Lync wykryje, że prowadzisz prezentację, automatycznie przypisuje Ci status Nie przeszkadzać — prezentowanie statusu obecności. Blokuje to wyświetlanie wiadomości błyskawicznych i innych zakłócających komunikację.
Lync Web App
Lync Aplikacja Web App umożliwia użytkownikom komputerów PC i Mac dołączanie do spotkania Lync z poziomu przeglądarki internetowej, a teraz zapewnia pełną Lync środowisko spotkania, w tym:
-
Wideo HD, które wprowadza życie i ekspresję do Lync, pozwalając ludziom "zobaczyć, co masz na myśli" na nowe sposoby.
-
Protokół Voice over IP (VoIP), pozwalający łączyć się ze spotkaniami z dowolnego miejsca bez ponoszenia wysokich kosztów rozmów międzynarodowych.
-
Wiadomości błyskawiczne, zapewniające bezgłośną komunikację, gdy tego potrzebujesz, na przykład w kawiarni lub pociągu.
-
Udostępnianie pulpitu, aplikacji i prezentacji programu PowerPoint, dzięki czemu możesz pokazywać swoją zawartość innym uczestnikom spotkania i współpracować z nimi bez przeszkód.
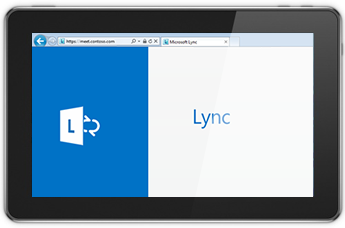
Uniwersalny dostęp
Lync ułatwia komunikację z dowolnego miejsca, w którym masz dostęp do Internetu lub sieci komórkowej, umożliwiając ci kontaktowanie się z Tobą według nazwy, gdziekolwiek jesteś. Możesz dowolnie przełączać się między urządzeniami, korzystając ze znajomego i spójnego interfejsu na komputerze, telefonie i tablecie oraz w przeglądarce.
Lync dla klientów przenośnych
Lync dla klientów przenośnych umożliwia utrzymywanie swojej obecności w dowolnym miejscu za pośrednictwem urządzenia Windows Phone,iPhone, iPad lub Android. Będziesz lepiej zarządzać swoim czasem, kontrolując swoją dostępność i przerwy w pracy spowodowane komunikacją przychodzącą. Możesz wysyłać wiadomości e-mail, wysyłać wiadomości błyskawiczne, dzwonić, a nawet dołączać do konferencji audio jednym dotknięciem.
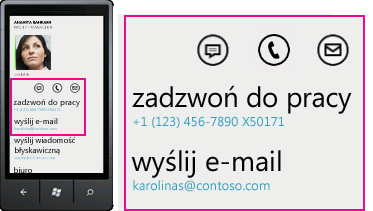
Lync dla klientów przenośnych zapewnia najlepszą produktywność na różnych urządzeniach. Możesz sprawdzać obecność swoich współpracowników w czasie rzeczywistym i wybierać najlepszą metodę komunikacji — wiadomości błyskawiczne, pocztę e-mail lub połączenie. Podczas połączenia Lync używa Twojego numeru Enterprise Voice, aby można było komunikować się z jedną, spójną tożsamością i uniknąć opłat za nawiązywanie połączeń.
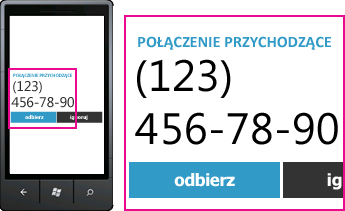
Dostępna jest łączność w sieci firmowej i kanale danych operatora sieci komórkowej bez konieczności korzystania z sieci VPN. Możesz dołączyć do konferencji audio jednym dotknięciem, bez konieczności pamiętania kodów dostępu i numerów PIN.

Lync klientów mobilnych umożliwia również przeszukiwanie katalogu firmowego i łączenie się z kontaktami federacyjnymi w innych sieciach.










