Przenoszenie lub zmienianie położenia obrazu na stronie w Word jest tak proste, jak przeciągnięcie go myszą. Ale czasami sposób ten nie działa. Kluczem do uzyskania odpowiednich wyników jest wybranie pozycji Opcje układu.

-
Zaznacz obraz.
-
Wybierz ikonę Opcje układu .
-
Wybierz odpowiednie opcje układu:
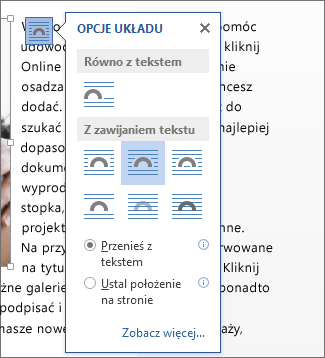
-
Aby przenieść obraz przed tekst i ustawić go tak, aby pozostał w określonym miejscu na stronie, wybierz pozycję Przed tekstem (w obszarze Z zawijaniem tekstu), a następnie wybierz pozycję Napraw położenie na stronie.
-
Aby zawinąć tekst wokół obrazu, ale przenieść obraz w górę lub w dół w miarę dodawania lub usuwania tekstu, wybierz pozycję Ramka (w obszarze Z zawijaniem tekstu), a następnie wybierz pozycję Przenieś z tekstem.
-
Aby zapoznać się z dodatkowymi informacjami i przykładami zawijania tekstu, zobacz Zawijanie tekstu wokół obrazów w programie Word.
Prawdopodobnie obraz znajduje się za innym obiektem, na przykład blokiem tekstu:

Aby zaznaczyć obraz, użyj okienka Zaznaczenie:
-
Wybierz pozycje Narzędzia główne > Zaznacz > Okienko zaznaczenia.
-
W okienku zaznaczenia zaznacz obraz.
Aby tylko nieznacznie przenieść obraz, zaznacz go, a następnie przytrzymaj klawisz Ctrl i naciśnij klawisz strzałki.
Aby przenieść kilka obiektów jednocześnie, zgrupuj je razem:
-
Zaznaczanie pierwszego obiektu.
-
Przytrzymaj naciśnięty klawisz Ctrl i zaznacz inne obiekty.
-
Kliknij prawym przyciskiem myszy jeden z obiektów, wskaż polecenie Grupuj, a następnie wybierz polecenie Grupuj.
Porada: Jeśli nie możesz grupować lub zaznaczać wielu obrazów, możliwe, że układ obrazu jest równy z tekstem. Jeśli tak, zobacz Otwieranie opcji układu , aby zmienić układ obrazu na dowolną opcję w obszarze Z zawijaniem tekstu.
Aby uzyskać pełną kontrolę nad wyrównaniem i położeniem obrazu, użyj okna Układ, aby ustawić wyrównanie względem marginesów lub kolumn, bezwzględne położenie w centymetrach lub względną pozycję za pomocą wartości procentowej. Jest to przydatne, gdy chcesz umieścić obraz w określonej odległości od innego elementu, na przykład od marginesu strony.
-
Zaznacz obraz.
-
Wybierz ikonę Opcje układu .
-
Wybierz pozycję Zobacz więcej, a następnie dostosuj wyrównanie i położenie na karcie Położenie .
Jeśli nie możesz wybrać żadnej z opcji położenia na karcie Położenie , wybierz kartę Zawijanie tekstu , a następnie wybierz dowolną opcję z wyjątkiem opcji Równo z tekstem .
Jeśli masz więcej niż jeden obraz, które mogą zachodzić na siebie na stronie, możesz włączyć tę funkcję w oknie Układ.
-
Zaznacz obraz.
-
Wybierz ikonę Opcje układu .
-
Wybierz pozycję Zobacz więcej.
-
Na karcie Położenie, w dolnej części grupy Opcje zaznacz pole wyboru Zezwalaj na zachodzenie.
-
Powtórz tę czynność dla każdego obrazu, dla którego chcesz włączyć zachodzenie.
Oprócz wyrównywania i rozmieszczania obrazów na stronie, można również wyrównywać obrazy względem siebie lub innych obiektów na stronie. Mimo że wyrównanie obrazu względem obrazu nie jest dostępne z poziomu ikony Opcje układu ani okna dialogowego Układ, jest to typowe zadanie, które można wykonywać podczas pracy z położeniem i wyrównaniem obrazu.
-
Przytrzymaj naciśnięty klawisz Ctrl i zaznacz każdy obiekt, który chcesz wyrównać.
-
Przejdź do pozycji Formatowanie obrazu lub Narzędzia obrazów Formatowanie > Wyrównaj, a następnie wybierz odpowiednią opcję, taką jak Wyśrodkuj, Góra lub Dół.

Wszystkie inne opcje zawijania (Kwadrat, Przyległe, Przez, Góra i Dół, Za tekstem, Przed tekstem) są zakotwiczone w określonym miejscu w dokumencie. kotwica wskazuje akapit, z którym obiekt jest skojarzony. Wybierz obraz, a następnie wybierz ikonę Opcje układu , aby dowiedzieć się, jak obraz jest wstawiony.

Uwagi: Jeśli zaznaczysz obraz, który nie jest równo z tekstem, ale nie widzisz kotwicy obiektu, możesz upewnić się, że kotwice są wyświetlane na dwa sposoby:
-
Pokazywanie znaczników formatowania Na karcie Narzędzia główne w grupie Akapit wybierz pozycję Pokaż/Ukryj ¶.
-
Zawsze pokazuj kotwice Wybierz pozycję >Opcje > Wyświetlanie, a następnie wybierz pozycję Kotwice obiektów.
Kotwice są po prostu wizualnym wskaźnikiem względnego położenia obrazu na stronie, dla tego nie można ich usuwać. Jednak podczas wypróbowywania różnych opcji zawijania tekstu zmienianie położenia obrazu powinno być wystarczająco elastyczne bez względu na jego kotwicę.
Aby zapoznać się z dodatkowymi informacjami i przykładami zawijania tekstu, zobacz Zawijanie tekstu wokół obrazów w programie Word.
Jeśli chcesz mieć pewność, że obraz pozostanie na miejscu, nawet jeśli tekst wokół niego zostanie usunięty, możesz zablokować kotwicę obrazu:
-
Zaznacz obraz.
-
Wybierz ikonę Opcje układu .
-
Wybierz pozycję Zobacz więcej, a następnie wybierz pozycję Zablokuj kotwicę.
Uwaga: Kotwice nie są używane do obrazów umieszczonych równo z tekstem, dlatego blokowanie kotwic i wszystkie inne opcje rozmieszczania są niedostępne dla obrazów w tekście.
Zobacz też
Zawijanie tekstu wokół obrazów w programie Word
Obracanie pola tekstowego, kształtu, obiektu WordArt lub obrazu w Word
Grupowanie i rozgrupowywanie kształtów, obrazów lub innych obiektów
Jeśli obraz został wstawiony do dokumentu podczas korzystania z aplikacji Word dla sieci Web, możesz go wyciąć i wkleić, aby przenieść go w obrębie dokumentu, i możesz zastosować formatowanie akapitu, na przykład odstępy w pionie i wyśrodkowanie. Nie możesz jednak przenieść obrazu, który został wstawiony podczas korzystania z klasycznej wersji programu Word, jeśli do obrazu zastosowano zawijanie tekstu lub ma on ustaloną pozycję na stronie.
Jeśli nie możesz wprowadzać zmian do obrazu i masz klasyczną wersję programu Word, wybierz pozycję Otwórz w programie Word, aby otworzyć swój dokument w programie Word, a następnie wprowadź zmiany w układzie.
Gdy skończysz, naciśnij klawisze Ctrl+S,, aby zapisać dokument w oryginalnej lokalizacji. Następnie możesz ponownie otworzyć dokument w aplikacji Word dla sieci Web i kontynuować edytowanie. Program Word dla sieci Web zachowa ustawienia układu zastosowane w klasycznej wersji programu Word.










