Premještanje ili premještanje slike na stranici u Word jednostavno je kao i povlačenje mišem. No to ponekad ne funkcionira. Da biste dobili željene rezultate, odaberite Mogućnosti rasporeda.

-
Odaberite sliku.
-
Odaberite ikonu Mogućnosti rasporeda.
-
Odaberite željene mogućnosti rasporeda:
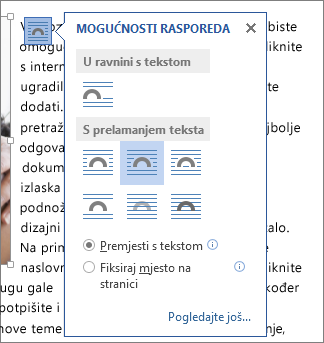
-
Da biste sliku stavili ispred teksta i postavili je tako da ostane na određenom mjestu na stranici, odaberite Ispred teksta (u odjeljku Prelamanje teksta), a zatim odaberite Popravi položaj na stranici.
-
Da biste prelamali tekst oko slike, ali da se slika pomiče prema gore ili dolje dok se tekst dodaje ili briše, odaberite Kvadrat (u odjeljku Prelamanje teksta), a zatim odaberite Premjesti s tekstom.
-
Dodatne informacije i primjeri omatanja teksta potražite u članku Prelamanje teksta oko slika u Word
Slika se vjerojatno nalazi iza drugog objekta, primjerice bloka teksta:

Da biste odabrali sliku, poslužite se oknom Odabir:
-
Odaberite Polazno > Odabir > Okno za odabir.
-
U oknu za odabir odaberite sliku.
Da biste sliku samo malo pomaknuli, odaberite je, a zatim držite tipku Ctrl pritisnutom i pritisnite strelicu.
Da biste istovremeno premjestili nekoliko objekata, grupirajte ih.
-
Odaberite prvi objekt.
-
Držite pritisnutu tipku Ctrl i odaberite druge objekte.
-
Desnom tipkom miša kliknite jedan od objekata, pokažite na Grupiraj, a zatim odaberite Grupiraj.
Savjet: Ako ne možete grupirati ili odabrati više slika, izgled slike možda je u istoj razini s tekstom. U tom slučaju u odjeljku S prelamanjem teksta pogledajte Mogućnosti otvaranja rasporeda da biste promijenili izgled slike u bilo koju mogućnost.
Da biste imali apsolutnu kontrolu nad poravnanjem i položajem slike, pomoću okvira Raspored postavite poravnanje u odnosu na margine ili stupce, apsolutni položaj u inčima ili relativni položaj po postotku. On je vrlo praktičan kada želite sliku postaviti na određenu udaljenost od drugog objekta, primjerice od margine stranice.
-
Odaberite sliku.
-
Odaberite ikonu Mogućnosti rasporeda.
-
Odaberite Prikaži više, a zatim prilagodba poravnanja i položaja na kartici Položaj.
Ako ne možete odabrati neku od mogućnosti položaja na kartici Položaj, odaberite karticu Prelamanje teksta, a zatim odaberite bilo koju mogućnost osim mogućnosti U ravnini s tekstom.
Ako imate više slika koje želite preklapati na stranici, to možete omogućiti u okviru Raspored .
-
Odaberite sliku.
-
Odaberite ikonu Mogućnosti rasporeda.
-
Odaberite Prikaži više.
-
Na kartici Položaj u grupi Mogućnosti pri dnu potvrdite okvir Dopusti preklapanje .
-
Ponovite postupak za svaku sliku za koju želite omogućiti preklapanje.
Osim poravnanja i pozicioniranja slika na stranici, možete i međusobno poravnati slike ili druge objekte na stranici. Premda poravnanje slike prema slici nije dostupno u ikoni Mogućnosti rasporeda ili dijaloškom okviru Raspored, to je uobičajeni zadatak koji biste mogli napraviti prilikom rada s položajem i poravnanjem slike.
-
Držite pritisnutu tipku Ctrl i odaberite svaki objekt koji želite poravnati.
-
Idite na Oblikovanje slikeili Alati za slike Oblikovanje > Poravnaj, a zatim odaberite neku mogućnost, kao što su Sredina, Vrh ili Dno.
Sidro objekta 
Sve ostale mogućnosti omatanja (kvadrat, zbijeno, preko, vrh i dno, iza teksta, ispred teksta) usidrene su na određenom mjestu u dokumentu; sidrište označava odlomak s kojim je objekt povezan. Odaberite sliku, a zatim ikonu Mogućnosti rasporeda da biste saznali kako se slika umeće.

Napomene: Ako odaberete sliku i ona nije u retku s tekstom, ali ne vidite sidrište objekta, možete biti sigurni da su sidra prikazana na dva načina:
-
Prikaži oznake oblikovanja Na kartici Polazno u grupi Odlomak odaberite Prikaži/sakrij ¶.
-
Uvijek pokaži sidra Odaberite Mogućnosti > datoteka > Prikaz, a zatim Odaberite Sidra objekata.
Budući da su sidra samo vizualni pokazatelj relativnog položaja slike na stranici, ne mogu se ukloniti. No ako isprobate različite mogućnosti prelamanja teksta, trebali biste pronaći svu potrebnu fleksibilnost u pozicioniranju slike, bez obzira na sidro.
Dodatne informacije i primjeri omatanja teksta potražite u članku Prelamanje teksta oko slika u Word.
Ako želite biti sigurni da će slika ostati na mjestu, čak i ako se tekst oko te slike izbriše, možete zaključati njezino sidro:
-
Odaberite sliku.
-
Odaberite ikonu Mogućnosti rasporeda.
-
Odaberite Prikaži više, a zatim Zaključaj sidro.
Napomena: Budući da se sidra ne koriste za slike postavljene u retku s tekstom, zaključavanje sidra i sve ostale mogućnosti pozicioniranja nisu dostupne za umetnute slike.
Vidi također
Prelamanje teksta oko slika u programu Word
Rotiranje tekstnog okvira, oblika, WordArt grafike ili slike u Word
Grupiranje ili razgrupiranje oblika, slika ili drugih objekata
Ako ste u dokument umetnuli sliku tijekom korištenja programa Word za web, možete je izrezati i zalijepiti da biste je premjestili unutar dokumenta, a na njega možete primijeniti oblikovanje odlomka, npr. okomiti razmak i centriranje. No ne možete premjestiti sliku koja je umetnuta tijekom korištenja verzije programa Word ako slika ima prelamanje teksta ili fiksni položaj na stranici.
Ako ne možete mijenjati sliku i imate verziju programa Word za stolna računala, odaberite Otvori u programu Word da biste dokument otvorili u programu Word i promijenili njegov raspored.
Kada završite, pritisnite Ctrl + S da biste dokument spremili na izvorno mjesto. Zatim možete ponovno otvoriti dokument u programu Word za web i nastaviti s uređivanjem. Word za web će zadržati postavke rasporeda koje ste primijenili u verziji programa Word.










