การย้ายหรือการจัดตําแหน่งรูปภาพใหม่บนหน้าใน Word นั้นง่ายเหมือนกับการลากด้วยเมาส์ของคุณ แต่บางครั้งก็ไม่ได้ผล สิ่งสําคัญในการรับผลลัพธ์ที่คุณต้องการคือการเลือก ตัวเลือกเค้าโครง

-
เลือกรูปภาพ
-
เลือกไอคอน ตัวเลือกเค้าโครง
-
เลือกตัวเลือกเค้าโครงที่คุณต้องการ:
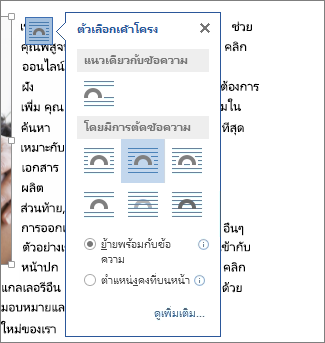
-
เมื่อต้องการนํารูปภาพของคุณมาไว้หน้าข้อความและตั้งค่าให้อยู่ที่จุดที่ต้องการบนหน้า ให้เลือก ด้านหน้าของข้อความ (ภายใต้ มีการตัดข้อความ) แล้วเลือก แก้ไขตําแหน่งบนหน้า
-
เมื่อต้องการตัดข้อความรอบๆ รูปภาพ แต่ให้รูปภาพย้ายขึ้นหรือลงเมื่อมีการเพิ่มหรือลบข้อความ ให้เลือก สี่เหลี่ยม (ภายใต้ มีการตัดข้อความ) แล้วเลือก ย้ายไปพร้อมกับข้อความ
-
สำหรับข้อมูลเพิ่มเติมและตัวอย่างการตัดข้อความ ให้ดู ตัดข้อความรอบๆ รูปภาพใน Word
รูปภาพนั้นอาจอยู่หลังวัตถุอื่น เช่น กลุ่มข้อความ

เมื่อต้องการเลือกรูปภาพ ให้ใช้บานหน้าต่างส่วนที่เลือก:
-
เลือก หน้าแรก > เลือก > บานหน้าต่างส่วนที่เลือก
-
ในบานหน้าต่าง ส่วนที่เลือก ให้เลือกรูปภาพ
เมื่อต้องการขยับรูปภาพทีละน้อย ให้เลือกรูปภาพนั้น แล้วกดแป้น Ctrl ค้างไว้แล้วกดแป้นลูกศร
เมื่อต้องการย้ายหลายวัตถุพร้อมกัน ให้จัดกลุ่มวัตถุเหล่านั้นเข้าไว้ด้วยกัน ดังนี้
-
เลือกวัตถุแรก
-
กดแป้น Ctrl ค้างไว้แล้วเลือกวัตถุอื่นๆ
-
คลิกขวาที่วัตถุใดวัตถุหนึ่ง ชี้ไปที่ จัดกลุ่ม แล้วเลือก จัดกลุ่ม
เคล็ดลับ: ถ้าคุณไม่สามารถจัดกลุ่มหรือเลือกรูปภาพหลายรูปได้ อาจเป็นไปได้ว่าเค้าโครงของรูปภาพของคุณอยู่ในแนวเดียวกับข้อความ ถ้าเป็นเช่นนั้น โปรดดู เปิดตัวเลือกเค้าโครง เพื่อเปลี่ยนเค้าโครงรูปภาพเป็นตัวเลือกใดๆ ภายใต้ ด้วยการตัดข้อความ
สําหรับการควบคุมการจัดแนวและการจัดตําแหน่งของรูปภาพแบบสัมบูรณ์ ให้ใช้กล่อง เค้าโครง เพื่อตั้งค่าการจัดแนวที่สัมพันธ์กับระยะขอบหรือคอลัมน์ ตําแหน่งสัมบูรณ์เป็นนิ้ว หรือตําแหน่งสัมพัทธ์ตามเปอร์เซ็นต์ วิธีนี้มีประโยชน์เมื่อคุณต้องการวางรูปภาพในระยะห่างจากสิ่งอื่น เช่น ระยะขอบหน้ากระดาษ
-
เลือกรูปภาพ
-
เลือกไอคอน ตัวเลือกเค้าโครง
-
เลือก ดูเพิ่มเติม จากนั้นทําการจัดแนวและปรับตําแหน่งบนแท็บ ตําแหน่ง
ถ้าคุณไม่สามารถเลือกตัวเลือกตําแหน่งบนแท็บ ตําแหน่ง ได้ ให้เลือกแท็บ การตัดข้อความ แล้วเลือกตัวเลือกใดก็ได้ยกเว้นตัวเลือก แนวเดียวกับข้อความ
ถ้าคุณมีรูปภาพหนึ่งรูปหรือมากกว่าที่คุณต้องการซ้อนทับบนหน้า คุณสามารถเปิดใช้งานได้ในกล่อง เค้าโครง
-
เลือกรูปภาพ
-
เลือกไอคอน ตัวเลือกเค้าโครง
-
เลือก ดูเพิ่มเติม
-
บนแท็ฐ ตำแหน่ง ในกลุ่ม ตัวเลือก ทางด้านล่าง ให้เลือกกล่องกาเครื่องหมาย อนุญาตการซ้อนทับ
-
ทำซ้ำแต่ละรูปภาพที่คุณต้องการเปิดใช้งานการซ้อนทับ
นอกจากการจัดแนวและการจัดตําแหน่งรูปภาพบนหน้าแล้ว คุณยังสามารถจัดแนวรูปภาพให้กันและกัน หรือกับวัตถุอื่นๆ บนหน้าได้ด้วย แม้ว่าการจัดแนวรูปภาพต่อรูปภาพจะไม่พร้อมใช้งานจากไอคอน ตัวเลือกเค้าโครง หรือกล่องโต้ตอบ เค้าโครง แต่เป็นงานทั่วไปที่คุณอาจทําขณะทํางานกับการจัดตําแหน่งและการจัดแนวรูปภาพ
-
กดแป้น Ctrl ค้างไว้ แล้วเลือกแต่ละวัตถุที่คุณต้องการจัดแนว
-
ไปที่ รูปแบบรูปภาพ หรือ รูปแบบเครื่องมือรูปภาพ > จัดแนว แล้วเลือกตัวเลือก เช่น กึ่งกลางด้านบน หรือ ด้านล่าง
จุดยึดวัตถุ 
ตัวเลือกการตัดคําอื่นๆ ทั้งหมด (สี่เหลี่ยม ล้อมรอบ ผ่าน ด้านบน และด้านล่าง ด้านหลังข้อความ ด้านหน้าของข้อความ) จะถูกยึดไว้ที่ตําแหน่งใดตําแหน่งหนึ่งในเอกสาร จุดยึดจะระบุย่อหน้าที่สัมพันธ์กับวัตถุ เลือกรูปภาพ แล้วเลือกไอคอน ตัวเลือกเค้าโครง เพื่อค้นหาวิธีการแทรกรูปภาพของคุณ

หมายเหตุ: ถ้าคุณเลือกรูปภาพและไม่แนวเดียวกับข้อความ แต่คุณไม่เห็นจุดยึดวัตถุ คุณสามารถตรวจสอบให้แน่ใจว่าจุดยึดแสดงอยู่สองวิธี:
-
แสดงเครื่องหมายการจัดรูปแบบ บนแท็บ หน้าแรก ในกลุ่ม ย่อหน้า ให้เลือก แสดง/ซ่อน ¶
-
แสดงจุดยึดเสมอ เลือก ตัวเลือก > ไฟล์ > แสดง แล้วเลือก จุดยึดวัตถุ
เนื่องจากจุดยึดเป็นเพียงตัวบ่งชี้ด้วยภาพของตําแหน่งสัมพัทธ์ของรูปภาพบนหน้า จึงไม่สามารถเอาออกได้ อย่างไรก็ตาม เมื่อลองใช้ตัวเลือกการตัดข้อความต่างๆ คุณควรพบความยืดหยุ่นทั้งหมดที่คุณต้องการในการจัดตําแหน่งรูปภาพ โดยไม่คํานึงถึงจุดยึด
สำหรับข้อมูลเพิ่มเติมและตัวอย่างการตัดข้อความ ให้ดู ตัดข้อความรอบๆ รูปภาพใน Word
ถ้าคุณต้องการทำให้แน่ใจว่ารูปภาพยังคงอยู่ แม้ว่าข้อความรอบๆ จะถูกลบ คุณสามารถล็อกจุดยึดของรูปภาพได้
-
เลือกรูปภาพ
-
เลือกไอคอน ตัวเลือกเค้าโครง
-
เลือก ดูเพิ่มเติม แล้วเลือก ล็อกจุดยึด
หมายเหตุ: เนื่องจากจุดยึดจะไม่ถูกนำไปใช้กับรูปภาพที่วางอยู่ในแนวเดียวกกับข้อความ การล็อกจุดยึดและตัวเลือกการจัดตำแหน่งอื่นๆ ทั้งหมดจะไม่พร้อมใช้งานสำหรับรูปภาพแบบอินไลน์
ดูเพิ่มเติม
ถ้าคุณแทรกรูปภาพลงในเอกสารของคุณขณะใช้ Word สำหรับเว็บ คุณสามารถตัดและวางเพื่อย้ายรูปภาพนั้นภายในเอกสาร และคุณสามารถนําการจัดรูปแบบย่อหน้าไปใช้ ได้ เช่น ระยะห่างแนวตั้งและการจัดกึ่งกลาง อย่างไรก็ตาม คุณไม่สามารถย้ายรูปภาพที่แทรกขณะใช้ Word เวอร์ชันเดสก์ท็อปได้ ถ้ารูปภาพมีการตัดข้อความหรือตําแหน่งคงที่บนหน้า
ถ้าคุณพบว่าคุณไม่สามารถทําการเปลี่ยนแปลงรูปภาพ และคุณมี Word เวอร์ชันเดสก์ท็อป ให้เลือก เปิดใน Word เพื่อเปิดเอกสารของคุณใน Word และทําการเปลี่ยนแปลงเค้าโครงของรูปภาพ
เมื่อคุณทําเสร็จแล้ว ให้กด Ctrl+S เพื่อบันทึกเอกสารของคุณไปยังตําแหน่งที่ตั้งเดิม จากนั้นคุณสามารถเปิดเอกสารอีกครั้งใน Word สำหรับเว็บ และทําการแก้ไขต่อไปได้ Word สำหรับเว็บ จะรักษาการตั้งค่าเค้าโครงที่คุณใช้ใน Word เวอร์ชันเดสก์ท็อป










