Premeštanje ili premeštanje slike na stranici u programu Word je jednostavno kao prevlačenje pomoću miša. Međutim, to ponekad ne funkcioniše. Ključ za dobijanje željenih rezultata je da izaberete stavku Opcije rasporeda.

-
Izaberite sliku.
-
Izaberite ikonu Opcije rasporeda.
-
Odaberite željene opcije rasporeda:
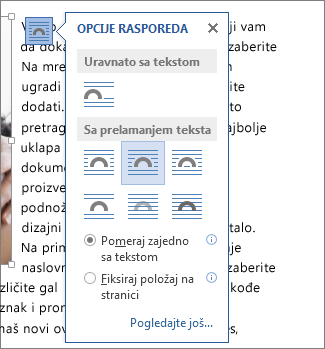
-
Da biste postavili sliku ispred teksta i postavili je tako da ostane na određenom mestu na stranici, izaberite stavku Ispred teksta (u okviru Sa prelamanjem teksta ), a zatim izaberite Popravi položaj na stranici.
-
Da biste prelomili tekst oko slike, ali neka se slika pomera nagore ili nadole dok se tekst dodaje ili briše, izaberite stavku Kvadrat (u okviru Sa prelamanjem teksta), a zatim izaberite stavku Premesti sa tekstom.
-
Više informacija i primera prelamanja teksta potražite u članku Prelamanje teksta oko slika u Word
Slika se verovatno nalazi iza drugog objekta, kao što je blok teksta:

Da biste izabrali sliku, koristite okno za izbor:
-
Izaberite stavke Početak > Izbor > Okno za izbor.
-
U oknu Izbor izaberite sliku.
Da biste sliku pomerili samo malo, izaberite sliku, zatim držite pritisnut taster CTRL i pritisnite taster sa strelicom.
Da biste pomerili više objekata istovremeno, grupišite ih:
-
Izbor prvog objekta
-
Držite pritisnut taster Ctrl i izaberite druge objekte.
-
Kliknite desnim tasterom miša na neki od objekata, postavite pokazivač na stavku Grupa, a zatim izaberite stavku Grupiši.
Savet: Ako ne možete da grupišete ili birate više slika, moguće je da je raspored slike uravnato sa tekstom. Ako imate, pogledajte članak Otvaranje opcija rasporeda da biste promenili raspored slike u bilo koju opciju u okviru Sa prelamanjem teksta.
Za apsolutnu kontrolu nad poravnanjem i pozicioniranjem slike koristite polje Raspored da biste postavili poravnavanje u odnosu na margine ili kolone, apsolutnu poziciju u inčima ili relativni položaj po procentu. Ovo je korisno kada želite da postavite sliku na određenoj razdaljini od nečega drugog, kao što je margina stranice.
-
Izaberite sliku.
-
Izaberite ikonu Opcije rasporeda.
-
Izaberite stavku Pogledajte više, a zatim izvršite prilagođavanja poravnavanja i položaja na kartici Pozicija.
Ako ne možete da izaberete nijednu od opcija za položaj na kartici Položaj, izaberite karticu Prelamanje teksta, a zatim izaberite bilo koju opciju osim opcije Uravnato sa tekstom.
Ako imate više slika koje želite da preklapate na stranici, možete da omogućite ovu opciju u polju Raspored .
-
Izaberite sliku.
-
Izaberite ikonu Opcije rasporeda.
-
Izaberite stavku Pogledajte više.
-
Na kartici Pozicija , u grupi Opcije na dnu potvrdite izbor u polju za potvrdu Dozvoli preklapanje .
-
Ponovite za svaku sliku za koju želite da omogućite preklapanje.
Pored poravnavanja i pozicioniranja slika na stranici, možete i da poravnate slike jedna sa drugom ili sa drugim objektima na stranici. Iako poravnavanje slike za sliku nije dostupno u ikoni Opcije rasporeda ili dijalogu Raspored, to je uobičajeni zadatak koji možete da izvršite prilikom rada sa pozicioniranjem i poravnanjem slike.
-
Držite pritisnut taster Ctrl i izaberite svaki objekat koji želite da poravnate.
-
Idite na Oblikovanje slike ili Alatke za slike – oblikovanje > poravnavanje , a zatim odaberite opciju, kao što je Centar, Vrh ili Dno.
Sidro objekta 
Sve druge opcije prelamanja (Kvadrat, Zbijeno, Kroz, Vrh i Dno, Iza teksta, Ispred teksta) usidrene su na određenom mestu u dokumentu; sidro ukazuje na pasus sa kojim je objekat povezan. Izaberite sliku, a zatim kliknite na ikonu Opcije rasporeda da biste saznali kako da umetnete sliku.

Napomene: Ako izaberete sliku i ona nije u liniji sa tekstom, ali ne vidite sidro objekta, možete se uveriti da su sidro prikazane na dva načina:
-
Prikaži oznake oblikovanja Na kartici Početak , u grupi Pasus izaberite stavku Prikaži/sakrij ¶.
-
Uvek prikaži sidro Izaberite stavke > opcije > prikaz, a zatim izaberite sidro objekta.
Pošto su sidro samo vizuelna indikacija relativnog položaja slike na stranici, nije ih moguće ukloniti. Međutim, ako probate različite opcije prelamanja teksta, trebalo bi da pronađete svu fleksibilnost koja vam je potrebna za postavljanje slike, bez obzira na njenu sidro.
Više informacija i primera prelamanja teksta potražite u članku Prelamanje teksta oko slika Word.
Ako želite da obezbedite da slika ostane na toj slici čak i ako se izbriše tekst oko slike, možete da zaključate njenu sidro:
-
Izaberite sliku.
-
Izaberite ikonu Opcije rasporeda.
-
Izaberite stavku Pogledajte više, a zatim izaberite Zaključaj sidro.
Napomena: Pošto se sidro ne koriste za slike postavljene uravnato sa tekstom, zaključavanje sidro i sve ostale opcije pozicioniranja nisu dostupne za umetnute slike.
Takođe pogledajte
Prelamanje teksta oko slika u programu Word
Rotiranje okvira za tekst, oblika, WordArt objekta ili slike u Word
Grupisanje ili razgrupisavanje oblika, slika ili drugih objekata
Ako ste umetnuli sliku u dokument dok ste koristili Word za veb, možete da je isečete i nalepite da biste je premestili unutar dokumenta i na njega možete da primenite oblikovanje pasusa, kao što su vertikalni razmak i centriranje. Međutim, ne možete da premestite sliku koja je umetnuta dok koristite verziju programa Word za računare ako slika ima prelamanje teksta ili fiksni položaj na stranici.
Ako otkrijete da ne možete da menjate sliku i imate verziju programa Word za računare, izaberite stavku Otvori u programu Word da biste otvorili dokument u programu Word promenili njen raspored.
Kada završite, pritisnite kombinaciju tastera Ctrl+S da biste sačuvali dokument na prvobitnoj lokaciji. Zatim možete ponovo da otvorite dokument u programu Word za veb i nastavite sa uređivanjem. Word za veb će zadržati postavke rasporeda koje ste primenili u verziji programa Word.










