Word'da bir resmi sayfada taşımak veya yeniden konumlandırmak, farenizle sürüklemek kadar kolaydır. Ancak bazen bu işe yaramaz. İstediğiniz sonuçları almanın anahtarı Düzen Seçenekleri'ni seçmektir.

-
Bir resim seçin.
-
Düzen Seçenekleri simgesini seçin.
-
İstediğiniz düzeni seçeneklerini belirleyin:
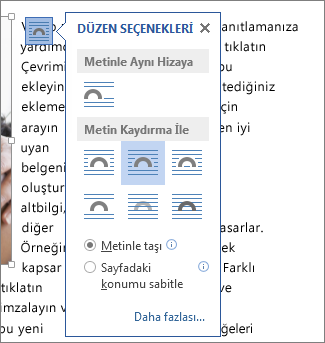
-
Resminizi metnin önüne getirmek ve sayfada belirli bir noktada kalacak şekilde ayarlamak için Metnin Önünde ( Metin Kaydırma ile altında) seçeneğini belirleyin ve ardından Sayfadaki konumu düzelt'i seçin.
-
Metni resmin çevresinde kaydırmak, ancak metin eklendikçe veya silindikçe resmin yukarı veya aşağı hareket etmesini sağlamak için Kare 'yi ( Metin Kaydırma ile altında) ve ardından Metinle taşı'yı seçin.
-
Daha fazla bilgi edinmek veya metin kaydırma örneklerini görmek için bkz. Word’de metni resimlerin etrafında kaydırma.
Resim büyük olasılıkla metin bloğu gibi başka bir nesnenin arkasındadır:

Resmi seçmek için Seçim bölmesini kullanın:
-
Giriş > Seç > Seçim Bölmesi'ni seçin.
-
Seçim bölmesinde resmi seçin.
Resmi çok küçük bir miktarda taşımak için resmi seçin, sonra Ctrl tuşunu basılı tutun ve ok tuşlarından birine basın.
Birkaç nesneyi aynı anda taşımak için bu nesneleri birlikte gruplandırın:
-
İlk nesneyi seçin.
-
Ctrl tuşunu basılı tutun ve diğer nesneleri seçin.
-
Nesnelerden birine sağ tıklayın, Gruplandır'ın üzerine gelin ve Gruplandır'ı seçin.
İpucu: Resimleri gruplandıramıyor veya birden çok seçemiyorsanız, resminizin düzeninin metinle satır içi olması mümkündür. Öyleyse, resim düzenini Metin Kaydırma ile altındaki herhangi bir seçenekle değiştirmek için Lütfen Düzen Seçeneklerini Aç'a bakın.
Bir resmin hizalama ve konumlandırma seçenekleri üzerinde tam denetim elde etmek için, Düzen kutusunu kullanarak kenar boşluklarına veya sütunlara göre hizalayabilir, mutlak konumu santimetre cinsinden belirleyebilir veya yüzde belirterek göreli konum ayarlayabilirsiniz. Bir resmin, başka bir öğeye (sayfa kenar boşluğu gibi) belirli bir uzaklıkta olmasını istediğiniz zaman bu özellik işinize yarayabilir.
-
Resmi seçin.
-
Düzen Seçenekleri simgesini seçin.
-
Daha fazlası'nı seçin ve konum sekmesinde hizalama ve konum ayarlamaları yapın.
Konum sekmesindeki konum seçeneklerinden hiçbirini seçemiyorsanız, Metin Kaydırma sekmesini seçin ve ardından Metinle aynı hizaya seçeneği dışında herhangi bir seçeneği belirleyin.
Bir sayfada çakışmasını istediğiniz birden fazla resim varsa, bunu ayarlamak için Düzen kutusunu kullanabilirsiniz.
-
Bir resim seçin.
-
Düzen Seçenekleri simgesini seçin.
-
Daha fazla bilgi'yi seçin.
-
Konum sekmesinin alt kısımdaki Seçenekler grubunda, Taşmaya izin ver ifadesinin yanındaki onay kutusunu seçin.
-
Çakışmasına izin vermek istediğiniz her resim için bu işlemi tekrarlayın.
Resimleri sayfadaki hizalamaya ve konumlandırmaya ek olarak, resimleri birbirine veya sayfadaki diğer nesnelere de hizalayabilirsiniz. Resimden resme hizalama Düzen Seçenekleri simgesinden veya Düzen iletişim kutusundan kullanılamasa da, resim konumlandırma ve hizalama ile çalışırken yapabileceğiniz yaygın bir görevdir.
-
Ctrl tuşunu basılı tutun ve hizalamak istediğiniz her nesneyi seçin.
-
Hizala > Resim Biçimi veya Resim Araçları Biçimi'ne gidin ve orta, üst veya alt gibi bir seçenek belirleyin.
Nesne tutturucu 
Diğer tüm kaydırma seçenekleri (Kare, Sıkı, Boyunca, Üst ve Alt, Metnin Arkasına, Metnin Önüne), belgenin içindeki belirli bir yere tutturulur ve tutturucu da nesneyle ilişkili paragrafı gösterir. Resminizi nasıl eklendiğini öğrenmek için bir resim seçin ve ardından Düzen Seçenekleri simgesini seçin.

Notlar: Bir resim seçerseniz ve metinle satır içi değilse, ancak nesne bağlantısı görmüyorsanız, yer işaretlerin iki şekilde gösterildiğini sağlayabilirsiniz:
-
Biçimlendirme işaretlerini göster Giriş sekmesinin Paragraf grubunda Göster/Gizle ¶'yi seçin.
-
Tutturucuları her zaman göster Görüntü > Dosya > Seçenekleri'ni ve ardından Nesne yer işaretleri'ni seçin.
Resmin sayfadaki göreli konumunu görsel olarak belirtmeye yaradığından, tutturucular kaldırılamaz. Ancak tutturucu nerede olursa olsun, farklı metin kaydırma seçeneklerini deneyerek resim konumlandırma konusunda istediğiniz esnekliği elde edebilirsiniz.
Daha fazla bilgi edinmek veya metin kaydırma örneklerini görmek için bkz. Word’de metni resimlerin etrafında kaydırma.
Etrafındaki metin silinse bile resmin yerinde kalmasını istiyorsanız, resmin tutturucusunu kilitleyebilirsiniz:
-
Resmi seçin.
-
Düzen Seçenekleri simgesini seçin.
-
Daha fazla gör'e ve ardından Yer işareti kilitle'ye tıklayın.
Not: Metinle Aynı Hizaya yerleştirilen resimlerde tutturucu kullanılmadığı için, metinle aynı hizadaki resimler için tutturucuları kilitleme veya diğer konumlandırma seçenekleri kullanılamaz.
Ayrıca bkz.
Word'de resimlerin çevresinde metin kaydırma
Word'da metin kutusunu, şekli, WordArt'ı veya resmi döndürme
Şekilleri, resimleri ve diğer nesneleri gruplandırma veya gruplarını çözme
Web için Word kullanırken belgenize bir resim eklediyseniz, bu resmi belgenin içinde taşımak için kesip yapıştırabilir ve resme, dikey aralık ekleme ve ortalama gibi paragraf biçimlendirmeleri uygulayabilirsiniz. Ancak Word’ün masaüstü sürümü kullanılarak eklenmiş bir resmi, metin kaydırma ile ayarlandıysa veya resmin sayfadaki konumu sabitlenmişse taşıyamazsınız.
Bir resim üzerinde değişiklik yapamıyorsanız ve Word’ün masaüstü sürümüne sahipseniz, Word’de Aç seçeneğini belirleyerek belgenizi Word’de açın ve düzen değişikliklerini yapın.
İşiniz bittiğinde, Ctrl+S tuşlarına basarak dosyanızı özgün konumuna kaydedin. Belgeyi tekrar Web için Word’da açıp düzenlemeye devam edebilirsiniz. Web için Word, Word’ün masaüstü sürümünde uyguladığınız düzen ayarlarını korur.










