QAT) (快速存取工具列是可自定義的工具列,包含與目前顯示的功能區索引標籤無關的命令。 它可以位於兩個位置的其中一個,如下圖所示的紅色外框:
功能區下方 (預設位置) :
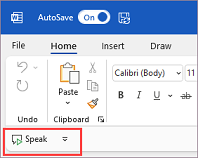
功能區上方:
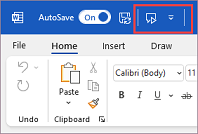
移動快速存取工具列
如果您不希望 QAT 位於其目前位置,您可以將它移到另一個位置:
-
選取工具列右側的 [自定義快速存取工具列]。
-
在功能表底部附近,選取 [顯示在功能區下方 ] 或 [ 在功能區上方顯示]。
如果您發現功能區上方的預設位置與工作區域太遠,建議您將它移到更靠近工作區域的位置。 不過,功能區下方的位置可能會侵犯工作區域。 將快速存取工具列保留在其預設位置,有助於將工作區最大化。
顯示或隱藏快速存取工具列
-
按兩下在功能區下方右下角的 [功能區 顯示選項]。
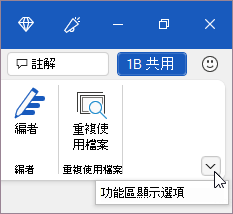
-
在清單中,選擇 [顯示快速存取工具列 ] 或 [視需要 隱藏快速存取工具列 ]。
QAT) (快速存取工具列是可自定義的工具列,其中包含一組與目前顯示的索引標籤無關的命令。 它可以位於兩個位置的其中之一:
-
功能區上方的左上角 (預設位置)
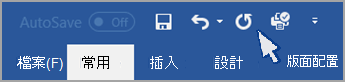
-
功能區下方的左上角
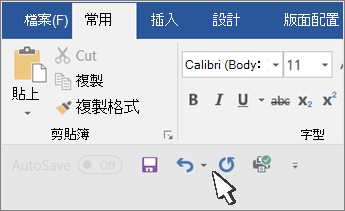
如果您不想讓快速存取工具列顯示在目前位置,可以將它移到其他位置。 如果您發現功能區上方的預設位置與工作區域太遠,建議您將它移到更靠近工作區域的位置。 不過,功能區下方的位置可能會侵犯工作區域。 因此,您可能會想要將快速存取工具列保留在其預設位置,以最大化工作區。
移動快速存取工具列
-
按一下 [自訂快速存取工具列]
![[自定義快速存取工具列] 按鈕](https://support.content.office.net/zh-tw/media/d2ae315c-ec78-47a0-959a-6db11d39adce.gif)
-
在清單底部,視需要選擇 [ 顯示在功能區下方 ] 或 [顯示在功能區上方 ]。










