快速访问工具栏 (QAT) 是一个可自定义的工具栏,其中包含独立于当前显示的功能区选项卡的命令。 它可以位于两个位置之一,如下图所示:
功能区下方 (默认位置) :
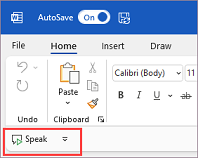
功能区上方:
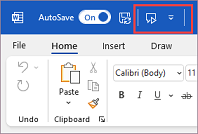
移动快速访问工具栏
如果不希望 QAT 位于其当前位置,可以将其移动到其他位置:
-
选择工具栏右端的“ 自定义快速访问工具栏 ”。
-
在菜单底部附近,选择“功能区下方显示 ”或 “功能区上方显示”。
如果发现功能区上方的默认位置离工作区太远,可能需要将其移到更靠近工作区的位置。 但是,功能区下方的位置可能会侵占工作区。 将快速访问工具栏保留在其默认位置有助于最大化工作区。
显示或隐藏快速访问工具栏
-
单击 功能区右下方的功能区显示选项。
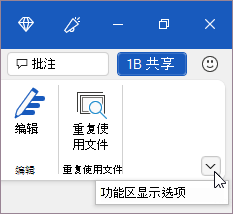
-
在列表中,根据需要选择 “显示快速访问工具栏” 或 “隐藏快速访问工具栏 ”。
快速访问工具栏 (QAT) 是一个可自定义的工具栏,其中包含一组独立于当前显示的选项卡的命令。 它可以位于以下两个位置之一:
-
功能区左上角 (默认位置)
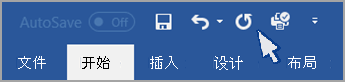
-
功能区下方的左上角
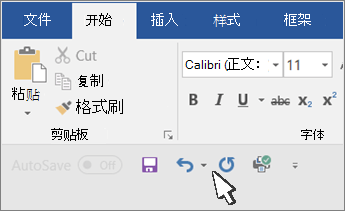
如果不希望快速访问工具栏显示在当前位置,可将其移到其他位置。 如果发现功能区上方的默认位置离工作区太远,可能需要将其移到更靠近工作区的位置。 但是,功能区下方的位置可能会侵占工作区。 因此,你可能希望将快速访问工具栏保留在其默认位置,以最大化工作区。
移动快速访问工具栏
-
点击“自定义快速访问工具栏”

-
在列表底部,根据需要选择“ 在功能区下方显示 ”或“ 在功能区上方显示 ”。







