Mover ou reposicionar uma imagem na página em Word é tão simples quanto arrastá-la com o mouse. Mas, às vezes, isso não funciona. A chave para obter os resultados desejados é selecionar Opções de Layout.

-
Selecione uma imagem.
-
Selecione o ícone Opções de Layout .
-
Escolha as opções de layout desejadas:
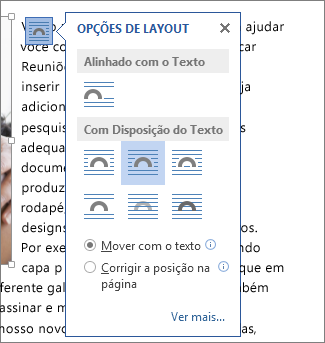
-
Para colocar sua imagem na frente do texto e defini-la para que ela permaneça em um determinado local na página, selecione Em Frente de Texto (em Com Encapsulamento de Texto) e selecione Corrigir posição na página.
-
Para envolver o texto em torno da imagem, mas fazer com que a imagem se mova para cima ou para baixo à medida que o texto é adicionado ou excluído, selecione Quadrado (em Com Encapsulamento de Texto) e, em seguida, selecione Mover com texto.
-
Para obter mais informações e exemplos de quebra de texto, confira Quebra de texto ao redor de imagens no Word
A imagem está provavelmente atrás de outro objeto, como um bloco de texto:

Para selecionar a imagem, use o painel de Seleção:
-
Selecione Início > Selecionar > Painel de Seleção.
-
No painel Seleção , selecione a imagem.
Para mover uma imagem em uma pequena quantidade, selecione a imagem e mantenha pressionada a tecla Ctrl enquanto pressiona uma tecla de seta.
Para mover vários objetos ao mesmo tempo, agrupe-os:
-
Selecione o primeiro objeto.
-
Segure a tecla Ctrl e selecione os outros objetos.
-
Clique com o botão direito do mouse em um dos objetos, aponte para Grupo e selecione Grupo.
Dica: Se você não conseguir agrupar ou selecionar imagens várias, é possível que o layout da sua imagem esteja alinhado com o texto. Em caso afirmativo, consulte Abrir Opções de Layout para alterar o layout da imagem para qualquer opção em Encapsulamento de Texto.
Para obter controle absoluto sobre o alinhamento e posicionamento de uma imagem, use a caixa Layout para definir o alinhamento relativo às margens ou colunas, a posição absoluta em polegadas ou a posição relativa por porcentagem. Isso é útil quando você deseja colocar uma imagem a uma certa distância de outra coisa, como uma margem de página.
-
Selecione a imagem.
-
Selecione o ícone Opções de Layout .
-
Selecione Ver mais e, em seguida, faça ajustes de alinhamento e posição na guia Posição .
Se você não puder selecionar nenhuma das opções de posição na guia Posição , selecione a guia Encapsulamento de Texto e selecione qualquer opção , exceto a opção Em linha com texto .
Se tiver mais de uma imagem que queira sobrepor em uma página, você pode habilitar esse recurso na caixa Layout.
-
Selecione uma imagem.
-
Selecione o ícone Opções de Layout .
-
Selecione Ver mais.
-
Na guia Posição, no grupo Opções na parte inferior, escolha a caixa de seleção Permitir sobreposição.
-
Repita para cada imagem para a qual você deseja habilitar a sobreposição.
Além de alinhar e posicionar as imagens em uma página, você também pode alinhar imagens umas às outras ou a outros objetos na página. Embora o alinhamento de imagem a imagem não esteja disponível no ícone Opções de Layout ou na caixa de diálogo Layout, isso é uma tarefa comum que você pode fazer enquanto estiver trabalhando com o alinhamento e o posicionamento da imagem.
-
Mantenha pressionada a tecla Ctrl e selecione cada objeto que você deseja alinhar.
-
Vá para Formato de Imagem ou Formato de Ferramentas de Imagem > Alinhar e escolha uma opção, como Central, Superior ou Inferior.
Uma âncora de objeto 
Todas as outras opções de encapsulamento (Square, Tight, Through, Top and Bottom, Behind Text, In Front of Text) são ancoradas em um determinado lugar no documento; a âncora indica o parágrafo com o qual o objeto está associado. Selecione uma imagem e selecione o ícone Opções de Layout para descobrir como sua imagem está inserida.

Observações: Se você selecionar uma imagem e ela não estiver alinhada com o texto, mas não vir uma âncora de objeto, você poderá garantir que as âncoras sejam mostradas de duas maneiras:
-
Mostrar marcas de formatação Na guia Página Inicial , no grupo Parágrafo , selecione Mostrar/Ocultar \.
-
Sempre mostrar âncoras Selecione Opções de > de Arquivo > Exibir e selecione Âncoras de objeto.
Como âncoras são simplesmente uma indicação visual da posição relativa de uma imagem em uma página, elas não podem ser removidas. No entanto, ao experimentar opções de quebra de texto diferentes, você deveria encontrar toda a flexibilidade necessária para posicionar uma imagem, independentemente de sua âncora.
Para obter mais informações e exemplos de quebra de texto automática, confira Quebra de texto automática ao redor de imagens no Word.
Se desejar garantir que uma imagem fique parada, mesmo que o texto ao redor dela seja excluído, você pode bloquear a âncora:
-
Selecione a imagem.
-
Selecione o ícone Opções de Layout .
-
Selecione Ver mais e selecione Bloquear âncora.
Observação: Como as âncoras não são usadas em imagens colocadas em Alinhado com o Texto, o bloqueio de âncoras e todas as outras opções de posicionamento não está disponível para imagens embutidas.
Confira também
Quebrar texto ao redor de imagens no Word
Se inseriu uma imagem em seu documento enquanto usava o Word para a Web, você pode cortar e colar a imagem para movê-la dentro de um documento e pode aplicar formatação de parágrafo, como espaçamento vertical e centralização, a ela. No entanto, não é possível mover uma imagem inserida ao usar a versão da área de trabalho do Word se essa imagem tiver quebra automática de texto ou uma posição fixa na página.
Se você descobrir que não pode fazer alterações em uma imagem e tiver a versão desktop do Word, selecione Abrir no Word para abrir o documento no Word e fazer alterações em seu layout.
Quando terminar, pressione Ctrl+S para salvar o documento em seu local original. Em seguida, você pode abrir o documento novamente no Word para a Web e continuar editando. O Word para a Web manterá as configurações de layout que você aplicou na versão para área de trabalho do Word.










