您可以將圖表移至工作表上的任何位置,或是移至新的或現有的工作表。 您也可以變更圖表的大小,以更符合需求。
根據預設,圖表會隨儲存格移動及大小。 當您變更工作表上的儲存格大小時,圖表的大小會隨之調整。 如果您不想將圖表與工作表單元格一起移動或重設大小,您可以變更此位置選項。
若要移動圖表,請將其拖曳至您要的位置。
-
在圖表中的任一個地方按一下。
這會在功能區上顯示 [ 圖表工具 ] 選項
-
在 [ 圖表工具] 底下的 [ 設計] 索引 標籤上,按兩下 [ 位置 ] 群組中的 [ 移動圖表]。

-
執行下列其中一個動作:
-
若要將圖表移至新的工作表,請按兩下 [ 新增工作表],然後在 [ 新增工作表 ] 方塊中輸入工作表的名稱。
-
若要將圖表當做物件移動到另一個工作表中,請按兩下 [ 物件],然後在 [ 物件在 ] 方塊中,選取您要放置圖表的工作表。
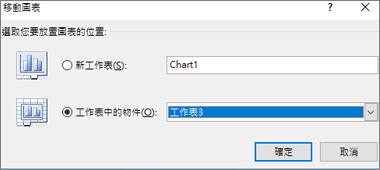
提示: 您也可以將圖表放在另一個 圖表工作表。
-
-
如果要調整圖表大小,請執行下列其中一個動作:
-
若要手動變更大小,請按下圖表,然後將縮放控點拖曳到您要的大小。
-
若要使用特定的高度和寬度度量,請在 [格式] 索 引 卷標的 [ 大小 ] 群組中,於 [ 高度 ] 和 [ 寬度 ] 方塊中輸入大小。

-
若要變更圖表的大小和縮放比例,請在 [ 格式 ] 索引標籤的 [ 大小 ] 群組中,按兩下 [對話框啟動器]

![您可以在 [圖表區域格式] 對話框中調整圖表大小](https://support.content.office.net/zh-tw/media/b5a9ec6c-4ac5-4c16-b998-19d928ad59a9.png)
-
-
在圖表中的任一個地方按一下。
這會在功能區上顯示 [ 圖表工具] 選項。
-
點選單擊 [ 格式] 索引 標籤,按兩下 [ 大小 ] 群組中的 [對話框啟動器]


-
在 [ 圖表分區格式 ] 窗格中,選取 [ 內容],然後選取適當的選項。
![[圖表區域格式] 窗格中的 [內容]](https://support.content.office.net/zh-tw/media/5eb2e964-737a-416c-93c8-c2665f9a327b.png)
需要更多協助嗎?
您可以隨時詢問 Excel 技術社群中的專家,或在社群中取得支援。










