移动或复制行和列时,默认情况下,Excel 会移动或复制它们包含的所有数据,包括公式及其结果值、注释、单元格格式和隐藏单元格。
复制包含公式的单元格时,不会调整相对单元格引用。 因此,单元格和指向它们的任何单元格的内容可能会显示 #REF! 。 如果发生这种情况,可以手动调整引用。 有关详细信息,请参阅 检测公式中的错误。
可以使用 “剪切 ”命令或 “复制” 命令移动或复制所选单元格、行和列,但也可以使用鼠标移动或复制它们。
默认情况下,Excel 显示 “粘贴选项” 按钮。 如果需要重新显示它,请转到 Excel 选项中的高级。 有关详细信息,请参阅 高级选项。
-
选择要移动或复制的单元格、行或列。
-
执行下列操作之一:
-
若要移动行或列,请在“ 开始 ”选项卡上的“ 剪贴板” 组中,单击“ 剪切

-
若要复制行或列,请在“ 开始 ”选项卡上的“ 剪贴板” 组中,单击“ 复制

-
-
右键单击要移动或复制所选内容的下方或右侧的行或列,然后执行下列操作之一:
-
移动行或列时,单击“ 插入剪切单元格”。
-
复制行或列时,单击“ 插入复制的单元格”。
提示: 若要将选定区域移动或复制到其他工作表或工作簿,请单击另一个工作表标签或切换到另一个工作簿,然后选择位于粘贴区域左上角的单元格。
-
注意: Excel 在已经剪切或复制的单元格周围显示动态移动的边框。 若要取消移动的边框,请按 Esc。
默认情况下,已经启用了拖放编辑功能,以便您可以使用鼠标移动和复制单元格。
-
选择要移动或 复制的行或列。
-
执行下列操作之一:
-
剪切和替换 指向所选单元格的边框。 当指针成为移动指针

-
复制并替换 在指向所选内容的边框时按住 Ctrl。 当指针成为

-
剪切和插入 按住 Shift,同时指向所选内容的边框。 当指针成为移动指针

-
复制和插入 按住 Shift 和 Ctrl,同时指向所选内容的边框。 当指针成为移动指针

注意: 请确保在拖放操作期间按住 Ctrl 或 Shift。 如果在释放鼠标按钮之前释放 Ctrl 或 Shift,将移动行或列,而不是复制它们。
-
注意: 不能使用鼠标移动或复制不相邻的行和列。
如果工作表中有未显示的单元格、行或列,可以选择复制所有单元格或只复制可见单元格。 例如,可以只复制分级显示工作表中显示的汇总数据。
-
选择要移动或 复制的行或列。
-
在“开始”选项卡上的“编辑”组中,单击“查找和选择”,然后单击“定位条件”。
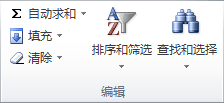
-
在“选择”下,单击“可见单元格”,然后单击“确定”。
-
在“ 开始 ”选项卡上的“ 剪贴板” 组中,单击“ 复制

-
选择粘贴区域左上角的单元格。
提示: 若要将选定区域移动或复制到其他工作表或工作簿,请单击另一个工作表标签或切换到另一个工作簿,然后选择位于粘贴区域左上角的单元格。
-
在“ 开始 ”选项卡上的“ 剪贴板” 组中,单击“ 粘贴

如果单击“ 粘贴
Excel 会将复制的数据粘贴到连续的行或列中。 如果粘贴区域包含隐藏的行或列,则可能要对粘贴区域取消隐藏,才能看到复制的所有单元格。
在将隐藏的或已筛选的数据复制或粘贴到其他应用程序或 Excel 的其他实例中时,只会复制可见单元格。
-
选择要移动或 复制的行或列。
-
在“ 开始 ”选项卡上的“ 剪贴板” 组中,单击“ 复制

-
选择粘贴区域左上角的单元格。
-
在“开始”选项卡上的“剪贴板”组中,单击“粘贴”

-
选中“跳过空单元”复选框。
-
双击包含要移动或复制的数据的单元格。 还可以在 编辑栏 中编辑和选择单元格数据。
-
选择要移动或 复制的行或列。
-
在“开始”选项卡上的“剪贴板”组中,执行下列操作之一:
-
若要移动所选内容,请单击“ 剪切

-
若要复制所选内容,请单击“ 复制

-
-
在单元格中,单击需要粘贴字符的位置或双击要将数据移动或复制到的另一单元格。
-
在“ 开始 ”选项卡上的“ 剪贴板” 组中,单击“ 粘贴

-
按 Enter。
注意: 如果双击某一单元格或按 F2 编辑活动单元格,此时箭头键只在该单元格内有效。 若要使用箭头键从该单元格移动到其他单元格,请先按 Enter,完成对活动单元格的编辑更改工作。
当您粘贴复制的数据时,可以执行下列任何操作:
-
只粘贴单元格格式设置,例如字体颜色或填充色(不粘贴单元格内容)。
-
将单元格中的任何公式转换为计算的值,无需覆盖现有格式设置。
-
只粘贴公式(不粘贴计算的值)。
过程
-
选择要移动或 复制的行或列。
-
在“ 开始 ”选项卡上的“ 剪贴板” 组中,单击“ 复制

-
选择粘贴区域左上角的单元格或选择要在其中粘贴值、单元格格式或公式的单元格。
-
在“开始”选项卡上的“剪贴板”组中,单击“粘贴”

-
若要仅粘贴值,请单击“值”。
-
若要仅粘贴单元格格式,请单击“格式”。
-
若要只粘贴公式,请单击“公式”。
-
粘贴复制数据时,粘贴的数据会使用目标单元格的列宽设置。 若要调整列宽,使其与源单元格匹配,请按照以下步骤操作。
-
选择要移动或 复制的行或列。
-
在“开始”选项卡上的“剪贴板”组中,执行下列操作之一:
-
若要移动单元格,请单击“ 剪切

-
若要复制单元格,请单击“ 复制

-
-
选择粘贴区域左上角的单元格。
提示: 若要将选定区域移动或复制到其他工作表或工作簿,请单击另一个工作表标签或切换到另一个工作簿,然后选择位于粘贴区域左上角的单元格。
-
在“开始”选项卡的“剪贴板”组中,单击“粘贴”

可以使用 “剪切 ”命令或 “复制” 命令移动或复制所选单元格、行和列,但也可以使用鼠标移动或复制它们。
-
选择要移动或复制的单元格、行或列。
-
执行下列操作之一:
-
若要移动行或列,请在“ 开始 ”选项卡上的“ 剪贴板” 组中,单击“ 剪切

-
若要复制行或列,请在“ 开始 ”选项卡上的“ 剪贴板” 组中,单击“ 复制

-
-
右键单击要移动或复制所选内容的下方或右侧的行或列,然后执行下列操作之一:
-
移动行或列时,单击“ 插入剪切单元格”。
-
复制行或列时,单击“ 插入复制的单元格”。
提示: 若要将选定区域移动或复制到其他工作表或工作簿,请单击另一个工作表标签或切换到另一个工作簿,然后选择位于粘贴区域左上角的单元格。
-
注意: Excel 在已经剪切或复制的单元格周围显示动态移动的边框。 若要取消移动的边框,请按 Esc。
-
选择要移动或 复制的行或列。
-
执行下列操作之一:
-
剪切和插入 指向所选单元格的边框。 当指针成为手指针

-
剪切和替换 按住 Shift,同时指向所选内容的边框。 当指针成为移动指针

-
复制和插入 在指向所选内容的边框时按住 Ctrl。 当指针成为移动指针

-
复制并替换 按住 Shift 和 Ctrl,同时指向所选内容的边框。 当指针成为移动指针

注意: 请确保在拖放操作期间按住 Ctrl 或 Shift。 如果在释放鼠标按钮之前释放 Ctrl 或 Shift,将移动行或列,而不是复制它们。
-
注意: 不能使用鼠标移动或复制不相邻的行和列。
-
双击包含要移动或复制的数据的单元格。 还可以在 编辑栏 中编辑和选择单元格数据。
-
选择要移动或 复制的行或列。
-
在“开始”选项卡上的“剪贴板”组中,执行下列操作之一:
-
若要移动所选内容,请单击“ 剪切

-
若要复制所选内容,请单击“ 复制

-
-
在单元格中,单击需要粘贴字符的位置或双击要将数据移动或复制到的另一单元格。
-
在“ 开始 ”选项卡上的“ 剪贴板” 组中,单击“ 粘贴

-
按 Enter。
注意: 如果双击某一单元格或按 F2 编辑活动单元格,此时箭头键只在该单元格内有效。 若要使用箭头键从该单元格移动到其他单元格,请先按 Enter,完成对活动单元格的编辑更改工作。
当您粘贴复制的数据时,可以执行下列任何操作:
-
只粘贴单元格格式设置,例如字体颜色或填充色(不粘贴单元格内容)。
-
将单元格中的任何公式转换为计算的值,无需覆盖现有格式设置。
-
只粘贴公式(不粘贴计算的值)。
过程
-
选择要移动或 复制的行或列。
-
在“ 开始 ”选项卡上的“ 剪贴板” 组中,单击“ 复制

-
选择粘贴区域左上角的单元格或选择要在其中粘贴值、单元格格式或公式的单元格。
-
在“开始”选项卡上的“剪贴板”组中,单击“粘贴”

-
若要仅粘贴值,请单击“ 粘贴值”。
-
若要仅粘贴单元格格式,请单击“ 粘贴 格式”。
-
若要仅粘贴公式,请单击“ 粘贴 公式”。
-
可以使用鼠标和 转置来移动或复制所选单元格、行和列。
-
选择要移动或复制的单元格或 范围 。
-
指向所选单元格或区域的边框。
-
当指针变为

|
若要 |
要执行的操作 |
|---|---|
|
移动单元格 |
将单元格拖动到另一个位置。 |
|
复制单元格 |
按住 OPTION 并将单元格拖动到另一个位置。 |
注意: 将单元格拖动或粘贴到新位置时,如果该位置中预先存在数据,Excel 将覆盖原始数据。
-
选择要移动或复制的行或列。
-
指向所选单元格或区域的边框。
-
当指针变为

|
若要 |
要执行的操作 |
|---|---|
|
移动行或列 |
将行或列拖到另一个位置。 |
|
复制行或列 |
按住 OPTION 并将行或列拖动到另一个位置。 |
|
在现有行或列之间移动或复制数据 |
按住 Shift 并在现有行或列之间拖动行或列。 Excel 为新行或新列提供空间。 |
-
复制要转置的行或列。
-
选择要将数据粘贴到的行或列的第一个单元格 (目标单元格) 要转置的行或列。
-
在“ 开始 ”选项卡上的“ 编辑”下,单击“ 粘贴”旁边的箭头,然后单击“ 转置”。
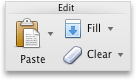
注意: 列和行不能重叠。 例如,如果在 C 列中选择值,并尝试将它们粘贴到与 C 列重叠的行中,Excel 将显示一条错误消息。 粘贴的列或行的目标区域必须超出原始值。







