Az Excel két speciális számformátumot biztosít az irányítószámokhoz: irányítószám és irányítószám + 4. Ha ezek nem felelnek meg az igényeinek, létrehozhatja saját egyéni irányítószám-formátumát.
Előre definiált irányítószám-formátum alkalmazása számokra
-
Jelölje ki a formázni kívánt cellákat vagy tartomány.
A cellák kijelölésének megszüntetéséhez kattintson a munkalap bármely cellájára.
-
A Kezdőlap lapon kattintson a Párbeszédpanel-megnyitó ikonra


-
A Kategória mezőben kattintson az Irányított elemre.
-
A Típus listában kattintson az Irányítószám vagy az Irányítószám + 4 elemre.
Megjegyzések:
-
Ezek a kódok csak akkor érhetők el a Típus listában, ha a Területi beállítás (hely)angol (Egyesült Államok) értékre van állítva. A különböző területi beállítások eltérő vagy nem speciális kódokat biztosítanak a Típus listában.
-
Ha külső fájlból importál címeket, észreveheti, hogy az irányítószámok kezdő nullái eltűnnek. Ennek az az oka, hogy az Excel számként értelmezi az irányítószám-értékek oszlopát, amikor valóban szüksége van rájuk, hogy szövegként legyenek tárolva és formázva. A probléma megoldásához a Szövegimportáló varázsló 3. lépésében kattintson az irányítószámokat tartalmazó oszlopra, majd az Oszlop adatformátuma területen kattintson a Szöveg elemre. Az adatok importálásának befejezéséhez kattintson a Befejezés gombra.
Egyéni irányítószám-formátum létrehozása
-
Jelölje ki a formázni kívánt cellákat vagy tartomány.
A cellák kijelölésének megszüntetéséhez kattintson a munkalap bármely cellájára.
-
A Kezdőlap lapon kattintson a Párbeszédpanel-megnyitó ikonra


-
A Kategória mezőben jelölje ki az Egyéni elemet.
-
A Formátumkód listában jelölje ki a testre szabni kívánt számformátumot.
A választott számformátum megjelenik a Formátumkód lista feletti Formátumkód mezőben.
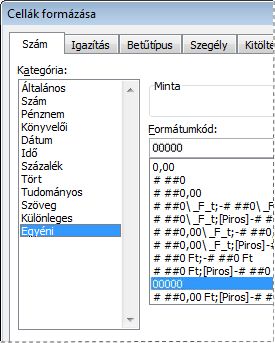
Az előre definiált Irányítószám + 4 formátum testreszabásához például válassza a 00000-0000 értéket a Típus listában. Ha kiválaszt egy beépített számformátumot a Típus listában, az Excel létrehozza a testre szabható számformátum másolatát. A Típus listában szereplő eredeti számformátum nem módosítható vagy törölhető, ezért ne aggódjon az eredeti számformátum felülírása miatt.
-
A Formátumkód mezőben végezze el a szükséges módosításokat a választott számformátumon. Ha például egy cellatartomány ötjegyű és kilencjegyű irányítószámokat (irányítószámokat) is tartalmaz, alkalmazhat olyan egyéni formátumot, amely mindkét típusú irányítószámot megfelelően jeleníti meg. A Típus mezőbe írja be a következőt: [<=99999]00000; 00000-0000
Az egyéni számformátumok létrehozásáról további információt az Egyéni számformátum létrehozása vagy törlése című témakörben talál.
Kezdő karakterek belefoglalása az irányítószámokba
A cellákat vagy cellatartományokat úgy formázhatja, hogy bevezető karaktereket jelenítsen meg, hogy az irányítószám előtt elegendő karakter legyen a cella szélességének kitöltéséhez. Nulla vagy kötőjel használatával például a következőképpen jelenítheti meg az irányítószámot: 0000000 98052 vagy ------- 98052.
-
Jelölje ki a formázni kívánt cellákat vagy tartomány.
A cellák kijelölésének megszüntetéséhez kattintson a munkalap bármely cellájára.
-
A Kezdőlap lapon kattintson a Párbeszédpanel-megnyitó ikonra


-
A Kategória mezőben jelölje ki az Egyéni elemet.
-
A Típus listában írja be a *0 értéket, majd a használni kívánt irányítószám-formátumot.
5 jegyű irányítószám esetén például írja be a *0 értéket#####










