Di Excel, pemformatan lembar kerja (atau lembar) data lebih mudah dari sebelumnya. Anda bisa menggunakan beberapa cara cepat dan sederhana untuk membuat lembar kerja yang terlihat profesional yang menampilkan data Anda secara efektif. Misalnya, Anda bisa menggunakan tema dokumen untuk tampilan yang seragam di seluruh lembar bentang Excel, gaya untuk menerapkan format yang sudah ditentukan sebelumnya, dan fitur pemformatan manual lainnya untuk menyoroti data penting.
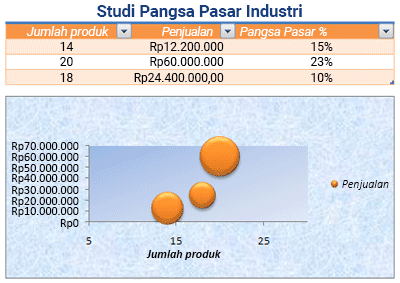
Tema dokumen adalah kumpulan warna, font, dan efek yang sudah ditentukan sebelumnya (seperti gaya garis dan efek isian) yang akan tersedia saat Anda memformat data lembar kerja atau item lain, seperti tabel, PivotTable, atau bagan. Untuk tampilan yang seragam dan profesional, tema dokumen bisa diterapkan ke semua buku kerja Excel Dan dokumen rilis Office lainnya.
Perusahaan Anda mungkin menyediakan tema dokumen perusahaan yang bisa Anda gunakan, atau Anda bisa memilih dari berbagai tema dokumen yang sudah ditentukan sebelumnya yang tersedia di Excel. Jika diperlukan, Anda juga bisa membuat tema dokumen Anda sendiri dengan mengubah salah satu atau semua warna tema, font, atau efek yang didasarkan pada tema dokumen.
Sebelum memformat data di lembar kerja, Anda mungkin ingin menerapkan tema dokumen yang ingin Anda gunakan, sehingga pemformatan yang Anda terapkan ke data lembar kerja Anda bisa menggunakan warna, font, dan efek yang ditentukan oleh tema dokumen tersebut.
Untuk informasi tentang cara bekerja dengan tema dokumen, lihat Menerapkan atau mengkustomisasi tema dokumen.
Gaya adalah format berbasis tema yang sudah ditentukan sebelumnya yang bisa Anda terapkan untuk mengubah tampilan data, tabel, bagan, PivotTable, bentuk, atau diagram. Jika gaya yang sudah ditentukan sebelumnya tidak memenuhi kebutuhan Anda, Anda bisa mengkustomisasi gaya. Untuk bagan, Anda bisa mengkustomisasi gaya bagan dan menyimpannya sebagai templat bagan yang bisa Anda gunakan lagi.
Bergantung pada data yang ingin Anda format, Anda bisa menggunakan gaya berikut ini di Excel:
-
Gaya sel Untuk menerapkan beberapa format dalam satu langkah, dan untuk memastikan bahwa sel memiliki pemformatan yang konsisten, Anda bisa menggunakan gaya sel. Gaya sel adalah sekumpulan karakteristik pemformatan yang ditentukan, seperti font dan ukuran font, format angka, batas sel, dan bayangan sel. Untuk mencegah siapa pun membuat perubahan pada sel tertentu, Anda juga bisa menggunakan gaya sel yang mengunci sel.
Excel memiliki beberapa gaya sel yang sudah ditentukan sebelumnya yang bisa Anda terapkan. Jika diperlukan, Anda bisa mengubah gaya sel yang sudah ditentukan sebelumnya untuk membuat gaya sel kustom.
Beberapa gaya sel didasarkan pada tema dokumen yang diterapkan ke seluruh buku kerja. Saat Anda beralih ke tema dokumen lain, gaya sel ini diperbarui agar sesuai dengan tema dokumen baru.
Untuk informasi tentang cara bekerja dengan gaya sel, lihat Menerapkan, membuat, atau menghapus gaya sel.
-
Gaya tabel Untuk menambahkan pemformatan profesional dan berkualitas desainer dengan cepat ke tabel Excel, Anda bisa menerapkan gaya tabel kustom atau yang sudah ditentukan sebelumnya. Saat Anda memilih salah satu gaya baris alternatif yang sudah ditentukan sebelumnya, Excel mempertahankan pola baris berselang-seling saat Anda memfilter, menyembunyikan, atau menyusun ulang baris.
Untuk informasi tentang cara bekerja dengan gaya tabel, lihat Memformat tabel Excel.
-
Gaya PivotTable Untuk memformat PivotTable, Anda bisa dengan cepat menerapkan gaya PivotTable kustom atau yang sudah ditentukan sebelumnya. Sama seperti tabel Excel, Anda bisa memilih gaya baris alternatif yang sudah ditentukan sebelumnya yang mempertahankan pola baris alternatif saat Anda memfilter, menyembunyikan, atau menyusun ulang baris.
Untuk informasi tentang cara bekerja dengan gaya PivotTable, lihat Mendesain tata letak dan format laporan PivotTable.
-
Gaya bagan Anda menerapkan gaya yang sudah ditentukan sebelumnya ke bagan Anda. Excel menyediakan berbagai gaya bagan yang sudah ditentukan sebelumnya yang berguna yang bisa Anda pilih, dan Anda bisa mengkustomisasi gaya lebih lanjut jika diperlukan dengan mengubah gaya elemen bagan individual secara manual. Anda tidak bisa menyimpan gaya bagan kustom, tapi Anda bisa menyimpan seluruh bagan sebagai templat bagan yang bisa Anda gunakan untuk membuat bagan yang serupa.
Untuk informasi tentang cara bekerja dengan gaya bagan, lihat Mengubah tata letak atau gaya bagan.
Untuk membuat data tertentu (seperti teks atau angka) menonjol, Anda bisa memformat data secara manual. Pemformatan manual tidak didasarkan pada tema dokumen buku kerja Anda kecuali Anda memilih font tema atau menggunakan warna tema — pemformatan manual tetap sama saat Anda mengubah tema dokumen. Anda bisa memformat semua data dalam sel atau rentang secara manual pada saat yang sama, tetapi Anda juga bisa menggunakan metode ini untuk memformat karakter individual.
Untuk informasi tentang cara memformat data secara manual, lihat Memformat teks dalam sel.
Untuk membedakan antara tipe informasi yang berbeda di lembar kerja dan untuk membuat lembar kerja lebih mudah dipindai, Anda bisa menambahkan batas di sekitar sel atau rentang. Untuk visibilitas yang disempurnakan dan untuk menarik perhatian pada data tertentu, Anda juga bisa menaungi sel dengan warna latar belakang solid atau pola warna tertentu.
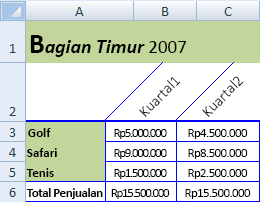
Jika Anda ingin menambahkan latar belakang penuh warna ke semua data lembar kerja, Anda juga bisa menggunakan gambar sebagai latar belakang lembar. Namun, latar belakang lembar tidak bisa dicetak — latar belakang hanya menyempurnakan tampilan di layar lembar kerja Anda.
Untuk informasi tentang cara menggunakan batas dan warna, lihat:
Menerapkan atau menghapus batas sel pada lembar kerja
Untuk tampilan optimal data di lembar kerja, Anda mungkin ingin memosisikan ulang teks di dalam sel. Anda bisa mengubah perataan konten sel, menggunakan intentasi untuk penspasian yang lebih baik, atau menampilkan data dengan sudut yang berbeda dengan cara memutarnya.
Memutar data sangat berguna khususnya ketika judul kolom lebih lebar daripada data dalam kolom. Alih-alih membuat kolom yang tidak perlu lebar atau label yang disingkat, Anda bisa memutar teks judul kolom.
Untuk informasi tentang cara mengubah perataan atau orientasi data, lihat Memosisikan ulang data dalam sel.
Jika Anda telah memformat beberapa sel di lembar kerja dengan cara yang Anda inginkan, ada beberapa cara untuk menyalin format tersebut saja ke sel atau rentang lain.
Perintah Clipboard
-
Beranda > Tempel> Tempel Spesial > Tempel Pemformatan.
-

Perintah klik kanan

-
Arahkan mouse ke tepi sel yang dipilih hingga penunjuk berubah menjadi tanda bidik.
-
Klik kanan dan tahan, seret pilihan ke rentang, lalu lepaskan.
-
Pilih Salin di Sini sebagai Format Saja.
Tips Jika Anda menggunakan satu tombol mouse atau trackpad di Mac, gunakan Control+Klik dan bukan klik kanan.
Ekstensi Rentang
Format rentang data secara otomatis diperluas ke baris tambahan saat Anda memasukkan baris di akhir rentang data yang sudah Anda format, dan formatnya muncul dalam setidaknya tiga dari lima baris sebelumnya. Opsi untuk memperluas format dan rumus rentang data aktif secara default, tapi Anda bisa mengaktifkan atau menonaktifkannya dengan:
-
Versi yang lebih baru Memilih Opsi > File > Tingkat Lanjut > Rentang tanggal dan rumus diperpanjang (di bawah Opsi pengeditan).
-
Excel 2007 Memilih Tombol Microsoft Office











