Napomena: Želimo da vam što pre pružimo najnoviji sadržaj pomoći čim na vašem jeziku. Ova stranica je prevedena automatski i može da sadrži gramatičke greške ili netačnosti. Naš cilj je da ovaj sadržaj bude koristan. Možete li nam na dnu ove stranice saopštiti da li su vam informacije bile od koristi? Ovo je članak na engleskom jeziku za brzu referencu.
Napomena: Ovaj članak je odradio svoj posao i uskoro će biti obustavljen. Da biste sprečili poruku „Stranica nije pronađena“, uklanjamo veze za koje znamo. Ako ste kreirali veze do ove stranice, uklonite ih i zajedno ćemo održati veb povezanim.
Nakon radnu svesku objavite u Excel Services, možete da menjate ga u programu Microsoft Office Excel u bilo kom trenutku. Excel će prikazati celu radnu svesku, čak i kada možete da prikažete samo delove u Microsoft Office Excel Web Access. Ako je potrebno, možete da promenite delova koji želite da se prikazuje, a koje možete takođe dodavanje, promena ili uklanjanje parametre da biste naveli ćelije koje mogu da se uređuju u vidljivi radnog lista podacima. Kada sačuvate radnu svesku, promene se automatski odražavaju na serveru.
Ako vam više nije potrebna za prikazivanje radne sveske u sistemu Excel Services, možete da je izbrišete iz SharePoint biblioteke dokumenata.
Važno: Mogućnost za objavljivanje Excel radne sveske u sistemu Excel Services je dostupan samo u programu Microsoft Office Ultimate 2007, Microsoft Office Professional Plus 2007, Microsoft Office Enterprise 2007 i Microsoft Office Excel 2007.
U ovom članku
Uređivanje radne sveske koje se objavljuju u Office SharePoint Server Excel Services
-
Da biste otvorili radnu svesku koja se objavi u sistemu Excel Services, uradite nešto od sledećeg:
-
Da biste otvorili radnu svesku u programu Excel, uradite sledeće:
-
Kliknite na dugme Microsoft Office

-
U polju ime datoteke otkucajte URL adresu servera i putanju do radne sveske koju želite da otvorite.
Savet: Na primer, otkucajteime datoteke za http://servera/lokacije/
-
Kliknite na dugme Otvori.
-
-
Da biste otvorili radnu svesku tako što ćete koristiti pregledač, uradite sledeće:
-
U polje Adresa pregledača, otkucajte URL adresu servera.
Savet: Na primer, otkucajte http://servera/lokacije
-
Otvorite biblioteku dokumenata koja sadrži radnu svesku.
-
Kliknite na strelicu nadole pored radnu svesku koju želite da otvorite, a zatim u padajućem meniju izaberite stavku Uredi u programu Microsoft Excel .
-
-
-
Uređivanje radne sveske da biste uneli promene koje želite da napravite.
-
Ako planirate da definišete parametre, imenujte ćelije koje želite da uređujete.
Napomena: Parametre možete da definišete samo ako imaju po imenu jedne ćelije koje sadrže vrednosti na radnom listu. Ne možete da definišete parametre za imenovane opsege koji sadrže više od jedne ćelije.
Za ime ćelije, postupite na sledeći način:
-
Na radnom listu izaberite ćeliju koju želite da se uređuju u usluzi Office Excel Web Access.
-
Na kartici Formule, u grupi Definisana imena kliknite na dugme Definiši ime.
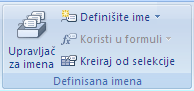
-
U polju ime otkucajte ime koje želite da koristite za parametar.
-
Kliknite na dugme U redu.
-
-
Kliknite na Dugme Microsoft Office

-
Kliknite na dugme Opcije programa Excel Services.
-
Na kartici Prikaz , uradite sledeće da biste promenili koje delove radne sveske koje želite da prikažete:
-
Da biste prikazali celu radnu svesku u sistemu Excel Services, izaberite Celu radnu svesku u okviru sa listom.
-
Da biste prikazali samo određene radne listove u sistemu Excel Services, u okviru sa listom izaberite stavku listovi , a zatim opozovite izbor u poljima za potvrdu pored listova koje ne želite da učinite vidljivim.
Napomena: Podrazumevano, biraju se sve listove. Da biste brzo se svi listovi mogu ponovo kada opozovete izbor neke od polja za potvrdu, možete da potvrdite izbor u polju za potvrdu Sve listove .
-
Da biste prikazali samo određene stavke (kao što su imenovani opsezi, grafikoni, tabele ili izvedene tabele) u sistemu Excel Services, izaberite stavke u radnoj svesci u okviru sa listom i zatim potvrdite izbor u poljima za potvrdu stavki koje želite da prikažete.
-
-
Definisanje parametara, na kartici Parametri , kliknite na dugme Dodaj, potvrdite izbor u polju za potvrdu parametra koji želite da dodate i zatim kliknite na dugme u redu.
-
Kliknite na dugme Sačuvaj.
Brisanje radne sveske iz sistema SharePoint Server Excel Services
Da biste izbrisali radne sveske iz sistema Excel Services, uradite nešto od sledećeg:
-
Da biste izbrisali radnu svesku sa servera pomoću programa Excel, uradite sledeće:
-
Kliknite na dugme Microsoft Office

Tasterska prečica da biste prikazali dijalog otvoren pritisnite kombinaciju tastera CTRL + O.
-
Izaberite stavku Moja mrežna mesta, a zatim kliknite dvaput na serveru na kojem ste sačuvali radnu svesku.
-
Kliknite dvaput na biblioteku dokumenata koja sadrži radnu svesku.
-
Izaberite radnu svesku koju želite da izbrišete, a zatim kliknite na dugme Izbriši

Tasterska prečica takođe možete izabrati stavku datoteku koju želite da izbrišete, a zatim pritisnite taster DELETE.
-
-
Da biste izbrisali radnu svesku sa servera tako što ćete koristiti pregledač, uradite sledeće:
-
U polje Adresa pregledača, otkucajte URL adresu servera.
Savet: Na primer, otkucajte http://servera/lokacije
-
Otvorite biblioteku dokumenata koja sadrži radnu svesku.
-
Kliknite na strelicu nadole pored radnu svesku koju želite da otvorite, a zatim u padajućem meniju izaberite stavku Izbriši .
-










