Šūnas saturu var rediģēt tieši šūnā. Varat arī rediģēt šūnas saturu, ierakstot šūnas formulu josla.
Rediģējot šūnas saturu, programma Excel darbojas rediģēšanas režīmā. Daži Excel līdzekļi darbojas atšķirīgi vai nav pieejami rediģēšanas režīmā.
Ja programma Excel ir rediģēšanas režīmā, programmas Excel loga apakšējā kreisajā stūrī tiek parādīts vārds Rediģēt, kā parādīts tālāk esošajā attēlā.
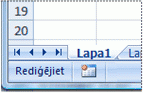
Kā Excel rediģēšanas režīmā darbojas atšķirīgi?
Rediģēšanas režīmā daudzas komandas nav pieejamas. Piemēram, ja programma Excel ir rediģēšanas režīmā, nevarat lietot nosacījumformatēšanu vai mainīt šūnas satura līdzinājumu.
Tāpat bulttaustiņi darbojas citādi, ja programma Excel ir rediģēšanas režīmā. Tā vietā, lai kursoru pārvietotu no šūnas uz šūnu, rediģēšanas režīmā bulttaustiņi novieto kursoru šūnā.
Rediģēšanas režīma iespējošana vai atspējošana
Ja mēģināt izmantot rediģēšanas režīmu, bet nekas nenotiek, tas, iespējams, ir atspējots. Rediģēšanas režīmu varat iespējot vai atspējot, mainot Excel opciju.
-
Noklikšķiniet uz Fails > Opcijas > Papildu.
-VAI-
Tikai Excel 2007: Noklikšķiniet uz Microsoft Office pogas

-
Sadaļā Rediģēšanas opcijas veiciet kādu no šīm darbībām:
-
Lai iespējotu rediģēšanas režīmu, atzīmējiet izvēles rūtiņu Atļaut rediģēšanu tieši šūnās.
-
Lai atspējotu rediģēšanas režīmu, notīriet izvēles rūtiņu Atļaut rediģēšanu tieši šūnās.
-
Rediģēšanas režīma ievadīšana
Lai sāktu darbu rediģēšanas režīmā, veiciet kādu no šīm darbībām:
-
Veiciet dubultklikšķi uz šūnas, kurā ir dati, ko vēlaties rediģēt.
Tiek startēts rediģēšanas režīms un kursors tiek novietots šūnā vietā, uz kuras veiciet dubultklikšķi. Šūnas saturs tiek rādīts arī formulu joslā.
-
Noklikšķiniet uz šūnas, kurā ir dati, ko vēlaties rediģēt, un pēc tam noklikšķiniet formulu joslā.
Tiek startēts rediģēšanas režīms, kur kursors tiek novietots formulu joslā vietā, uz kuras noklikšķinājāt.
-
Noklikšķiniet uz šūnas, kurā ir dati, ko vēlaties rediģēt, un pēc tam nospiediet taustiņu F2.
Tiek sākts rediģēšanas režīms un kursors novietots šūnas satura beigās.
Šūnas satura ievietošana, dzēšana vai aizstāšana
-
Lai ievietotu rakstzīmes, noklikšķiniet šūnā, kur tās vēlaties ievietot, un pēc tam rakstiet jaunās rakstzīmes.
-
Lai izdzēstu rakstzīmes, noklikšķiniet šūnā, kur tās vēlaties izdzēst, un pēc tam nospiediet atpakaļatkāpes taustiņu vai atlasiet rakstzīmes un pēc tam nospiediet taustiņu DELETE.
-
Lai aizstātu noteiktas rakstzīmes, atlasiet tās un pēc tam ierakstiet jaunās rakstzīmes.
-
Lai ieslēgtu pārrakstot režīmu un esošās rakstzīmes rakstot aizstātu ar jaunām rakstzīmēm, nospiediet taustiņu INSERT.
Piezīme.: Overtype mode can be turned or off only when you are in Edit mode. Ja ir ieslēgts pārrakstīšanas režīms, formulu joslā tiek iezīmēta rakstzīme pa labi no ievietošanas punkta, un rakstot tā tiks pārrakstīta.
-
Lai noteiktā šūnas vietā sāktu jaunu teksta rindiņu, ieklikšķiniet vietā, kur jā pārtraukuma rindiņa, un pēc tam nospiediet taustiņu kombināciju ALT+ENTER.
Atcelt vai atsaukt rediģējumus
Pirms nospiežat taustiņu ENTER vai TAB un pirms vai pēc F2 nospiešanas varat nospiest taustiņu ESC, lai atceltu visus šūnas satura rediģējumus.
Pēc tam, kad nospiežat taustiņu ENTER vai TAB, rediģējumu varat atsaukt, nospiežot taustiņu kombināciju CTRL+ Z 
Šūnas satura attēlošanas pielāgošana
Pēc šūnas satura rediģēšanas, iespējams, vēlēsities pielāgot to attēlošanas veidu.
-
Dažkārt šūnā var būt redzami simboli #####. Tas var notikt, ja šūnā ir skaitlis vai datums un ja kolonnas platumā neietilpts visas tā formātam nepieciešamās rakstzīmes. Piemēram, pieņemsim, ka šūnā ar datuma formātu "mm/dd/gggg" ir 12/31/2007. Tomēr kolonna ir tikai tik plata, lai parādītu sešas rakstzīmes. Šūnā tiks parādīta #####. Lai redzētu visu šūnas saturu tās pašreizējā formātā, palieliniet kolonnas platumu.
Kolonnas platuma maiņa
-
Noklikšķiniet uz šūnas, kurai vēlaties mainīt kolonnas platumu.
-
Cilnes Sākums grupā Šūnas noklikšķiniet uz Formatēt.

-
Sadaļā Šūnas lielums veiciet vienu no šīm darbībām:
-
Lai ietilpinātu visu šūnas tekstu, noklikšķiniet uz Automātiski ietilpināt kolonnas platumu.
-
Lai norādītu lielāku kolonnas platumu, noklikšķiniet uz Kolonnas platums un pēc tam lodziņā Kolonnas platums ierakstiet platumu .
Piezīme.: Alternatīva kolonnas platuma palielināšanai ir šīs kolonnas vai pat atsevišķas šūnas formāta maiņa. Piemēram, var mainīt datuma formātu, lai datums tiktu rādīts tikai kā mēnesis un diena (formāts "mm/dd"), piemēram, 12/31, vai atveidot skaitli zinātniskajā (eksponenciālajā) formātā, piemēram, 4E+08.
-
-
-
Ja šūnā ir vairākas teksta rindiņas, daļa teksta, iespējams, netiek parādīta tā, kā vēlaties. Šūnā var rādīt vairākas teksta rindas, aplaužot tekstu.
Piezīme.: Ja programma Excel ir rediģēšanas režīmā, jūs nevarat mainīt teksta aplaušanas veidu.
Teksta aplaušana šūnā
-
Noklikšķiniet uz šūnas, kurā vēlaties aplauzt tekstu.
-
Cilnes Sākums grupā Līdzinājums noklikšķiniet uz Aplauzt tekstu.
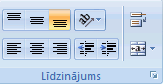
Piezīme.: Ja teksts ir viens garš vārds, rakstzīmes nevar aplauzt; Varat paplašināt kolonnu vai samazināt fonta lielumu, lai redzētu visu tekstu. Ja pēc teksta aplaušanas šūnā nav redzams viss teksts, iespējams, jāpielāgo rindas augstums.
Cilnes Sākums grupā Šūnas noklikšķiniet uz Formatēt un pēc tam sadaļā Šūnas izmēri noklikšķiniet uz Automātiski ietilpināt rindu.
-
Iziet no rediģēšanas režīma
Lai pārtrauktu darbu rediģēšanas režīmā, veiciet kādu no šīm darbībām:
-
Nospiediet taustiņu ENTER.
Programma Excel iziet no rediģēšanas režīma un atlasa šūnu tieši zem pašreizējās šūnas.
Varat arī norādīt, ka, nospiežot taustiņu ENTER, tiek atlasīta cita blakus esoša šūna.
-
Noklikšķiniet uz Fails > Opcijas > Papildu.
-VAI-
Tikai Excel 2007: Noklikšķiniet uz Microsoft Office pogas

-
Sadaļā Rediģēšanas opcijas veiciet kādu no šīm darbībām:
-
Lai atlase paliktu rediģējamā šūnā, notīriet izvēles rūtiņu Pēc enter nospiešanas pārvietot atlasi.
-
Lai kontrolētu atlases virzienu, atzīmējiet izvēles rūtiņu Pēc enter nospiešanas pārvietot atlasi, noklikšķiniet uz bultiņas blakus virziens un pēc tam sarakstā atlasiet virzienu.
-
-
-
Nospiediet TABULĒŠANAS TAUSTIŅU.
Tas aptur rediģēšanas režīmu un atlasa šūnu pa labi no pašreizējās šūnas. Nospiežot taustiņu kombināciju SHIFT+TAB, tiek atlasīta šūna pa kreisi.
-
Noklikšķiniet uz citas šūnas.
Programma Excel iziet no rediģēšanas režīma un atlasa šūnu, uz kuras noklikšķināāt.
-
Nospiediet taustiņu F2.
Programma Excel iziet no rediģēšanas režīma un kursoram atstāj to vietu.










