Примечание: В приложениях Microsoft 365 для предприятий центр отправки Office удален, а параметры перемещены в приложения (Excel для Microsoft 365, PowerPoint для Microsoft 365 и Word для Microsoft 365). Дополнительные сведения см. в статье Часто задаваемые вопросы о файлах, требующих внимания.
Центр отправки Microsoft Office теперь позволяет просматривать состояние файлов, отправляемых на сервер, в одном расположении. При отправке файла на веб-сервер корпорация Майкрософт сначала сохраняет его локально в кэше документов Office перед запуском отправки. Это означает, что вы можете сохранить изменения и немедленно продолжить работу, даже если вы находитесь в автономном режиме или имеете неправильное сетевое подключение. Центр отправки Microsoft Office позволяет отслеживать ход отправки и требуется ли ваше внимание к каким-либо файлам.
Это полезно в указанных ниже случаях.
-
Файл был открыт с сервера, который впоследствии отключился. Этот файл можно сохранить, зная, что он точно будет отправлен, когда сервер снова появится в сети.
-
Пользователь работает с файлами в аэропорту, подключившись к беспроводной сети, и уже объявлена посадка на самолет. Проверив состояние в Центре отправки, он узнает, когда отправка будет завершена, чтобы можно было отключиться от Интернета и пройти на посадку.
-
При отправке файла возникла ошибка. Пользователь немедленно получит уведомление об этом, что позволит быстро устранить проблему и повторить отправку.
Поиск и открытие Центра отправки
Центр отправки Office автоматически устанавливается в составе пакета Microsoft Office начиная с версии Office 2010. Доступ к нему можно получить двумя способами в зависимости от ситуации и используемой версии Windows.
Чтобы открыть Центр отправки с помощью значка в области уведомлений, выполните указанные ниже действия.
-
Щелкните значок Центра отправки

-
Выберите команду Открыть Центр отправки.
Чтобы открыть Центр отправки в Windows 8 и Windows 10, выполните указанные ниже действия.
-
На начальном экране найдите Центр отправки.
-
Щелкните значок Центр отправки Office.
Чтобы открыть Центр отправки из меню Пуск Windows, выполните указанные ниже действия.
-
Нажмите кнопку Пуск и последовательно выберите пункты Все программы и Microsoft Office либо Microsoft Office Starter.
-
Выберите пункт Средства Microsoft Office.
-
Выберите пункт Центр отправки Microsoft Office.
Значок Центра отправки в области уведомлений
Этот значок также отображает состояние отправки файлов с помощью следующих значков области уведомлений:
|
|
Указывает на то, что элементы, ожидающие отправки, отсутствуют. |
|
|
Указывает, что центр отправки содержит файлы, ожидающие отправки, так как с сервером не удается связаться. Эти файлы будут отправлены автоматически после восстановления подключения. |
|
|
Указывает, что центр отправки содержит файлы, ожидающие отправки, так как отправка приостановлена. Чтобы продолжить отправку этих файлов, откройте Центр отправки и выберите команду "Возобновить отправки". |
|
|
Указывает на то, что в Центре отправки есть файлы, которые не удалось отправить. Чтобы устранить проблему, откройте Центр отправки и выберите для каждого файла нужную команду в меню "Устранить". |
Значок также может сообщать о состоянии отправки файлов, отображая уведомления

или при наведении указателя мыши на значок Центра отправки.
Работа с Центром отправки
Просмотр файлов в Центре отправки
В центре отправки отображаются ожидающие отправки, недавно отправленные файлы и все кэшированные файлы. Когда пользователь открывает Центр отправки, отображается экран по умолчанию со списком файлов, ожидающих в настоящее время отправки на сервер. Чтобы просмотреть список последних 25 отправленных файлов или всех файлов, находящихся в кэше, щелкните стрелку раскрывающегося меню и выберите соответствующую команду.
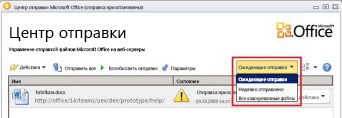
Работа со всеми файлами в Центре отправки
-
Чтобы отправить все файлы, находящиеся в состоянии ожидания в Центре отправки, выберите команду Отправить все.
-
Чтобы приостановить отправку всех файлов, выберите команду Приостановить отправки. Чтобы возобновить отправку, выберите команду Возобновить отправки.
-
Чтобы внести изменения в уведомления и параметры управления кэшем документов Office, выберите команду Параметры. Дополнительные сведения см. в разделе Параметры Центра отправки Office.
Работа с отдельными файлами в Центре отправки
Чтобы обработать конкретный файл в Центре отправки, нажмите расположенную рядом с этим файлом кнопку Действия или Устранить и выберите в меню нужную команду.
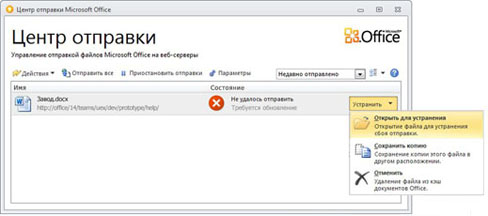
Также можно выделить файл и выбрать нужную команду в меню Действия на панели инструментов либо в контекстном меню. Ниже перечислены доступные действия (в зависимости от состояния файла).
-
Выберите пункт Если во время отправки произошел конфликт из-за того, что другой пользователь изменил версию файла на сервере, при выборе этого действия открывается окно, где можно просмотреть версии файла и выбрать нужную для сохранения.
-
Открыть Открывает файл для просмотра и редактирования непосредственно в Центре отправки.
-
Открыть для разрешения Если отправка завершилась ошибкой, можно открыть приложение для разработки, которое автоматически отобразит дополнительные сведения о проблеме и действиях по ее устранению. Это действие часто используется по умолчанию для устранения проблем с отправкой.
-
Открытие веб-сайта Открывает сайт, на котором сохранен файл.
-
Сохранить как Сохраняет копию файла на локальном компьютере.
-
Сохранение копии Это действие позволяет устранить проблему с отправкой путем сохранения изменений в другом расположении.
-
Войти Если отправка завершилась сбоем, так как вы не вошли на веб-сервер, это действие позволяет выполнить вход для устранения ошибки отправки.
-
Отменить Удаляет файл из Центра отправки. Если этот файл находится на сервере, он по-прежнему будет доступен для скачивания.
-
Загрузить Это действие служит для отправки на сервер несохраненных изменений.
Различные состояния файлов в Центре отправки иллюстрируются значками, представленными ниже.
|
|
Указывает на то, что в файле отсутствуют изменения, ожидающие отправки. |
|
|
Указывает, что файл содержит изменения, ожидающие отправки, так как с сервером не удалось связаться. Центр отправки автоматически отправит такие файлы на сервер, когда соединение будет восстановлено. |
|
|
Указывает, что файл содержит изменения, ожидающие отправки, так как отправка на сервер приостановлена. Чтобы отправить такие файлы, выберите на панели инструментов команду Возобновить отправки. |
|
|
Указывает на то, что внесенные в файл изменения отправить не удалось. Чтобы устранить проблему с такими файлами, выберите в меню файла Устранить команду Открыть для устранения. |
Параметры Центра отправки Office
Параметры отображения
По умолчанию включены все доступные уведомления. Чтобы указать, какие уведомления и кэшированные файлы следует отображать, установите или снимите следующие флажки:
-
Показывать уведомления о сбое отправки
-
Показывать уведомления об ожидающих отправках
-
Показать уведомления о приостановке отправки
-
Отображать значок в области уведомлений
Подробнее см. в статье Параметры кэша документов Office.
Параметры кэша
-
Вы можете задать максимальное количество дней для хранения файлов в кэше документов Office, изменив значение Дней для хранения файлов в кэшедокументов Office при необходимости. Файлы старше максимального количества дней будут удалены из кэша, только когда не ожидается загрузка каких-либо изменений.
-
Пользователи, которые предпочитают работать непосредственно с сервером или беспокоятся о соблюдении конфиденциальности, могут установить флажок Удалять файлы из кэша документов Office при их закрытии. В этом случае документы, закрытые пользователем, будут автоматически удаляться из кэша.
Важно: Если флажок Удалять файлы из кэша документов Office при их закрытии установлен и пользователь закрывает файл до завершения его отправки, будет предложено дождаться завершения отправки, сохранить файл в другом расположении или закрыть его без сохранения изменений. Оставить документы в состоянии ожидания отправки, чтобы отправить их после восстановления соединения с сервером, будет невозможно.
-
Кэш документов Office можно очистить в любой момент с помощью команды Удалить файлы из кэша.
Примечание: При очистке кэша документов Office с помощью команды Удалить файлы из кэша или установки флажка Удалять файлы из кэша документов Office при их закрытии удаляется содержимое документов, однако список открытых файлов остается в кэше и сохраняется на локальном компьютере.

















