Poznámka: V aplikacích Microsoft 365 pro velké organizace byla odebrána služba Office Upload Center a nastavení byla přesunuta do aplikací (Excel pro Microsoft 365, PowerPoint pro Microsoft 365 a Word pro Microsoft 365). Další informace najdete v nejčastějších dotazech k souborům vyžadujícím pozornost.
Web Microsoft Office Upload Center nyní umožňuje prohlížet na jediném místě stav souborů odesílaných na server. Když odešlete soubor na webový server, společnost Microsoft jej před zahájením odesílání uloží místně do mezipaměti Office Document Cache, což znamená, že můžete uložit změny a okamžitě pokračovat v práci, i když jste offline nebo máte špatné síťové připojení. Web Microsoft Office Upload Center umožňuje sledovat průběh odesílání a informace o tom, zda některé soubory nevyžadují vaši pozornost.
To je užitečné například v následujících situacích:
-
Máte otevřený soubor ze serveru a server přejde do režimu offline. Soubor můžete uložit a víte, že bude odeslán po přechodu serveru zpět do režimu online.
-
Pracujete na souborech během připojení k aktivnímu bodu na letišti a máte nastoupit do letadla. Kontrolou stavu na webu Upload Center zjistíte, zda ukládání skončilo a zda se můžete odpojit a nastoupit do letadla.
-
Během ukládání došlo k chybě. Okamžitě budete upozorněni a můžete tak opravit problém a rychle ukládání obnovit.
Nalezení a otevření webu Upload Center
Office Upload Center se automaticky nainstaluje jako součást Microsoft Office počínaje Office 2010 a můžete k němu přistupovat několika způsoby v závislosti na vaší situaci a verzi Windows, kterou používáte.
Otevření webu Upload Center pomocí oznamovací ikony:
-
Klikněte na ikonu Upload Center

-
Klikněte na možnost Otevřít web Upload Center.
Jak otevřít Upload Center v Windows 8 nebo Windows 10:
-
Na obrazovce Start vyhledejte Upload Center.
-
Klikněte na ikonu Office Upload Center .
Otevření webu Upload Center pomocí nabídky Start ve Windows:
-
Klikněte na tlačítko Start, na možnost Všechny programy a nakonec na možnost Microsoft Office nebo Microsoft Office Starter.
-
Klikněte na možnost Nástroje systému Microsoft Office.
-
Klikněte na možnost Microsoft Office Upload Center.
Ikona Upload Center v oznamovací oblasti
Tato ikona také zobrazuje stav nahrávání souborů prostřednictvím následujících ikon oznamovací oblasti:
|
|
Značí, že na uložení nečekají žádné položky. |
|
|
Označuje, že upload Center obsahuje soubory čekající na odeslání, protože server nelze kontaktovat. Tyto soubory se automaticky uloží, jakmile bude server dostupný. |
|
|
Označuje, že upload Center obsahuje soubory, které čekají na nahrání, protože nahrávání je pozastavené. V ukládání těchto souborů můžete pokračovat po otevření webu Upload Center a výběru Pokračovat v odesílání. |
|
|
Značí, že web Upload Center obsahuje soubory, které se nepodařilo uložit. Tyto chyby uložení můžete opravit otevřením webu Upload Center a výběrem nabídky Vyřešit pro jednotlivé soubory s chybou. |
Ikona vás také může informovat o stavu nahrávání souborů zobrazením oznámení

nebo pokud najedete myší na ikonu Upload Center.
Používání webu Upload Center
Zobrazení souborů na webu Upload Center
Na webu Upload Center se zobrazí čekající na odeslání, naposledy nahrané soubory a všechny soubory v mezipaměti. Po otevření webu Upload Center se na výchozí obrazovce zobrazí veškeré soubory čekající na odeslání na server. Chcete-li zobrazit seznam posledních 25 souborů, které byly uloženy, nebo všechny soubory, které se v současné době nachází v mezipaměti, klikněte na šipku rozevírací nabídky a vyberte obrazovku, kterou chcete zobrazit.
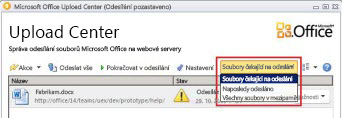
Práce se všemi soubory na webu Upload Center
-
Chcete-li uložit všechny soubory, které čekají na odeslání na webu Upload Center, klikněte na možnost Odeslat vše.
-
Chcete-li pozastavit veškerá odesílání, klikněte na možnost Pozastavit odesílání. Chcete-li obnovit veškerá odesílání, klikněte na možnost Pokračovat v odesílání.
-
Chcete-li provést změny oznámení a způsob správy mezipaměti Office Document Cache, klikněte na možnost Nastavení. Další informace naleznete v tématu Nastavení webu Office Upload Center.
Práce s konkrétními soubory na webu Upload Center
Chcete-li pracovat s konkrétním souborem na webu Upload Center, klikněte na možnost Akce nebo Vyřešit vedle daného souboru a poté z nabídky vyberte, co chcete udělat.
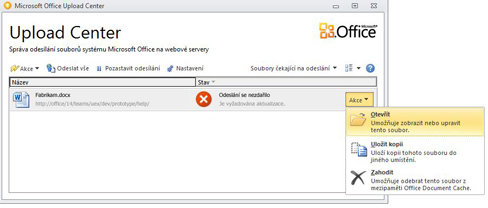
Můžete také vybrat soubor, se kterým chcete pracovat, a získat přístup k akcím souboru prostřednictvím nabídky Akce na panelu nástrojů a místní nabídky pro každý soubor. Dostupné možnosti se změní v závislosti na stavu souboru:
-
Zvolte Pokud selhalo odesílání, protože jiný autor změnil serverovou verzi souboru, což způsobilo konflikt, otevře tato akce okno, kde je možné zobrazit a vybrat verzi, která se má zachovat.
-
Otevřít Otevře soubor, takže je možné ho prohlížet nebo upravovat přímo z webu Upload Center.
-
Otevřít a vyřešit Pokud se nahrávání nezdaří, můžete otevřít aplikaci pro vytváření, která automaticky zobrazí další informace o problému a akcích pro jeho vyřešení. Tato akce je často výchozí akcí pro řešení nezdařeného odeslání.
-
Otevřít web Otevře web, kde je soubor uložený.
-
Uložit jako Uloží kopii souboru na počítač.
-
Uložit kopii Tato akce vyřeší nepovedené odeslání uložením změn do jiného umístění.
-
Přihlásit se Pokud se nahrávání nezdaří, protože nejste přihlášení k webovému serveru, tato akce vám umožní přihlásit se k řešení potíží se selháním nahrávání.
-
Zrušit Odebere soubor z webu Upload Center. Pokud je tento soubor na serveru, bude stále k dispozici ke stažení.
-
Nahrát Tato akce se pokusí uložit provedené změny na server.
Následující ikony představují různé stavy souborů webu Upload Center:
|
|
Značí, že soubor neobsahuje žádné změny čekající na na uložení. |
|
|
Označuje, že soubor obsahuje změny čekající na odeslání, protože server nelze kontaktovat. Jakmile bude server dostupný, Upload Center tyto soubory automaticky uloží. |
|
|
Označuje, že soubor obsahuje změny čekající na nahrání, protože nahrávání na server bylo pozastaveno. Chcete-li tyto soubory uložit, klikněte na možnost Pokračovat v odesílání na panelu nástrojů. |
|
|
Značí, že soubor obsahuje změny, které se nepodařilo uložit. Potíže s těmito soubory je možné vyřešit kliknutím na možnost Otevřít a vyřešit v nabídce Vyřešit příslušného souboru. |
Nastavení webu Office Upload Center
Možnosti zobrazení
Ve výchozím nastavení jsou povolena všechna dostupná oznámení. Typy oznámení a souborů, které budou v mezipaměti zobrazeny, lze zadat zaškrtnutím nebo zrušením zaškrtnutí políček u následujících možností:
-
Zobrazit oznámení o selhání odeslání
-
Zobrazit oznámení o čekání na odeslání
-
Zobrazit oznámení o pozastaveném odesílání
-
Zobrazit ikonu v oznamovací oblasti
Další informace najdete v článku Nastavení mezipaměti Office Document Cache.
Nastavení mezipaměti
-
Maximální počet dnů pro ukládání souborů v mezipaměti dokumentů Office můžete nastavit tak, že upravíte dny tak, aby se soubory uchovávají v mezipaměti Office Document Cachepodle potřeby. Soubory starší než maximální počet dnů budou odstraněny z mezipaměti pouze tehdy, když nebudou žádné změny čekat na uložení.
-
Uživatelé, kteří dávají přednost práci přímo se serverem, nebo kteří mají obavy o své osobní údaje, mohou vybrat možnost Odstranit dokumenty z mezipaměti Office Document Cache po jejich zavření, která automaticky odstraní dokumenty z mezipaměti po jejich zavření.
Důležité informace: Pokud je vybrána možnost Odstranit dokumenty z mezipaměti Office Document Cache po jejich zavření a soubor zavřete před dokončením odesílání, budete mít možnost počkat na dokončení odesílání, uložit soubor do jiného umístění nebo provést uzavření bez uložení změn. Nebudete mít možnost ponechat dokumenty jako čekající na pozdější uložení, až bude server dostupný.
-
Mezipaměť Office Document Cache lze kdykoliv vymazat kliknutím na možnost Odstranit soubory v mezipaměti.
Poznámka: Při vymazání mezipaměti Office Document Cache kliknutím na možnost Odstranit soubory v mezipaměti nebo povolením možnosti Odstranit dokumenty z mezipaměti Office Document Cache po jejich zavření dojde k odstranění obsahu představovaného dokumenty z mezipaměti, ale zůstane v ní zachován seznam souborů, které v ní byly otevřeny, a tento seznam je tím uložen také v počítači.

















