У Microsoft Office Word 2007 створену таблицю можна форматувати різними способами. Функція "Стилі таблиці" дає можливість застосувати форматування відразу до всієї таблиці й навіть побачити, як вона виглядатиме з тим чи іншим стилем, перш ніж його застосовувати.
Таблиці можна надати бажаного вигляду, розділивши або об’єднавши клітинки, а також додавши або видаливши стовпці, рядки чи межі. Під час роботи з великими таблицями можна налаштувати відображення заголовків таблиці на кожній сторінці, де вона відображається. Щоб запобігти нелогічним розривам даних у таблиці, можна також указати, де саме їх слід переносити на іншу сторінку.
У цій статті
Використання стилів таблиці для форматування всієї таблиці
Створивши таблицю, її можна відформатувати за допомогою функції "Стилі таблиці". Якщо навести вказівник миші на один із попередньо відформатованих стилів, можна побачити, як виглядатиме таблиця.
-
Клацніть у таблиці, яку потрібно відформатувати.
-
У групі вкладок Робота з таблицями виберіть вкладку Конструктор.
-
У групі Стилі таблиць наводьте вказівник миші на стилі, доки не виберете потрібний.
Примітка.: Щоб переглянути додаткові стилі, натисніть кнопку зі стрілкою Додатково

-
Клацніть стиль, щоб застосувати його до таблиці.
-
У групі Параметри стилів таблиць установіть або зніміть прапорець поруч із тими елементами таблиці, які потрібно застосувати або видалити у вибраному стилі.
Додавання або видалення меж
Щоб таблиця виглядала належним чином, можна додати або видалити межі.
Додавання меж таблиці
-
У групі вкладок Робота з таблицями виберіть вкладку Макет.
-
У групі Таблиця натисніть кнопку Виділити, а потім виберіть Виділити таблицю.
-
У групі вкладок Робота з таблицями виберіть вкладку Конструктор.
-
У групі Стилі таблиць натисніть кнопку Межіта виконайте одну з нижче описано, як це можна було.
-
Виберіть один із попередньо визначених наборів меж.
-
Клацніть Межі та тіні, виберіть вкладку Межі, а потім виберіть потрібний варіант.
-
Видалення меж зі всієї таблиці
-
У групі вкладок Робота з таблицями виберіть вкладку Макет.
-
У групі Таблиця натисніть кнопку Виділити, а потім виберіть Виділити таблицю.
-
У групі вкладок Робота з таблицями виберіть вкладку Конструктор.
-
У групі Стилі таблиць клацніть Межі, а потім виберіть Без меж.
Додавання меж таблиці тільки до вказаних клітинок
-
На вкладці Основне в групі Абзац клацніть Відобразити або приховати.
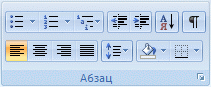
-
Виділіть потрібні клітинки разом із їхніми знаками закінчення клітинки.

-
У групі вкладок Робота з таблицями виберіть вкладку Конструктор.
-
У групі Стилі таблиць клацніть Межі й виберіть межу, яку слід додати.
Вилучення меж таблиці з окремих клітинок
-
На вкладці Основне в групі Абзац клацніть Відобразити або приховати.
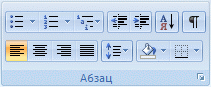
-
Виділіть потрібні клітинки разом із їхніми знаками закінчення клітинки.

-
У групі вкладок Робота з таблицями виберіть вкладку Конструктор.
-
У групі Стилі таблиць клацніть Межі, а потім виберіть Без меж.
Відображення або приховання ліній сітки
Лінії сітки – це відрізки, що відокремлюють клітинки на екрані, якщо до таблиці не застосовано межі. Якщо приховати лінії сітки в таблиці з межами, нічого не зміниться, оскільки лінії сітки сховані під межами. Щоб побачити лінії сітки, вилучить межі.
На відміну від меж, лінії сітки відображаються лише на екрані й ніколи не друкуються. Якщо вимкнути лінії сітки, таблиця відображатиметься в тому самому вигляді, у якому друкуватиметься.
Примітка.: Лінії сітки не відображаються, коли ви переглядаєте документ у браузері або в режимі попереднього перегляду.
Відображення або приховання ліній сітки таблиці в документі
-
У розділі Робота з таблицями на вкладці Макет у групі Таблиця клацніть Відобразити сітку.
Додавання клітинки, рядка або стовпця
Додавання клітинки
-
Клацніть клітинку, розташовану праворуч від місця, де розташовано або зверху , щоб вставити клітинку.
-
У групі вкладок Робота з таблицями на вкладці Макет клацніть Запускач діалогових вікон Рядки та стовпці.
-
Виберіть один із цих параметрів:
|
Параметр |
Дія |
|
зі зсувом вправо |
Вставити клітинку та перемістити решту клітинок у цьому рядку вправо. Примітка.: Це може призвести до створення рядка, який містить більше клітинок, ніж інші рядки. |
|
зі зсувом униз |
Вставити клітинку та перемістити решту клітинок у цьому стовпці на один рядок униз. Остання наявна клітинка розміщується в новому рядку, доданому внизу таблиці. |
|
вставити цілий рядок |
Вставити рядок над виділеною клітинкою. |
|
вставити цілий стовпець |
Вставити стовпець праворуч від виділеної клітинки. |
Додавання рядка
-
Клацніть клітинку, розташовану під або над місцем, де потрібно додати рядок.
-
У групі вкладок Робота з таблицями виберіть вкладку Макет.
-
Виконайте одну з таких дій:
-
Щоб додати рядок над виділеною клітинкою, у групі Рядки та стовпці натисніть кнопку Вставити вище.
-
Щоб додати рядок під виділеною клітинкою, у групі Рядки та стовпці натисніть кнопку Вставити нижче.
-
Додавання стовпця
-
Клацніть клітинку, розташовану праворуч або ліворуч від місця, де потрібно додати стовпець.
-
У групі вкладок Робота з таблицями виберіть вкладку Макет.
-
Виконайте одну з таких дій:
-
Щоб додати стовпець ліворуч від поточної клітинки, у групі Рядки та стовпці клацніть Вставити зліва.
-
Щоб додати стовпець праворуч від поточної клітинки, у групі Рядки та стовпці клацніть Вставити справа.
-
Видалення клітинки, рядка або стовпця
-
Виконайте одну з таких дій:
Щоб вибрати
Виконайте такі дії
Клітинку
Клацніть лівий край клітинки.

Рядок
Клацніть ліворуч від рядка.

Стовпець
Клацніть верхню лінію сітки або верхню межу стовпця.

-
У групі вкладок Робота з таблицями виберіть вкладку Макет.
-
У групі Рядки та стовпці натисніть кнопку Видалити, а потім виберіть Видалити клітинки, Видалити рядки або Видалити стовпці відповідно.
Об’єднання та розділення клітинок
Об’єднання клітинок
Кілька клітинок, розташованих в одному рядку або стовпці, можна об’єднати в одну. Наприклад, можна об’єднати кілька клітинок по горизонталі в одному рядку, щоб створити заголовок таблиці, який охоплює кілька стовпців.
-
Щоб виділити клітинки, які потрібно об’єднати, клацніть ліву межу однієї з них, а потім перетягніть вказівник по потрібним клітинкам.
-
У групі вкладок Робота з таблицями на вкладці Макет у групі Об’єднання клацніть Об’єднати клітинки.
Розділення клітинок
-
Виділіть одну або кілька клітинок, які потрібно розділити.
-
У групі вкладок Робота з таблицями на вкладці Макет у групі Об’єднання клацніть Розділити клітинки.
-
Введіть кількість стовпців або рядків, на яку потрібно розділити виділені клітинки.
Повторення заголовка таблиці на наступних сторінках
Якщо використовується дуже довга таблиця, вона розділяється на частини в місцях розриву сторінки. Таблицю можна налаштувати так, щоб її заголовки повторювалися на кожній сторінці.
Повторювані заголовки таблиці відображатимуться лише в режимі розмітки та в друкованому документі.
-
Виберіть один або кілька рядків заголовка. Виділений фрагмент має містити перший рядок таблиці.
-
У групі вкладок Робота з таблицями на вкладці Макет у групі Дані клацніть Повторити рядки заголовків.
Примітка.: У Word заголовки таблиць автоматично повторюються в місцях автоматичного розриву сторінок. Якщо розрив сторінки вставлено в таблицю вручну, заголовок не повторюється.
Керування розділенням таблиці
Якщо використовується дуже довга таблиця, її доводиться розділяти на частини в місцях розриву сторінки. Якщо розрив сторінки приходиться на довгий рядок, Microsoft Word за замовчуванням переносить частину цього рядка на іншу сторінку.
Щоб дані таблиці, яка займає кілька сторінок, відображалися правильно, її потрібно змінити відповідним чином.
Запобігти Table row from breaking across pages
-
Клацніть у таблиці.
-
У групі вкладок Робота з таблицями виберіть вкладку Макет.
-
У групі Таблиця клацніть Властивості та виберіть вкладку Рядок.
-
Зніміть прапорець Дозволити перенос рядків на наступну сторінку.
Установлення місця примусового розриву таблиці на сторінки в певних рядках
-
Клацніть рядок, який має відображатися на наступній сторінці.
-
Натисніть клавіші Ctrl+Enter.










