Nakon stvaranja tablice, Microsoft Office Word 2007 vam nudi mnogobrojne načine oblikovanja tablice. Ako odlučite koristiti tablične stilove, tablicu možete odjednom oblikovati i pregledati kako će ona izgledati oblikovana u pojedinom stilu prije stvarnog primjenjivanja stila.
Prilagođeni izgled tablica možete stvoriti razdjeljivanjem ili spajanjem ćelija, dodavanjem ili brisanjem stupaca ili redaka ili dodavanjem obruba. Ako radite s dugačkom tablicom, zaglavlja tablice možete ponavljati na svakoj stranici na kojoj se tablica pojavljuje. Za sprečavanje nespretnih prelamanja stranice, čime se ometa tijek tablice, možete također točno odrediti kako i gdje će se tablica prelamati na stranicama.
Što vas zanima?
Korištenje tabličnih stilova za oblikovanje cijele tablice
Nakon stvaranja tablice, pomoću tabličnih stilova možete oblikovati cijelu tablicu. Postavljajući pokazivač na svaki od unaprijed oblikovanih tabličnih stilova, možete vidjeti kako će tablica izgledati.
-
Kliknite unutar tablice koju želite oblikovati.
-
U odjeljku Alati za tablice kliknite karticu Dizajn.
-
U grupi Stilovi tablice zadržite pokazivač na svakom stilu tablice dok ne pronađete stil koji želite koristiti.
Napomena: Da bi vam se prikazalo više stilova, kliknite strelicu Više

-
Pritisnite stil koji želite primijeniti na tablicu.
-
U grupi Mogućnosti tabličnog stila uključite ili isključite potvrdni okvir pored svakog tabličnog elementa kako biste primijenili ili uklonili odabrani stil.
Dodavanje ili uklanjanje obruba
Za oblikovanje tablice na željeni način možete dodavati ili uklanjati obrub.
Dodavanje obruba tablici
-
U odjeljku Alati za tablice kliknite karticu Raspored.
-
U grupi Tablica kliknite Odaberi, zatim Odaberi tablicu.
-
U odjeljku Alati za tablice kliknite karticu Dizajn.
-
U grupi Stilovi tablice kliknite Obrubi, a zatim učinite nešto od sljedeće:
-
Pritisnite jedan od unaprijed definiranih skupova obruba.
-
Pritisnite Obrubi i sjenčanje, pritisnite karticu Obrubi, a zatim izaberite mogućnosti koje želite.
-
Uklanjanje obruba tablice iz cijele tablice
-
U odjeljku Alati za tablice kliknite karticu Raspored.
-
U grupi Tablica kliknite Odaberi, zatim Odaberi tablicu.
-
U odjeljku Alati za tablice kliknite karticu Dizajn.
-
U grupi Stilovi tablica pritisnite Obrubi, zatim pritisnite Bez obruba.
Dodavanje obruba tablice samo određenim ćelijama
-
Na kartici Polazno u grupi Odlomak kliknite Prikaži/sakrij.
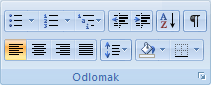
-
Odaberite željene ćelije zajedno s oznakama kraja ćelije.

-
U odjeljku Alati za tablice kliknite karticu Dizajn.
-
U grupi Tablični stilovi pritisnite Obrubi, a zatim pritisnite obrub koji želite dodati.
Uklanjanje obruba tablice samo iz određenih ćelija
-
Na kartici Polazno u grupi Odlomak kliknite Prikaži/sakrij.
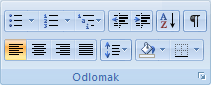
-
Odaberite željene ćelije zajedno s oznakama kraja ćelije.

-
U odjeljku Alati za tablice kliknite karticu Dizajn.
-
U grupi Stilovi tablica kliknite Obrubi, a zatim Bez obruba.
Prikazivanje ili skrivanje crta rešetke
Crte rešetke prikazuju na zaslonu granice ćelija tablice ako u tablici nisu primijenjeni obrubi. Ako sakrijete crte rešetke u tablici koja ima obrube, nećete vidjeti promjenu jer se crte rešetke nalaze iza obruba. Za prikaz crta rešetke uklonite obrube.
Za razliku od obruba, crte rešetke se pojavljuju samo na zaslonu; nikad se ne ispisuju. Ako crte rešetke isključite, prikazuje se tablica onakva kakva će biti u ispisu.
Napomena: Crte rešetke nisu vidljive ako dokument prikazujete u web-preglednik ili u pretpregledu ispisa.
Prikazivanje ili skrivanje crta rešetke u dokumentu
-
U odjeljku Alati za tablice na kartici Raspored u grupi Tablica kliknite Prikaži crte rešetke.
Dodavanje ćelije, retka ili stupca
Dodavanje ćelije
-
Kliknite ćeliju koja se nalazi desno od ili iznad mjesta na kojem se nalazite želite umetnuti ćeliju.
-
U odjeljku Alati za tablice na kartici Raspored kliknite pokretač dijaloškog okvira Reci i stupci.
-
Pritisnite jednu od sljedećih mogućnosti:
|
Pritisnite ovo |
Radnja |
|
Pomicanje ćelija udesno |
Umetanje ćelije i premještanje svih ostalih ćelija u tom retku udesno. Napomena: Pomoću ove mogućnosti može nastati redak koji sadrži više ćelija od drugih redaka. |
|
Pomicanje ćelija prema dolje |
Umetanje ćelije i pomicanje preostalih ćelija u tom stupcu za jedan redak niže. Na dnu tablice će se dodati novi redak koji sadrži zadnju postojeću ćeliju. |
|
Umetanje cijelog retka |
Umetanje retka iznad ćelije koju ste pritisnuli. |
|
Umetanje cijelog stupca |
Umetanje stupca desno od ćelije koju ste pritisnuli. |
Dodavanje retka
-
Pritisnite ćeliju koja se nalazi ispod ili iznad mjesta na koje želite dodati redak.
-
U odjeljku Alati za tablice kliknite karticu Raspored.
-
Učinite nešto od sljedećeg:
-
Za dodavanje retka iznad ćelije koju ste pritisnuli, u grupi Reci i stupci pritisnite Umetni iznad.
-
Za dodavanje retka ispod ćelije koju ste pritisnuli, u grupi Reci i stupci pritisnite Umetni ispod.
-
Dodavanje stupca
-
Pritisnite ćeliju koja se nalazi desno ili lijevo od mjesta na koje želite dodati stupac.
-
U odjeljku Alati za tablice kliknite karticu Raspored.
-
Učinite nešto od sljedećeg:
-
Za dodavanje stupca lijevo od ćelije koju ste pritisnuli, u grupi Reci i stupci pritisnite Umetni lijevo.
-
Za dodavanje stupca desno od ćelije koju ste pritisnuli, u grupi Reci i stupci pritisnite Umetni desno.
-
Brisanje ćelije, retka ili stupca
-
Učinite nešto od sljedećeg:
Kako biste odabrali
Učinite ovo
Ćelije
Kliknite lijevi rub ćelije.

Redak
Kliknite lijevo od retka.

Stupac
Kliknite gornju crtu rešetke ili gornji obrub stupca.

-
U odjeljku Alati za tablice kliknite karticu Raspored.
-
U grupi Reci i stupci kliknite Izbriši, a zatim Izbriši ćelije, Izbriši retke ili Izbriši stupce.
Spajanje ili podjela ćelija
Spajanje ćelija
Dvije ili više ćelija u istom retku ili stupcu možete kombinirati u jednu ćeliju. Možete, primjerice, spojiti nekoliko ćelija vodoravno da biste stvorili zaglavlje tablice koje se proteže kroz nekoliko stupaca.
-
Odaberite ćelije koje želite spojiti pritiskom lijevog ruba ćelije, a zatim povlačeći preko drugih ćelija koje želite.
-
U odjeljku Alati za tablice na kartici Raspored u grupi Spajanje kliknite Spoji ćelije.
Podjela ćelija
-
Pritisnite u ćeliju ili označite višestruke ćelije koje želite podijeliti.
-
U odjeljku Alati za tablice na kartici Raspored u grupi Spajanje kliknite Podijeli ćelije.
-
Unesite broj stupaca ili redaka na koji želite podijeliti odabrane ćelije.
Ponavljanje naslova tablice na uzastopnim stranicama
Kad radite s vrlo dugačkom tablicom, ona se dijeli prilikom svakog prijelom stranice. U tablici možete napraviti prilagodbe tako da se na svakoj stranici ponavljaju zaglavlja tablice.
Ponavljajuća zaglavlja tablice su vidljiva samo u pogled izgleda ispisa i prilikom ispisivanja dokumenta.
-
Označite redak ili retke s naslovom. Označeni dio mora sadržavati prvi redak tablice.
-
U odjeljku Alati za tablice na kartici Raspored u grupi Podaci kliknite Ponavljaj retke zaglavlja.
Napomena: Word automatski ponavlja naslove tablice na svakoj novoj stranici koja je nastala automatskim prelamanjem stranice. Word neće ponoviti naslov ako unutar tablice umetnete ručni prijelom stranice.
Nadzor podjele tablice
Kad radite s vrlo dugačkom tablicom, ona se dijeli prilikom svakog prijelom stranice. Po zadanom, ako se prijelom stranice pojavi u dugačkom retku, Microsoft Word omogućuje da prijelom stranice podijeli redak između dviju stranica.
Tablicu možete podesiti kako biste osigurali ispravno prikazivanje podataka kada se tablica proteže na više stranica.
Sprječavanje redak tablice od razlamanja preko stranica
-
Pritisnite u tablicu.
-
U odjeljku Alati za tablice kliknite karticu Raspored.
-
U grupi Tablica pritisnite Svojstva, a zatim pritisnite karticu Redak.
-
Isključite potvrdni okvir Dopusti prijelom retka na kraju stranice.
Prisilni prijelom tablice u određenom retku
-
Pritisnite redak koji želite da se pojavi na sljedećoj stranici.
-
Pritisnite tipke CTRL+ENTER.










