Kui olete loonud tabeli, pakub Microsoft Office Word 2007 teile tabeli vormindamiseks mitmesuguseid võimalusi. Kui otsustate kasutada tabelilaade, saate loodud tabeli vormindada ühekorraga ja vaadata enne laadi rakendamist eelvaadet, et näha, kuidas tabel mingis kindlas laadis vormindatuna välja näeb.
Lahtrite tükeldamise ja ühendamise, ridade ja veergude lisamise ja kustutamise ning ääriste lisamisega saate tabeli ilmet kohandada. Kui töötate suure tabeliga, saate igal järgmisel lehel korrata tabelipäist. Tabeli sisu lõhkuvate leheküljepiiride vältimiseks saate määrata, kus ja kuidas tuleks tabelit järgmisele leheküljele üleminekuks katkestada.
Selle artikli teemad
Tabelilaadide kasutamine terve tabeli vormindamiseks
Pärast tabeli loomist saate tabelilaade kasutades vormindada terve tabeli. Kursori asetamisel suvalisele eelvormindatud tabelilaadile saate vaadata tabeli ilmet.
-
Klõpsake tabelit, mida soovite vormindada.
-
Klõpsake menüü Tabeliriistad alammenüüd Kujundus.
-
Asetage jaotises Tabelilaadid kursor järjest igale tabelilaadile, kuni leiate soovitud laadi.
Märkus.: Suurema valiku laadide kuvamiseks klõpsake noolenuppu Rohkem

-
Laadi rakendamiseks klõpsake seda.
-
Märkige või tühjendage jaotises Tabelilaadi suvandid iga tabelielemendi juures olev ruut vastavalt sellele, kas soovite valitud laadi selle elemendi puhul rakendada või eemaldada.
Ääriste lisamine ja eemaldamine
Saate tabeli soovikohaseks vormindamiseks lisada tabelile ääriseid või neid eemaldada.
Tabeliääriste lisamine
-
Klõpsake menüü Tabeliriistad alammenüüd Paigutus.
-
Klõpsake jaotises Tabel nuppu Vali ja seejärel käsku Vali tabel.
-
Klõpsake menüü Tabeliriistad alammenüüd Kujundus.
-
Klõpsake jaotises Tabelilaadid nuppu Äärisedja seejärel tehke ühte järgmistest. järgmiselt.
-
Klõpsake ühte eelmääratletud ääristekogumit.
-
Klõpsake esmalt käsku Äärised ja varjustus ja siis vahekaarti Äärised ning valige soovitud suvand.
-
Ääriste eemaldamine tervelt tabelilt
-
Klõpsake menüü Tabeliriistad alammenüüd Paigutus.
-
Klõpsake jaotises Tabel nuppu Vali ja seejärel käsku Vali tabel.
-
Klõpsake menüü Tabeliriistad alammenüüd Kujundus.
-
Klõpsake jaotises Tabelilaadid nuppu Äärised ja seejärel käsku Ääriseta.
Tabeliääriste lisamine ainult määratud lahtritele
-
Klõpsake menüü Avaleht jaotises Lõik nuppu Kuva/peida.
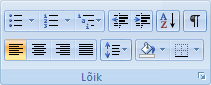
-
Valige soovitud lahtrid (sh lahtrilõputähised).

-
Klõpsake menüü Tabeliriistad alammenüüd Kujundus.
-
Klõpsake jaotises Tabelilaadid nuppu Äärised ja seejärel käsku Ääriseta.
Tabeliääriste eemaldamine ainult määratud lahtritelt
-
Klõpsake menüü Avaleht jaotises Lõik nuppu Kuva/peida.
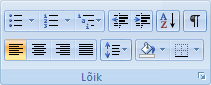
-
Valige soovitud lahtrid (sh lahtrilõputähised).

-
Klõpsake menüü Tabeliriistad alammenüüd Kujundus.
-
Klõpsake jaotises Tabelilaadid nuppu Äärised ja seejärel käsku Ääriseta.
Ruudujoonte kuvamine ja peitmine
Ruudujooned näitavad ekraanil tabelilahtrite piire seal, kus tabelis pole rakendatud ääriseid. Ääristega tabeli puhul ei muuda ruudujoonte peitmine tabeli ilmet, sest ruudujooned on tabeliääriste taga. Ruudujoonte nägemiseks peate äärised eemaldama.
Erinevalt ääristest on ruudujooned nähtavad ainult ekraanil ning neid ei prindita. Ruudujoonte peitmisel kuvatakse tabel nii, nagu see prindituna välja näeb.
Märkus.: Kui vaatate dokumenti veebibrauseris või prindieelvaates, pole ruudujooned nähtavad.
Tabeli ruudujoonte kuvamine ja peitmine dokumendis
-
Klõpsake menüü Tabeliriistad alammenüü Paigutus jaotises Tabel nuppu Kuva ruudujooned.
Lahtri, rea või veeru lisamine
Lahtri lisamine
-
Klõpsake lahtrit, mis asub teie asukohast paremal või ülalpool soovite lahtri lisada.
-
Klõpsake menüü Tabeliriistad alammenüüs Paigutus dialoogiboksi Read ja veerud käivitit.
-
Klõpsake ühte järgmistest variantidest.
|
Klõpsake |
Toiming |
|
Nihuta lahtrid paremale |
Saate lisada lahtri ja nihutada kõik ülejäänud lahtrid selles reas paremale. Märkus.: Selle suvandi valimisel võib programm lisada rea, mis sisaldab teiste ridadega võrreldes rohkem lahtreid. |
|
Nihuta lahtrid alla |
Saate lisada lahtri ja nihutada selle veeru ülejäänud lahtrid ühe rea võrra alla. Viimast olemasolevat lahtrit sisaldav uus rida lisatakse tabeli lõppu. |
|
Lisa terve rida |
Saate lisada rea kohe klõpsatava lahtri kohale. |
|
Lisa terve veerg |
Saate lisada veeru kohe klõpsatavast lahtrist paremale. |
Rea lisamine
-
Klõpsake lahtrit, mis asub selle koha all või kohal, kuhu soovite rea lisada.
-
Klõpsake menüü Tabeliriistad alammenüüd Paigutus.
-
Tehke ühte järgmistest.
-
Rea lisamiseks klõpsatava lahtri kohale klõpsake jaotises Read ja veerud nuppu Lisa üles.
-
Rea lisamiseks klõpsatava lahtri alla, klõpsake jaotises Read ja veerud nuppu Lisa alla.
-
Veeru lisamine
-
Klõpsake lahtrit, mis asub paremal või vasakul kohast, kuhu soovite veeru lisada.
-
Klõpsake menüü Tabeliriistad alammenüüd Paigutus.
-
Tehke ühte järgmistest.
-
Veeru lisamiseks klõpsatavast lahtrist vasakule klõpsake jaotises Read ja veerud nuppu Lisa vasakule.
-
Veeru lisamiseks klõpsatavast lahtrist paremale klõpsake jaotises Read ja veerud nuppu Lisa paremale.
-
Lahtri, rea või veeru kustutamine
-
Tehke ühte järgmistest.
Kui soovite valida
Tehke järgmist
Lahter
Klõpsake lahtri vasakserva.

Rida
Klõpsake rea vasakut otsa.

Veerg
Klõpsake veeru ülemist ruudujoont või ülemist äärist.

-
Klõpsake menüü Tabeliriistad alammenüüd Paigutus.
-
Klõpsake jaotises Read ja veerud nuppu Kustuta ja seejärel vastavalt vajadusele käsku Kustuta lahtrid, Kustuta read või Kustuta veerud.
Lahtrite ühendamine ja tükeldamine
Lahtrite ühendamine
Saate ühendada kaks või enam ühel real või veerus asuvat lahtrit üheks lahtriks. Näiteks võite ühendada mitu lahtrit horisontaalselt, luues tabeli pealkirja, mis ulatub läbi mitme veeru.
-
Valige ühendatavad lahtrid, klõpsates lahtri vasakserva ja lohistades selle üle teiste soovitud lahtrite.
-
Klõpsake menüü Tabeliriistad alammenüü Paigutus jaotises Ühendamine nuppu Ühenda lahtrid.
Lahtrite tükeldamine
-
Klõpsake lahtrit või valige mitu lahtrit, mida soovite tükeldada.
-
Klõpsake menüü Tabeliriistad alammenüü Paigutus jaotises Ühendamine nuppu Tükelda lahtrid.
-
Sisestage veergude või ridade arv, mitmeks soovite valitud lahtrid tükeldada.
Tabelipäise kordamine järgnevatel lehekülgedel
Väga pika tabeliga töötamisel tuleb see leheküljepiiri kohast katkestada. Saate tabeli päist igal järgneval leheküljel korrata.
Korduvad tabelipäised on nähtavad ainult juhul, kui avatud on Küljendivaade või kui prindite dokumenti.
-
Valige päiserida või -read. Valik peab hõlmama tabeli esimest rida.
-
Klõpsake menüü Tabeliriistad alammenüü Paigutus jaotises Andmed nuppu Korda päiseridu.
Märkus.: Word kordab tabelipäiseid automaatselt igal uuel leheküljel, mis järgneb automaatsele leheküljepiirile. Word ei korda päist, kui sisestate tabelisse püsiva leheküljepiiri.
Tabeli tükelduskoha reguleerimine
Väga pika tabeliga töötamisel tuleb see leheküljepiiri kohast katkestada. Kui leheküljepiir satub kõrgele reale, lubab Microsoft Word vaikimisi rea leheküljepiiri kohas tükeldada.
Võite tabelit reguleerida, et teave ilmuks mitut lehekülge hõlmavas tabelis nii nagu soovite.
Keela tabelirida lehtede murdmiselt
-
Klõpsake tabelit.
-
Klõpsake menüü Tabeliriistad alammenüüd Paigutus.
-
Klõpsake jaotises Tabel nuppu Atribuudid ja seejärel vahekaarti Rida.
-
Tühjendage ruut Luba rea katkestamist lehekülgede vahel.
Tabeli järgmisele leheküljele murdmise kehtestamine kindla rea juures
-
Klõpsake rida, mille soovite kanda järgmisele leheküljele.
-
Vajutage klahvikombinatsiooni CTRL+ENTER.










