Anda dapat mengubah tampilan tabel dalam presentasi PowerPoint dengan menggabungkan atau memisahkan sel tabel.
Catatan: Artikel ini menguraikan tabelPowerPoint . Jika Anda sedang bekerja di Excel, lihat Menggabungkan dan memisahkan sel di Excel.
Jika Anda ingin menghapus seluruh baris atau kolom tabel, lihat Menambahkan atau menghapus baris dan kolom tabel.
Menggabungkan sel tabel
Untuk menggabungkan dua sel tabel atau lebih dalam baris atau kolom yang sama ke dalam satu sel, lakukan hal berikut:
-
Pada slide, pilih sel yang ingin Anda gabungkan.
Tips: Tidak dimungkinkan untuk memilih beberapa sel yang tidak berdamai.
-
Pada pita, pilih tab Tata Letak .
-
Dalam grup Gabungkan , klik Gabungkan Sel.
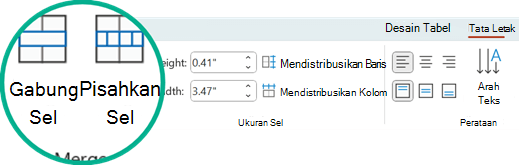
Tips: Anda juga bisa menghapus batas sel untuk menggabungkan sel tabel. Di bawah Alat Tabel, pada tab Desain , dalam grup Gambar Batas , klik Penghapus, lalu klik batas sel yang ingin Anda hapus. Setelah selesai, tekan Esc.
Memisahkan sel tabel
Untuk membagi sel tabel menjadi lebih banyak sel, lakukan hal berikut:
-
Klik sel tabel yang ingin Anda pisahkan.
-
Pada pita, pilih tab Tata Letak .
-
Dalam grup Gabungkan , klik Pisahkan Sel, lalu lakukan satu atau beberapa hal berikut:
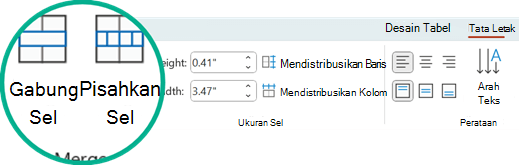
-
Untuk membagi sel secara vertikal, dalam kotak Jumlah kolom , masukkan jumlah sel baru yang Anda inginkan.
-
Untuk membagi sel secara horizontal, dalam kotak Jumlah baris , masukkan jumlah sel baru yang Anda inginkan.
-
Untuk membagi sel secara horizontal dan vertikal, dalam kotak Jumlah kolom , masukkan jumlah kolom baru yang Anda inginkan, lalu dalam kotak Jumlah baris , masukkan jumlah baris baru yang Anda inginkan.
-
-
Memindahkan atau menambahkan konten secara manual ke sel atau sel kosong yang baru dibuat.
Mengapa memisahkan atau menggabungkan sel adalah masalah aksesibilitas
Pembaca layar akan selalu melacak lokasi mereka pada tabel dengan menghitung sel tabel. Jika sel digabungkan atau dipisahkan, atau jika tabel ditumpuk dalam tabel lain, pembaca layar kehilangan hitungan dan tidak dapat menyediakan informasi bermanfaat tentang tabel setelah titik tersebut.
Sel kosong dalam tabel juga dapat menyesatkan seseorang yang menggunakan pembaca layar untuk berpikir bahwa tidak ada lagi data dalam tabel. Gunakan struktur tabel sederhana untuk data saja dan sertakan header kolom, jika diperlukan. (Pembaca layar juga menggunakan informasi header untuk mengidentifikasi baris dan kolom.)
Memisahkan konten tabel menjadi dua slide
PowerPoint tidak bisa secara otomatis memisahkan tabel yang terlalu panjang agar pas di satu slide, tetapi ini adalah proses yang mudah untuk melakukannya sendiri:

1:21
Menghapus konten sel
-
Pilih konten sel yang ingin Anda hapus, lalu tekan Delete.
Catatan: Saat Anda menghapus konten sel, sel itu sendiri tidak dihapus. Untuk menghapus sel, Anda harus menggabungkan sel tabel (seperti yang dijelaskan dalam prosedur pertama di atas) atau menghapus seluruh baris atau kolom.
Menggabungkan sel tabel
Untuk menggabungkan dua sel tabel atau lebih dalam baris atau kolom yang sama ke dalam satu sel, lakukan hal berikut:
-
Pada slide, pilih sel yang ingin Anda gabungkan.
Tips: Tidak dimungkinkan untuk memilih beberapa sel yang tidak berdamai.
-
Pada pita, pilih tab Tata Letak .
-
Dalam grup Gabungkan , klik Gabungkan Sel.
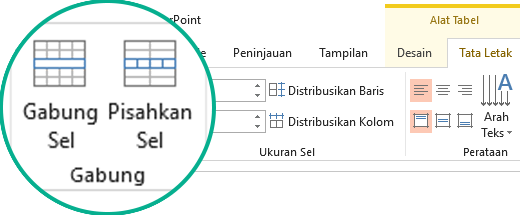
Tips: Anda juga bisa menghapus batas sel untuk menggabungkan sel tabel. Di bawah Alat Tabel, pada tab Desain , dalam grup Gambar Batas , klik Penghapus, lalu klik batas sel yang ingin Anda hapus. Setelah selesai, tekan Esc.
Memisahkan sel tabel
Untuk membagi sel tabel menjadi lebih banyak sel, lakukan hal berikut:
-
Klik sel tabel yang ingin Anda pisahkan.
-
Pada pita, pilih tab Tata Letak .
-
Dalam grup Gabungkan , klik Pisahkan Sel, lalu lakukan satu atau beberapa hal berikut:
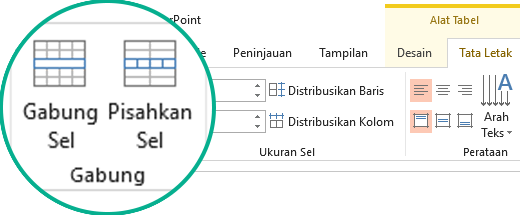
-
Untuk membagi sel secara vertikal, dalam kotak Jumlah kolom , masukkan jumlah sel baru yang Anda inginkan.
-
Untuk membagi sel secara horizontal, dalam kotak Jumlah baris , masukkan jumlah sel baru yang Anda inginkan.
-
Untuk membagi sel secara horizontal dan vertikal, dalam kotak Jumlah kolom , masukkan jumlah kolom baru yang Anda inginkan, lalu dalam kotak Jumlah baris , masukkan jumlah baris baru yang Anda inginkan.
-
-
Memindahkan atau menambahkan konten secara manual ke sel atau sel kosong yang baru dibuat.
Mengapa memisahkan atau menggabungkan sel adalah masalah aksesibilitas
Pembaca layar akan selalu melacak lokasi mereka pada tabel dengan menghitung sel tabel. Jika sel digabungkan atau dipisahkan, atau jika tabel ditumpuk dalam tabel lain, pembaca layar kehilangan hitungan dan tidak dapat menyediakan informasi bermanfaat tentang tabel setelah titik tersebut.
Sel kosong dalam tabel juga dapat menyesatkan seseorang yang menggunakan pembaca layar untuk berpikir bahwa tidak ada lagi data dalam tabel. Gunakan struktur tabel sederhana untuk data saja dan sertakan header kolom, jika diperlukan. (Pembaca layar juga menggunakan informasi header untuk mengidentifikasi baris dan kolom.)
Memisahkan konten tabel menjadi dua slide
PowerPoint tidak bisa secara otomatis memisahkan tabel yang terlalu panjang agar pas di satu slide, tetapi ini adalah proses yang mudah untuk melakukannya sendiri:

1:21
Menghapus konten sel
-
Pilih konten sel yang ingin Anda hapus, lalu tekan Delete.
Catatan: Saat Anda menghapus konten sel, sel itu sendiri tidak dihapus. Untuk menghapus sel, Anda harus menggabungkan sel tabel (seperti yang dijelaskan dalam prosedur pertama di atas) atau menghapus seluruh baris atau kolom.
Menggabungkan sel
-
Dalam tabel, seret penunjuk di sepanjang sel yang ingin Anda gabungkan.
-
Pada pita, pilih tab Tata Letak .
-
Pilih Gabungkan Sel.

Pisahkan sel
-
Dalam tabel, klik sel yang ingin Anda pisahkan.
-
Pada pita, pilih tab Tata Letak .
-
Pilih Pisahkan Sel.
-
Dalam dialog Pisahkan Sel , pilih jumlah kolom dan baris yang Anda inginkan lalu klik OK.
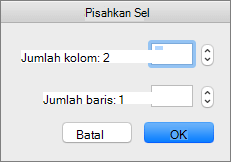
-
Memindahkan atau menambahkan konten secara manual ke sel atau sel kosong yang baru dibuat.
Menghapus konten sel
-
Pilih konten sel yang ingin Anda hapus, lalu tekan Delete.
Catatan: Saat Anda menghapus konten sel, sel itu sendiri tidak dihapus. Untuk menghapus sel, Anda harus menggabungkan sel tabel (seperti yang dijelaskan dalam prosedur pertama di atas) atau menghapus seluruh baris atau kolom.
Menggabungkan sel tabel
Untuk menggabungkan dua sel tabel atau lebih dalam baris atau kolom yang sama ke dalam satu sel, lakukan hal berikut:
-
Pada slide, pilih sel yang ingin Anda gabungkan.
Tips: Tidak dimungkinkan untuk memilih beberapa sel yang tidak berdamai.
-
Pilih tab Tata Letak Tabel (atau hanya Tabel), lalu pilih

(Atau, Anda bisa mengklik kanan sel yang dipilih dan memilih

Memisahkan sel tabel
Untuk membagi sel tabel menjadi lebih banyak sel, lakukan hal berikut:
-
Pilih sel tabel atau sel yang ingin Anda pisahkan.
-
Pilih tab Tata Letak Tabel (atau hanya Tabel), lalu pilih

(Atau, Anda bisa mengklik kanan sel atau sel yang dipilih dan memilih

-
Lakukan salah satu dari langkah berikut ini:
-
Untuk membagi sel secara vertikal, dalam kotak Jumlah kolom , masukkan jumlah sel baru yang Anda inginkan.
-
Untuk membagi sel secara horizontal, dalam kotak Jumlah baris , masukkan jumlah sel baru yang Anda inginkan.
-
Untuk membagi sel secara horizontal dan vertikal, dalam kotak Jumlah kolom , masukkan jumlah kolom baru yang Anda inginkan, lalu dalam kotak Jumlah baris , masukkan jumlah baris baru yang Anda inginkan.
-
-
Memindahkan atau menambahkan konten secara manual ke sel atau sel kosong yang baru dibuat.
Menghapus konten sel
-
Pilih konten sel yang ingin Anda hapus, lalu tekan Delete di keyboard.
Catatan: Saat Anda menghapus konten sel, sel itu sendiri tidak dihapus. Untuk menghapus sel, Anda harus menggabungkan sel tabel (seperti yang dijelaskan dalam prosedur pertama di atas) atau menghapus baris atau kolom.
Lihat Juga
Menambahkan atau menghapus baris dan kolom tabel di PowerPoint










