У PowerPoint можна додати або вилучити автоматичні номери слайдів, приховати номер на титульному слайді та змінити місце нумерації. Крім того, до слайда можна додати дату й час.
Якщо ви хотіли б запропонувати вдосконалення функції нумерації слайдів, це можна зробити, клацнувши елемент Довідка > Відгук > у мене є пропозиція.
Виберіть заголовок розділу нижче, щоб відкрити його й переглянути докладні вказівки.
-
На вкладці Вставлення натисніть кнопку Номер слайда.
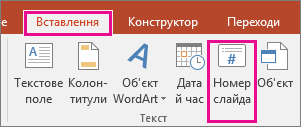
-
На вкладці Слайд установіть прапорець Номер слайда.
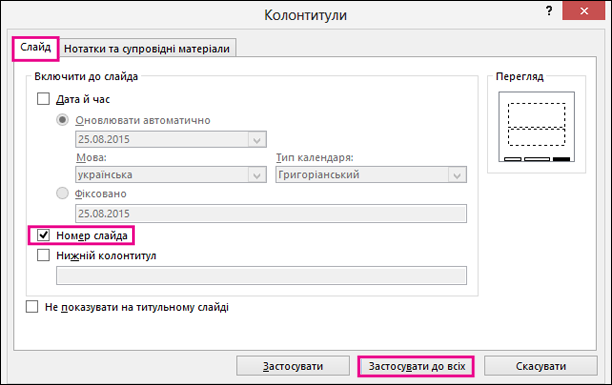
Щоб приховати номер на титульному слайді, установіть прапорець Не показувати на титульному слайді.
-
Натисніть кнопку Застосувати до всіх.
У темі презентації вибрано стандартне розташування номерів слайдів, як показано на двох знімках екрана нижче. Відомості про те, як змінити це розташування, див. в розділі "Змінення місця відображення номерів сторінок на слайдах".


-
На вкладці Вставлення натисніть кнопку Номер слайда.
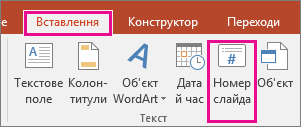
-
На вкладці Слайд зніміть прапорець Номер слайда.
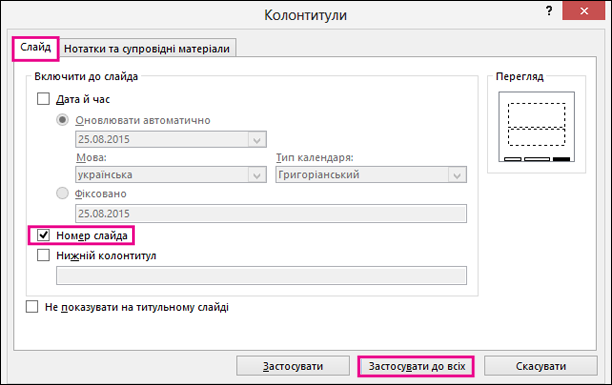
-
Натисніть кнопку Застосувати до всіх.
-
На вкладці Вставлення натисніть кнопку Номер слайда.
-
На вкладці Слайд установіть прапорець Не показувати на титульному слайді.
-
Натисніть кнопку Застосувати до всіх.
-
На вкладці Подання натисніть кнопку Зразок слайда.
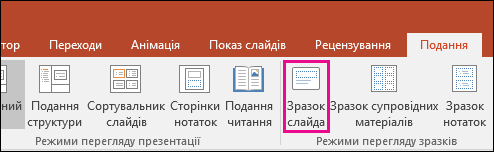
-
У верхній частині області ескізів виберіть ескіз Зразок слайдів.
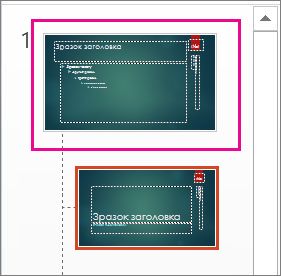
-
В області слайда виберіть і утримуйте покажчик місця заповнення для номера сторінки, доки не відобразиться курсор із чотирма стрілками. Перетягніть його в нове розташування.
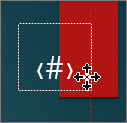
Коли все буде готово, натисніть кнопку Закрити режим зразка.
-
(PowerPoint 2013 або 2016) На вкладці Конструктор натисніть кнопку Розмір слайда та виберіть пункт Настроюваний розмір слайда.
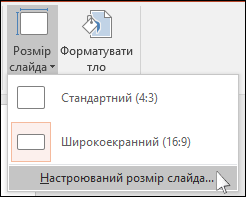
(PowerPoint 2010 або старіші версії) На вкладці Конструктор натисніть кнопку Параметри сторінки.
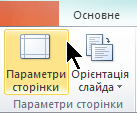
-
У розділі Нумерація слайдів з натисніть стрілку вгору або вниз, щоб перейти до номера, з якого потрібно почати нумерацію.
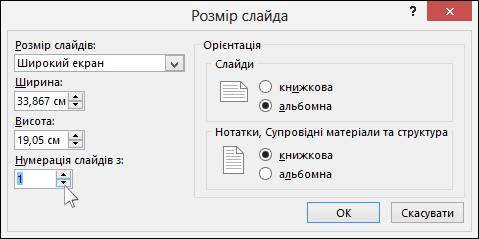
-
Натисніть кнопку OK.
-
На вкладці Вигляд у групі Режими перегляду презентації виберіть пункт Звичайний.
-
У лівій частині екрана в області, що містить ескізи слайдів, клацніть перший ескіз слайда в презентації.
-
На вкладці Вставлення в групі Текст натисніть кнопку Дата й час.
Відкриється діалогове вікно Колонтитули.
-
На вкладці Слайд установіть прапорець Дата й час, а потім виберіть потрібний формат дати:
-
Якщо потрібно, щоб щоразу під час відкриття або друку презентації відображалися поточні дата й час, установіть перемикач Оновлювати автоматично, а потім виберіть потрібний формат дати й часу.
-
Якщо потрібно встановити певну дату, установіть прапорець Фіксовано та в поле Фіксовано введіть потрібну дату.
Вибравши параметр Фіксовано для дати в презентації, можна легко відстежувати дату внесення до неї останніх змін.
-
-
Щоб додати дату й час до всіх слайдів у презентації, натисніть кнопку Застосувати до всіх.
-
На вкладці Вставлення натисніть кнопку Колонтитули.
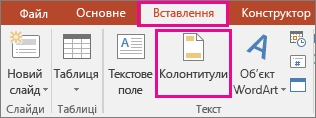
-
На вкладці Слайд установіть прапорець Нижній колонтитул.
-
У полі під прапорцем Нижній колонтитул введіть потрібний текст, наприклад "Конфіденційні відомості компанії".
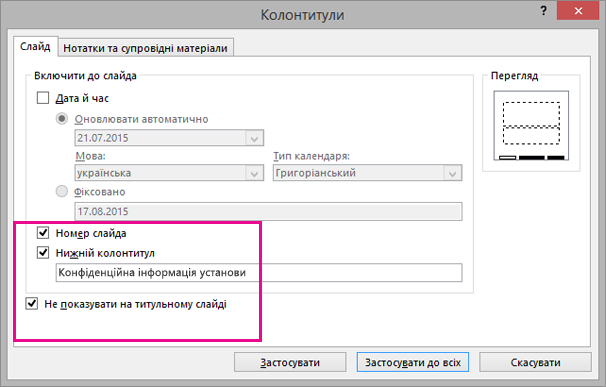
-
Щоб нижній колонтитул не відображався на титульному слайді, установіть прапорець Не показувати на титульному слайді.
-
Натисніть кнопку Застосувати до всіх , щоб нижній колонтитул відображався на всіх слайдах, або Застосувати, щоб він відображався лише на вибраному слайді.
-
На вкладці Вставлення натисніть кнопку Колонтитули.
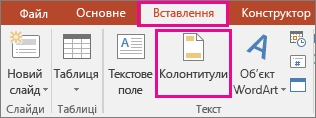
-
На вкладці Слайд зніміть прапорець Нижній колонтитул.
-
Натисніть кнопку Застосувати до всіх, щоб вилучити нижній колонтитул з усіх слайдів у презентації. В іншому випадку натисніть кнопку Застосувати, щоб вилучити нижній колонтитул лише з поточного вибраного слайда.
Виправлення неполадок із відображенням нижніх колонтитулів на слайдах
Докладні відомості див. в статті Виправлення неполадок нижніх колонтитулів.










